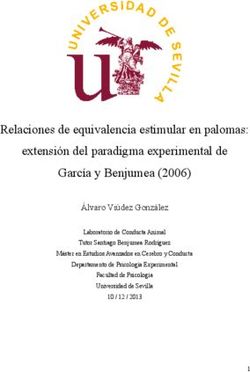APRENDE A USAR TU MINIPRO - CONOCE EL DATÁFONO MINIPRO - HERRAMIENTA CONSULTAS Y REPORTES - PAGOS REDEBAN
←
→
Transcripción del contenido de la página
Si su navegador no muestra la página correctamente, lea el contenido de la página a continuación
Aprende a usar tu MiniPRO
Conoce el Datáfono
MiniPRO
$
Realiza Recargas Pagos Herramienta Prueba de Primeros
tus ventas a celular de servicios Consultas comunicación auxilios
públicos y privados
y reportes3
1
2 4
Conoce el Datáfono
MiniPRO
6
1
Lector de Banda 5 Teclado Alfanumérico 8 Botón Aceptar 5 7
Magnética
6
Botón Menú funciones 9 Botón Cancelar
2 Indicador de Batería Administrativas 8
10 Botón Borrar
9
3 Botón On / Off Botón Menú
7 11 Lector de Chip 10
Transacciones
4 Indicador de Señal Gprs
11
Regresar al menú principalRealiza
tus ventas
Venta con Venta con Venta con
Tarjeta con Chip Pagos sin Contacto Código QR
Regresar
al menú principalVenta con
tarjeta con chip o banda
Verificación Venta Tipo de cuenta
Total venta Puedes pagar con
1. Ahorro
$ 0.000
Acerca Inserta Desliza 2. Corriente
¿Confirmar compra? ¿Otro medio de pago?
3. Crédito
(Rojo) NO SÍ (Verde) ##### 1 2 3
Código Lealtad Código QR
1 Para iniciar la operación, 2 Ingresa y confirma el 3 Según el medio de pago 4 Selecciona el Tipo de
oprime la Tecla Verde. monto de la venta e que elija el cliente, inserta, cuenta.
impuestos. desliza la tarjeta.
Regresar Regresar
al menú principal Realiza tus ventasVenta con
tarjeta con chip o banda
PIN Venta Recibo Mensaje
Proteja su clave Número de
de terceros Valor venta Ingrese celular
aprobación
$ 0.000 $ 0.000
Ingrese PIN: **** 300 0000000 0000000
Rojo (NO) (SÍ) Verde
Presione Enter
5 Si es debito, ingresa el PIN 6 Si el cliente desea recibir 7 Ingresa el número de Transacción
su comprobante via teléfono y oprime la exitosa
Si es crédito, ingresa cuotas
mensaje de texto, Tecla Verde.
oprime la Tecla Verde.
Regresar Regresar
al menú principal Realiza tus ventasVenta con
Pagos sin Contacto
Verificación Venta
PIN
Total venta Puedes pagar con
Proteja su clave
$ 0.000 de terceros
¿Confirmar compra?
Acerca Inserta
¿Otro medio de pago?
Desliza
$ 0.000
##### 1 2 3
Ingrese PIN: ****
(Rojo) NO SÍ (Verde)
Código Lealtad Código QR
Presione Enter
1 Para iniciar la operación, 2 Ingresa y confirma el 3 El cliente acerca la tarjeta. 4 Si es un monto menor a
oprime la Tecla Verde. monto de la venta e de $100.00 no pide clave
impuestos. o número de cuotas.
Si el monto es mayor, sí
pide clave o cuotas.
Regresar Regresar
al menú principal Realiza tus ventasVenta con
Pagos sin Contacto
SMS CELULAR Recibo Mensaje
Desea recibir copia Ingrese celular Número de
del recibo vía SMS aprobación
300 0000000 0000000
Rojo (NO) (SÍ) Verde
5 Si el cliente desea recibir su 6 Ingresa el número de Transacción
comprobante via mensaje de teléfono y oprime la exitosa
texto, oprime la Tecla Verde. Tecla Verde.
Regresar Regresar
al menú principal Realiza tus ventasVenta con
Código QR
Verificación Venta
Total venta Puedes pagar con
$ 0.000
Acerca Inserta Desliza
¿Confirmar compra? ¿Otro medio de pago?
(Rojo) NO SÍ (Verde) ##### 1 2 3
Código Lealtad Código QR
1 Para iniciar la operación, 2 Ingresa y confirma el 3 Selecciona la opción 4 El cliente escanea el
oprime la Tecla Verde. monto de la venta e Código QR. Código QR con su app,
impuestos. billetera o monedero bancario.
Regresar Regresar
al menú principal Realiza tus ventasVenta con
Código QR
SMS CELULAR Recibo Mensaje
Desea recibir copia Ingrese celular Número de
del recibo vía SMS aprobación
300 0000000 0000000
Rojo (NO) (SÍ) Verde
5 Si el cliente desea recibir su 6 Ingresa el número de Transacción
comprobante via mensaje de teléfono y oprime la exitosa
texto, oprime la Tecla Verde. Tecla Verde.
Regresar Regresar
al menú principal Realiza tus ventasRecargas
a celular
Transacciones Recarga Transacciones
1. Recarga 1. Oper. efectivo
2. Pagos de serv. 2. Con tarjeta Deslice o
3. Pago con referencia inserte la tarjeta.
1 Para iniciar la operación, 2 Desplázate con F2 hasta 3 Selecciona la Opción 2 4 Inserta, desliza la tarjeta
oprime la Tecla F2. la Opción 1 Recarga. Con Tarjeta. al dispositivo.
Regresar
al menú principalRecargas
a celular
Recarga / Servicio Recarga Recarga
1. Movistar Ingrese número Valor
de celular recarga
2. Claro
3. Tigo 300 0000000 $10.000
4. Uff Movil
5. DirecTV Rojo (NO) (SÍ) Verde Rojo (NO) (SÍ) Verde
5 Selecciona el Operador de 6 Ingresa el número de 7 Digita el valor de la
telefonía móvil. celular y confirma con la recarga.
Tecla Verde.
Regresar
al menú principalRecargas
a celular
Tipo de cuenta Verificación PIN
1. Ahorros Total venta Proteja su clave
2. Corriente $ 0.000 de terceros
$ 0.000
¿Confirmar compra?
Ingrese PIN: ****
(Rojo) NO SÍ (Verde)
Presione Enter
8 Selecciona el tipo de 9 Ingresa y confirma el 10 Ingresa el número de
cuenta. monto de la venta e teléfono y oprime la
impuestos. Tecla Verde.
Regresar
al menú principalRecargas
a celular
SMS CELULAR PIN Mensaje
Proteja su clave Número de
Desea recibir copia de terceros aprobación
del recibo vía SMS
$ 0.000
0000000
Ingrese PIN: ****
Rojo (NO) (SÍ) Verde
Presione Enter
11 Si el cliente desea recibir su 12 Ingresa el número de Transacción
comprobante via mensaje de teléfono y oprime la exitosa
texto, oprime la Tecla Verde. Tecla Verde.
Regresar
al menú principalPagos de servicios
públicos y privados
Transacciones Transacciones Tipo de cuenta
1. Anulación 1. Ahorros
2. Pago serv/Fact Deslice o 2. Corriente
3. Pago con referencia inserte la tarjeta.
1 Para iniciar la operación, 2 Desplázate con F2 hasta 3 Inserta, desliza o acerca 4 Selecciona el tipo de
oprime la Tecla F2. la Opción 2 Pagos la tarjeta al dispositivo. cuenta.
Serv/Fact.
Regresar
al menú principalPagos de servicios
públicos y privados
PSP Pago con ref. Confirma transacción PIN
Ingrese código Ingrese código Confirma transacción Ingrese
de servicio de referencia
$ 0.000 ****
Rojo (NO) (SÍ) Verde
5 Ingresa el Código de 6 Ingresa el Número de 7 Confirma el resumen 8 El cliente ingresa el PIN.
Servicio. referencia para pagos. de la transacción con
la Tecla Verde.
Regresar
al menú principalPagos de servicios
públicos y privados
SMS CELULAR Recibo Mensaje
Desea recibir copia Ingrese celular Número de
del recibo vía SMS aprobación
300 0000000 0000000
Rojo (NO) (SÍ) Verde
9 Si el cliente desea recibir su 10 Ingresa el número de Transacción
comprobante via mensaje de teléfono y oprime la exitosa
texto, oprime la Tecla Verde. Tecla Verde.
Regresar
al menú principalPortal de
Consultas y reportes
Cómo Cómo Cómo visualizar Cómo visualizar
Ingresar Iniciar sesión comprobantes cierres
Cómo Cómo Preguntas
cambiar la clave Recordar frecuentes
la clave
Regresar
al menú principalCómo ingresar
al portal
1 Una vez realices tu proceso de 2 Ingresar a la herramienta haciendo clic sobre el
afiliación, recibirás un correo enlace que encontrarás en el correo:
electrónico con las credenciales
para el acceso a la herramienta
(Usuario y clave).
usuario@correo.com
También puedes copiar la dirección y
pegarla en la barra de búsqueda del
navegador web de tu preferencia.
usuario@correo.com
1234*
https://voucherdigitalminiproredeban.com/
Regresar
al menú principalCómo iniciar sesión
en el portal
1 Al ingresar al sitio web, digita el usuario y
clave que recibiste por correo electrónico.
2 Digita los números que aparecen en color
amarillo.
3 Selecciona el botón Ingresar.
En caso de que aparezca el mensaje
Clave inválida o usuaio incorrecto,
inicia el proceso nuevamente verificando
la información de acceso.
Regresar
al menú principalCómo visualizar
Comprobantes de pago
Luego de iniciar sesión de manera exitosa encontrarás
la pantalla principal del Portal transaccional.
1 Selecciona la opción Comprobantes.
2 Diligencia el Formulario de filtro con la información
de los comprobantes que deseas ver:
Puedes filtrar tus comprobantes por :
Fecha: Día en que se realizo la transacción
Comercio: Nombre de COMERCIO
Terminal: Número de terminal asociada al
datáfono en el cual se realizo la compra.
Recibo: Número de recibo de voucher.
Tarjeta: Los últimos cuatro (4) dígitos de la
tarjeta con la cual se realizo la transacción.
3 Una vez hayas diligenciado los
filtros de tu búsqueda, selecciona
la opción Filtrar
Regresar
al menú principalCómo visualizar
Comprobantes de pago
Al aplicar los filtros respectivos encontrarás el listado
de transacciones aprobadas durante el día consultado
(Es importante ver que la fecha sea la requerida y en el
campo hora se coloque 11:59 p.m. si es un día previo
a la consulta para ver la totalidad de las transacciones)
Si eres un usuario tipo administrador,
puedes filtrar por el código único que
requieras ej: 0016444069
Si tienes un número alto de transacciones,
puedes buscar la transacción que
requieras digitando el número del recibo
en el campo asignado.
O digitando los cuatro últimos dígitos de
la tarjeta con la que se haya realizado la
transacción.
Regresar
al menú principalCómo visualizar
Comprobantes de pago
4 Visualiza el voucher de cada transacción
haciendo clic en l ícono
Voucher de
anulación
Voucher de
aprobación
Para visualizar los comprobantes, se
debe permitir la aparición de ventanas
emergentes en el navegador
Regresar
al menú principalCómo visualizar
Comprobantes de pago
5 Si requieres exportar en un archivo Excel
las transacciones realizadas en
determinado día, primero identifica y
coloca en la sección de filtros, la fecha de
las transacciones que requieres y dale clic
a la opción Exportar Excel
Regresar
al menú principalCómo visualizar
Comprobantes de pago
4 Al abrir el documento descargado encontrarás los siguientes
campos en el documento de excel.
Cuatro últimos dígitos de las Valor de cada Tipo de franquicia Fecha y hora en
tarjetas con la que se realizo la transacción con la que se realiza la que se realiza
transacción la transacción la transacción
Números de recibos Número de Tipo de tarjeta Número de Código Aparecerá la palabra
de las transacciones aprobación de único de comercio que anulación para todas aquellas
realizadas cada transacción recibe la transacción transacciones anuladas
Regresar
al menú principalCómo visualizar
Cierres
Luego de iniciar sesión de manera exitosa encontrarás
la pantalla principal del Portal transaccional.
1 Selecciona la opción Cierres.
2 Diligencia el Formulario de filtro con la información
de los comprobantes que deseas ver:
Puedes filtrar tus comprobantes por :
Fecha: día en que se realizo la transacción de
cierre
Hora: Hora en que se realizo la transacción de
cierre. Se recomienda colocar siempre las 11:59
p.m. para tener un registro total del día.
Comercio: Nombre de COMERCIO
Terminal: Número de terminal asociada al
datáfono en el cual se realizo la compra.
3 Una vez hayas diligenciado los
filtros de tu búsqueda, selecciona
la opción Filtrar
Regresar
al menú principalCómo visualizar
Cierres
Al aplicar los filtros respectivos
encontrarás el listado de transacciones
aprobadas durante el día consultado
Seleccione para ver
cierre por emisor
Seleccione para ver
cierre detallado
Para visualizar los comprobantes, se debe permitir la
aparición de ventanas emergentes en el navegador
Regresar
al menú principalCómo cambiar
la clave
1 Al ingresar al sitio web,
https://voucherdigitalminiproredeban.com/
2 Digita tu usuario y los números que
aparecen en color amarillo.
3 Selecciona la opción Cambiar Clave.
Regresar
al menú principalCómo cambiar
la clave
4 Digita la clave actual, seguida de la nueva
clave y la confirmación de la nueva clave
en los campos correspondientes.
Para que la nueva clave sea aceptada, debe contener
mínimo 8 caracteres donde se incluyan 2 Mayúsculas,
1 Carácter Especial, 2 Números y 3 Minúsculas.
5 Una vez diligenciados estos campos con
las indicaciones dadas, selecciona la
opción Aceptar, luego aparecerá un
mensaje en la parte inferior de la pantalla
que dice Clave Actualizada cuando se
realiza el proceso de forma exitosa.
Regresar
al menú principalCómo recordar
la clave
1 Al ingresar al sitio web,
https://voucherdigitalminiproredeban.com/
2 Digita tu usuario y los números que
aparecen en color amarillo.
3 Selecciona la opción Olvidé mi clave.
Regresar
al menú principalCómo recordar
la clave
4 En el área inferior aparecerá el mensaje
Información enviada al correo registrado
5 Valida tu correo electrónico en las carpetas
de spam o correo no deseado, en caso de
mostrarse en en la bandeja de entrada.
Regresar
al menú principalPreguntas
frecuentas
¿ Por que no puedo No estoy recibiendo mi usuario ni mi contraseña
visualizar comprobantes? Revisar bandeja de entrada y correo no deseado. Confirmar que el
Por favor valida que los filtros se estén colocando de forma correcta correo este correctamente digitado una vez se reciban las credenciales.
(Fecha de transacciones/ cierre) (Hora: 11:59 p.m. para visualizar el
total de las transacciones o cierres del día en cuestión). Valida al
momento de realizar la transacción que haya sido exitosa. ¿Por qué no puedo ingresar a la herramienta?
Debes validar que los datos digitados en la sección de usuarios estén
correctamente escritos. Campo usuario, campo clave y campo captcha
¿Por qué no puedo visualizar mis cierres? (números amarillos)
Debes validar que la forma de la consulta sea la adecuada, teniendo Si el problema persiste validar que el dispositivo en el que se esta
en cuenta que en el campo “Hora” se sugiere colocar 11:59 pm y la ingresando al portal transaccional, cuente con una conexión estable a
fecha del día correcta y se este consultando en la opción “cierres”. wifi o datos móviles.
Confirmar que el cierre se haya realizado de forma correcta en el Se aconseja por ultimo si no se puede ingresar a la herramienta eliminar
datáfono (no solamente consulta de reporte). archivos temporales y las cookies de internet. Para mayor información,
ingresa al siguiente enlace:
https://support.google.com/accounts/answer/32050?co=GENIE.Platfor
m%3DDesktop&hl=es
Regresar
al menú principalPrueba
de comunicación
Funciones Funciones
1. Test 1. Comunicación
2. Ver 2. Banda mag. Comunicación
3. Administrar 3. Chip exitosa
1 Para iniciar la operación, 2 Selecciona la Opción 1 3 Selecciona la Opción 1 Comunicación
oprime la Tecla F1. Test. Comunicación. exitosa
Regresar
al menú principalPrimeros
auxilios
Mensaje en pantalla Mensaje en pantalla “Rechazo general” cuando
“sin conexión” hago transacciones con tarjetas débito
Presionar Tecla F1, selecciona Test y luego Comunicación. Presionar Tecla F2, selecciona Logon e ingresar la clave
En pantalla debe salir un mensaje Comunicación Exitosa. Supervisor.
Si persiste la falla comunicarse con nuestro Centro de Si persiste la falla comunícate con nuestro Centro de
Atención a Clientes. Atención a Clientes.
Mensaje en pantalla “Err 07 Msj:
No existe terminal” Mensaje en pantalla “error de conexión con el Host” o
“Error al iniciar modulo de comunicaciones”
Comunicarse con nuestro Centro de Atención a Clientes.
Realizar un reinicio de equipo. Mantener presionado el
botón de la parte superior por 5 segundos hasta que se
¿Cómo envío un duplicado de la apague el dispositivo. Encenderlo con el mismo botón e
transacción al cliente? intentar hacer un test de comunicación (ver pagina 32). Si
persiste la falla Comunicarse con nuestro Centro de Atención
Mediante la pagina WEB de consulta transacciones (ver a Clientes.
pagina 20) ingresando usuario y contraseña puedes seleccionar
la transacción para enviar el duplicado al correo del cliente.
Regresar
al menú principalPrimeros
auxilios
RMJ no existe terminal Reverso automatico de transacciones
Causales: Causales:
No esta registrada la terminal en SIP. 1. Esto se presenta por un problema de comunicación dado al
tipo de comunicación que es GPRS.
Solución:
Comunicarse con nuestro Centro de Atención a Clientes. Solución:
Comunicarse con nuestro Centro de Atención a Clientes.
Sin comunicación / error de comunicación Error conectando con el host
Causales: Causales:
La SIMCard presenta alguna incidencia. 1. Configuración erronea de los parametros de comunicación.
La versión del datáfono
2. Validar que se haya realizado la actualización del S.O. y Firmware
Solución:
Solución:
Posicionarse en un lugar donde haya buena recepción de señal e
Comunicarse con nuestro Centro de Atención a Clientes.
intentar procesar la transacción nuevamente, en caso de que siga
sucediendo, comunicarse con nuestra línea de atención al cliente.
Regresar
al menú principalPrimeros
auxilios
Fuente de poder averiada No lee tarjetas chip
Causales: Causales:
Asegurar bien la fuente al equipo (al momento de carga). Este Este inconveniente puede presentarse cuando el
problema ocurre por mala manipulacion por parte del establecimiento deja caer el dispositivo, pasa las tarjetas con
establecimiento. fuerza o hay presencia de residuos en la zona de lectura
Solución: 1. Porque en el laboratorio no fueron cargadas correctamente
Si persiste el problema, solicitar cambio de equipo. las llaves.
2. Revisar que en la web de inicialización hayan seleccionado
las que son.
No lee tarjetas Contactless
Solución:
Causales: Realizar reinicio del dipositivo, oprimiento 5 segundos la tecla
La tarjeta no se encuentra emitida correctamente o no cuenta que se encuentra en la parte superior derecha del dispositivo.
con funcion habilitada. En caso de que el inconveniente persista, solicitar el cambio
Solución: del dispositivo.
Validar con Chip.
Regresar
al menú principalPrimeros
auxilios
Dispositivo no enciende Dispositivo se apaga
Causales: Causales:
Bateria descargada, averiada o mala conexión con cable de poder. Bateria descargada, averiada o mala conexión con cable de
poder.
Solución:
Revisar la bateria, si aun con el cargador no funciona, se debe Solución:
solicitar cambio de equipo. Revisar la bateria, si aun con el cargador no funciona, se debe
solicitar cambio de equipo.
El botón de encendido debe oprimirse de forma constante por 5
segundos aprox. El botón de encendido debe oprimirse de forma constante por
5 segundos aprox.
Rechazo 4074
Teclado deteriorado
Causales:
No tiene llaves cargadas. Causales:
No se asociaron las llaves adecuadas en la web de inicialización. Esto ocurre por el uso continuo del equipo.
Solución: Solución:
1. Se debe devolver el datáfono a medios de acceso. Solicitar cambio de equipo.
2. Revisar que la llave asignada en la web de inicialización sea PAX.
Regresar
al menú principalPrimeros
auxilios
No envia voucher via SMS Display demasiado Claro
Causales: Causales:
Encolamiento con los operadores. Golpes, caidas o limpieza de dispositivo con liquidos que
Solución: afectan su funcionamiento.
Se debe revisar con SIP
Solución:
Causales: Solicitar cambio de equipo
Terminal no registrada en plataforma SIP
Solución:
Realizar inscripcion de terminal en herramienta Gestión SIP. Error de comunicación con el host
Causales:
Display demasiado oscuro No logra establecer una comunicación con el servidor de
transacciones
Causales:
Solución:
Golpes, caidas o limpieza de dispositivo con liquidos que
-
afectan su funcionamiento.
Solución:
Solicitar cambio de equipo
Regresar
al menú principalPrimeros
auxilios
Error Desempaquetando ISO Error cargar PK: -301
Causales: Causales:
Esto ocurre cuando el servidor transaccional envia una trama Error al cargar llave de PIN
ISO incorrecta(No tiene el formato estandar ISO)
Solución:
Solución: Verificar si la llave maestra esta cargada en la terminal(menu
Verificar en el servidor transaccional los mensajes ISO, que super admin-KCV Llaves), de lo contrario al intentar cargar la
tengan el formato correcto llave de PIN, Se visualizara este error.
Se presento un error en el envío
de los reportes Reintentar? Ped Tampered All Keys Were Cleared BBL
REG 00000400
Causales:
Se presenta cuando se estan enviando los vouchers o reportes Causales:
al servidor SIP. Salto de tamper de seguridad, ocurre cuando el dispositivo a
Solución: tenido una fuerte caida, lo han intentado destapar, batería de
Verificar que este configurado de forma correcta el servidor de backup se ha agotado.
firma y servidor de reportes. Verificar si estan en linea los Solución:
servidores anteriormente mencionados. Enviar a soporte WM.
Regresar
al menú principalPrimeros
auxilios
Terminal sin Llaves
Terminal Configurada Parcialmente
Causales:
Indica que la terminal no tiene cargadas las llaves principales Causales:
para realizar transacciones(TMK,TDK,TPK) Indica que la terminal no esta completamente configurada.
Solución: Solución:
Cargar llave maestra y de datos. Ejecutar una inicializacion o Verificar si los los siguientes item estan configurados(En caso
un Logon. que login y password no tengan informacion, ingresar y dar
enter): 1-NII, 2- Num. Terminal, 3- Num. Placa, 4-Tipo
Comunic, 6-Host,7-Puerto, 8-APN, 9- Login, 10-Password,
Error 07, Msj: No existe terminal 11- Seguridad
Causales:
Este mensaje es una respuesta del servidor de firma o reportes
Solución:
Verificar con SIP si esta terminal esta creada en el servidor de
vouchers y/o reportes.
Regresar
al menú principalPrimeros
auxilios
No registrado en la Red Limites Contactless con Valor cero
Causales: Causales:
Aparece cuando la terminal no logra engancharse con la red, Aparece cuando la tabla donde se encuentran identificados los
es decir no logra conectarse a la red GPRS. limites contactless no llega en la descarga de parametros o
inicializacion.
Solución:
Verificar covertura de red, en terminales 2G y 3G. Este Solución:
problema ocurre mas a menudo en terminales con Verificar la correcta configuracion en el servidor de redeban
caracteristicas 2G.11- Seguridad para hacer la descarga de esta tabla.
Regresar
al menú principalLíneas Telefónicas
Bogotá: (1) 332 32 00 Administrativa: (1) 307 7110
Cali: (2) 660 85 25 Nacional: 01 8000 912 912
Barranquilla: (5) 369 61 61 01 8000 122 363
Medellín: (4) 355 60 05 01 8000 912 363
Redeapp
@RedebanM @RedebanM Redeban @RedebanM Redeban
Regresar
al menú principalTambién puede leer