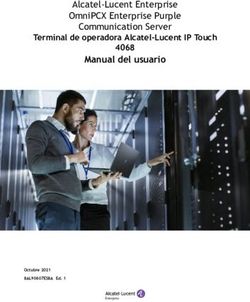OPENTOUCH CONVERSATION FOR ANDROID SMARTPHONE - MANUAL DE USUARIO CAPÍTULO 1: OPENTOUCH USER CAPÍTULO 2: OXO USER - ALCATEL ...
←
→
Transcripción del contenido de la página
Si su navegador no muestra la página correctamente, lea el contenido de la página a continuación
OpenTouch® Conversation for
Android Smartphone
Manual de Usuario
Capítulo 1: OpenTouch User
Capítulo 2: OXO User
R2.6
8AL90640ESAIed01
Enlace directo a Google PlayAprovisionamiento de la aplicación OpenTouch Conversation 5
I - OpenTouch Conversation para OpenTouch user 7
I.1 Iniciar conversación OpenTouch® 8
I.1.1 Inicie la aplicación 8
I.1.2 Iniciar sesión 8
I.1.3 Modo de voz sobre IP 9
I.1.4 VoIP Softphone 9
I.1.5 Utilizar un dispositivo de audio Bluetooth® que esté conectado a su teléfono 9
I.1.6 Cerrar sesión 9
I.2 Ajustes 10
I.2.1 Mi perfil 10
I.2.2 Activar/desactivar la función VoIP (Opcional) 10
I.2.3 Cambie su foto de perfil 11
I.2.4 Añadir números personales 11
I.2.5 Ayudante del admin (opcional, dependiendo de la configuración del sistema) 12
I.2.6 Teléfonos agrupados (opcional, dependiendo de la configuración del sistema) 13
I.2.7 Supervisión (opcional, dependiendo de la configuración del sistema) 13
I.2.8 Ajustes 14
I.2.9 Configuración de la vibración para llamadas entrantes 16
I.3 Página de inicio 17
I.3.1 Descripción de la página principal 17
I.3.2 Muro de conversaciones (Historial) 17
I.3.3 Para eliminar un registro de conversación 18
I.3.4 Para confirmar una notificación de llamada perdida 18
I.3.5 Para borrar todas las conversaciones del muro 19
I.3.6 Para confirmar el acuse recibo de todos los nuevos registros de llamadas perdidas 19
I.3.7 Iconos de estado 19
I.3.8 Distribución de llamadas 20
I.3.9 Cambiar el perfil de enrutamiento mediante un código QR o etiqueta NFC 23
I.3.10 Presencia 23
I.3.11 Ficha de contacto 25
I.3.12 Favoritos 26
I.3.13 Gestione sus contactos favoritos, seguidores o contactos bloqueados (“Privacidad ”) (opcional,
dependiendo de la configuración del sistema) 26
I.3.14 Buscar un contacto 28
I.3.15 Agregar el contacto seleccionado a su lista de favoritos o eliminarlo 29
I.3.16 Mensajería vocal visual 29
I.3.17 Ajuste del saludo de bienvenida 30
I.4 Conversación 32
I.4.1 Establecer una conversación con un contacto 32
I.4.2 Establecer una conversación introduciendo un número 32
I.4.3 Marcación desde otro dispositivo (única) 33
I.4.4 Recepción de una conversación 33
I.4.5 Cambiar el medio de audio desde su teléfono de escritorio hacia su smartphone vía NFC 34
I.5 Durante la conversación 34
I.5.1 Descripción de la pantalla 34
I.5.2 Realizar una segunda llamada / Conmutación entre dos llamadas / Transferir una llamada /
Transferencia ciega / Conferencia tripartita / Enviar DTMF 34
I.5.3 Cambiar medio por código QR o etiqueta NFC 35
I.5.4 Recibir una segunda llamada de negocios - Modo VoIP (en función de la configuración del
sistema) 36
I.5.5 Recibir una llamada privada durante una llamada de negocios de voz sobre IP 36
8AL90640ESAIed01 2 /62I.6 Aumento del nivel de audio para un entorno ruidoso 36 I.7 Transferir inmediatamente una llamada a otro número 37 I.8 Mensaje instantáneo 37 I.8.1 Iniciar un mensaje instantáneo 37 I.8.2 Recibir un mensaje instantáneo 37 I.8.3 Durante la conversación 38 I.8.4 Exportar un mensaje instantáneo 39 I.9 Reunión 40 I.9.1 Crear una reunión 40 I.9.2 Gestionar reunión existente: enviar invitación, modificar, eliminar 41 I.9.3 Iniciar la reunión 42 I.10 Smartwatch 43 I.10.1 Antes de usar el smartwatch 43 I.10.2 Recepción de una llamada 43 I.10.3 Llamadas perdidas 44 I.10.4 Mensajería vocal 44 I.10.5 Mensajes instantáneos 44 I.10.6 Reunión 44 8AL90640ESAIed01 3 /62
II - OpenTouch Conversation para OXO user 45
II.1 Iniciar conversación OpenTouch® 46
II.1.1 Inicie la aplicación 46
II.1.2 Iniciar sesión 46
II.1.3 Modo de voz sobre IP 46
II.1.4 Utilizar un dispositivo de audio Bluetooth® que esté conectado a su teléfono 47
II.1.5 Cerrar sesión 47
II.2 Ajustes 48
II.2.1 Mi perfil 48
II.2.2 Activar/desactivar la función VoIP 48
II.2.3 Cambie su foto de perfil 49
II.2.4 Ajustes 49
II.3 Página de inicio 51
II.3.1 Descripción de la página principal 51
II.3.2 Muro de conversaciones (historial) 51
II.3.3 Para eliminar un registro de conversación 52
II.3.4 Para confirmar una notificación de llamada perdida 52
II.3.5 Para borrar todas las conversaciones del muro 52
II.3.6 Para confirmar el acuse recibo de todos los nuevos registros de llamadas perdidas 53
II.3.7 Iconos de estado 53
II.3.8 Distribución de llamadas 53
II.3.9 Cambiar el perfil de enrutamiento mediante un código QR o etiqueta NFC 54
II.3.10 Definir números 54
II.3.11 Ficha de contacto 55
II.3.12 Favoritos 56
II.3.13 Buscar un contacto 56
II.3.14 Agregar el contacto seleccionado a su lista de favoritos o eliminarlo 57
II.3.15 Mensajería vocal visual 57
II.4 Conversación 58
II.4.1 Establecer una conversación con un contacto 58
II.4.2 Establecer una conversación introduciendo un número 58
II.4.3 Recepción de una conversación 59
II.5 Durante la conversación 59
II.5.1 Descripción de la pantalla 59
II.5.2 Realizar una segunda llamada / Conmutación entre dos llamadas / Transferencia de llamada a su
interlocutor en espera / Conferencia tripartita / Enviar DTMF 60
II.5.3 Cambiar el medio de audio desde su smartphone hacia cualquier teléfono de escritorio mediante
el código QR y la etiqueta NFC 61
II.6 Mensajería instantánea 61
II.6.1 Iniciar un mensaje instantáneo 61
II.6.2 Recibir un mensaje instantáneo 61
II.6.3 Exportar un mensaje instantáneo 61
8AL90640ESAIed01 4 /62En este documento se describen los servicios que ofrece la aplicación OpenTouch
Conversation para los smartphones Android.
Aprovisionamiento de la aplicación OpenTouch Conversation
Acceso restringido
La aplicación OpenTouch Conversation requiere el acceso a algunas de las funciones de su
teléfono como los contactos, el micrófono o la cámara para el procesamiento del código QR.
Cuando utiliza la aplicación por primera vez, se le pide que permita que la aplicación tenga
acceso a estas funciones.
Este ajuste se puede modificar en el menú de privacidad de la configuración de Android.
Certificados
En la primera conexión, necesita aceptar los certificados de para garantizar la seguridad en la
transferencia de datos cuando la aplicación se comunique con el servidor de llamadas de su
empresa.
Si el certificado cambia porque, por ejemplo, ha caducado o se ha modificado el dominio, se le
notificará inmediatamente y tendrá que aceptar el certificado de nuevo.
Instrucciones
Las siguientes instrucciones están pensadas para ayudarle a sacar el máximo rendimiento de
su dispositivo:
• Contactos locales mejorados añadiendo datos útiles: fotografía, cargo, empresa,
números de teléfono, correo electrónico, IM, dirección, etc (Por ejemplo, en el muro se
puede utilizar una identificación de la persona que llama y su fotografía).
• Mantenga todos sus contactos locales sincronizados en todos sus dispositivos. Por
ejemplo, puede utilizar Exchange Active Sync o los contactos de Google. La idea es
agregar un nuevo contacto a un solo dispositivo y que este se sincronice
automáticamente con los demás dispositivos a través de sync mediante red inalámbrica.
Todos los clientes de OpenTouch (smartphone Android y iPhone) se beneficiarán de
esta sincronización.
• Utilice un teléfono Bluetooth® cuando pueda, para aprovechar al máximo el uso de la
pantalla independientemente de la situación.
• WLAN corporativa o Wi-Fi si está disponible para una latencia de red reducida.
• Importante: toda acción que le cause distracción mientras conduce puede ser peligrosa y
debe evitarse. En determinados ordenamientos jurídicos es ilegal utilizar el teléfono
durante la conducción.
8AL90640ESAIed01 5 /62OpenTouch Conversation for Android smartphone es una aplicación común a las
infraestructuras de OXO Connect y OpenTouch Multimedia Services (OTMS). El administrador
del sistema personalizará la aplicación según la infraestructura del host. Consulte el manual de
usuario correspondiente seleccionando el capítulo correspondiente para su sistema. Si necesita
comprobar a qué sistema está conectado, abra la sección 'About' (Acerca de) en la aplicación:
OXO Connect User
Manual de usuario para
OpenTouch Conversation para OXO
OpenTouch User
user
- Capítulo 1 -
- Capítulo 2 -
8AL90640ESAIed01 6 /62I.1 Iniciar conversación OpenTouch®
I.1.1 Inicie la aplicación
Seleccionar el icono de OpenTouch Conversation.
Consejo: cree un acceso directo a OpenTouch
Conversation en la página de inicio de su smartphone.
Dependiendo de la configuración del sistema (Administrador de TI), la
aplicación puede iniciarse automáticamente al encender el teléfono
móvil.
I.1.2 Iniciar sesión
Cuando se conecte por primera vez, si no ha configurado los parámetros de conexión
(configuración de OpenTouch), se mostrará una ventana de configuración de inicio de sesión
para que introduzca las credenciales de OpenTouch y la dirección del servidor de
OpenTouch.
1- Establecer sus parámetros de conexión.
2- Introduzca su nombre de usuario (inicio de sesión) / Contraseña
(contraseña de la GUI de usuario de OpenTouch).
3- Iniciar sesión.
4- En la pantalla de inicio también se puede ocultar el teclado para
poder ver el botón 'Escanear código QR'. Al pulsar este botón,
la aplicación escanea la imagen del código QR enviada por el
administrador del sistema. La aplicación configurará
automáticamente los parámetros de conexión (el número de
parámetros proporcionados depende de la política de
seguridad). Tenga en cuenta que el código QR puede ser
recuperado desde la aplicación OpenTouch Conversation para
PC.
Si el acceso a su empresa está asegurado por un Proxy Inverso, se le podría pedir que
introduzca las credenciales del Proxy Inverso cuando esté fuera de la empresa.
8AL90640ESAIed01 8 /62I.1.3 Modo de voz sobre IP
OpenTouch Conversation integra la función de voz sobre IP (VoIP), que permite al usuario
establecer y recibir llamadas de empresa en el móvil a través de una red de datos móvil o Wi-
Fi.
A menos que no desee utilizar VoIP (a través de un ajuste específico), la capacidad de VoIP se
proporcionará automáticamente tan pronto como su administrador de TI la establezca y el
teléfono tenga una cobertura de red de datos (Wi-Fi o móvil a través de un ajuste específico) y
se haya registrado con éxito en el servidor de llamadas.
El icono VoIP de su móvil muestra el estado de VoIP:
• : La capacidad VoIP está activada y operativa.
• : La funcionalidad VoIP se desactiva mediante un ajuste dedicado.
• No se muestra ningún icono: solo modo móvil o pérdida de conexión VoIP (la
funcionalidad VoIP no está disponible temporalmente).
OpenTouch Conversation soporta Voz sobre IP fuera de la LAN inalámbrica de la empresa
(incluida la red de casa y los puntos de acceso Wi-Fi) y la red de datos móviles 3G/4G/4G+.
I.1.4 VoIP Softphone
Sin tarjeta SIM, OpenTouch Conversation para smartphone Android funciona como un
softphone VoIP (según la configuración del sistema). En ese caso, la comunicación de voz por
IP (VoIP) siempre está habilitada. Todas las llamadas entrantes se presentan en la pantalla de
OpenTouch Conversation. Todas las funciones específicas para el modo móvil se desactivan
(llamada privada, SMS, número de teléfono móvil de empresa).
I.1.5 Utilizar un dispositivo de audio Bluetooth® que esté conectado a su teléfono
Para las llamadas de móvil, use el auricular Bluetooth® de forma habitual.
Para llamadas VoIP, recomendamos controlar la aplicación OpenTouch Conversation
directamente desde su smartphone.
I.1.6 Cerrar sesión
Si cierra la aplicación usando el método de deslizamiento de Android (es decir, desliza la
ventana de la aplicación), OpenTouch Conversation no se detiene, solo su visualización.
Para detener la aplicación, tiene que cerrar sesión.
Abra su perfil OpenTouch (menú deslizante).
Cerrar sesión.
8AL90640ESAIed01 9 /62I.2 Ajustes
Los parámetros dependen de cómo tenga configurada su cuenta. Si no se muestra alguna
opción, puede contactar con su administrador para más información.
I.2.1 Mi perfil
Abra su perfil OpenTouch (menú deslizante).
Iniciar su llamada activa desde otro dispositivo.
Cambie su perfil de enrutamiento de llamadas.
Filtrado jefe/secretaria (opcional).
Activar o desactivar la función de grupo de teléfonos
(opcional).
Activar/desactivar la función de supervisión (opcional).
Cambie su estado de presencia.
Muestre su información de usuario.
Ajuste del saludo de bienvenida.
Acceso a los ajustes.
Versión de software (Acerca de).
Cerrar sesión.
I.2.2 Activar/desactivar la función VoIP (Opcional)
5
1- Abra su perfil OpenTouch (menú deslizante).
2- Acceso a los ajustes.
3- Abrir la configuración de conexiones.
4- Activar/desactivar la función VoIP (Opción de medios).
Active/desactive la función de VoIP a través de una red móvil si su suscripción móvil lo
permite.
5- Se muestra un icono específico en la página de inicio si la función está activada.
Por defecto, la configuración de VoIP se activa cuando el administrador de TI la establece.
8AL90640ESAIed01 10 /62I.2.3 Cambie su foto de perfil 1- Abra su perfil OpenTouch (menú deslizante). 2- Muestre su información de usuario. 3- Toque su foto/avatar actual para cambiarlo. 4- Seleccione su nueva foto. I.2.4 Añadir números personales 1- Abra su perfil OpenTouch (menú deslizante). 2- Muestre su información de usuario. 3- Seleccionar el modo de edición. 4- Introducir números personales deseados (compañero, casa, móvil personal). 5- Validar. 8AL90640ESAIed01 11 /62
I.2.5 Ayudante del admin (opcional, dependiendo de la configuración del sistema)
Esta función está disponible para los usuarios que desempeñen una tarea de gestión. Permite
a un administrador delegar las llamadas hacia un asistente dependiendo del filtro seleccionado.
I.2.5.1 Presentación
• Un administrador puede tener varios asistentes.
• Las fotos/avatares de los asistentes registrados se muestran en 'Me
Area'.
Si el asistente se encuentra ausente en un momento determinado, el
avatar estará atenuado (presencia del administrador/asistente). La
presencia del administrador/asistente indica si el asistente está
disponible para ayudarle y es diferente de la presencia avanzada ('rich
presence') de OpenTouch.
Una marca en una foto/avatar indica una regla de filtrado activa con tal
asistente.
• Este icono indica que la vista de la lista de asistentes está incompleta.
Seleccione el menú administrador/asistente para abrir la vista
completa.
• Este icono aparece cuando no se activa ninguna regla de filtrado.
I.2.5.2 Vista completa y filtros
Seleccione el menú administrador/asistente para ver o cambiar las reglas de
filtrado según sea necesario.
• Todos los asistentes aparecen enumerados, incluso también su información sobre
ausencia y presencia avanzada.
• Todos los filtros disponibles aparecen enumerados (una línea por cada filtro existente).
Los filtros dependen de la configuración del sistema y los define el administrador.
• Un filtro puede ser asignado a un solo asistente.
8AL90640ESAIed01 12 /62En el ejemplo, Maja y Julia están presentes. Todas las llamadas entrantes son filtradas por
Maja. Es posible filtrar las llamadas desde el área de Stuttgart a través de Edwin (cuando
regrese) o Julia. Puede deseleccionar todos los filtros si es necesario.
I.2.6 Teléfonos agrupados (opcional, dependiendo de la configuración del sistema)
El grupo de teléfonos permite realizar llamadas desde un solo
número a varios números de teléfono. Si su teléfono forma
parte de un grupo de teléfonos, le podrán llamar a través del
número de dicho grupo. Puede recibir llamadas en todos sus
dispositivos compatibles (teléfono móvil, teléfono fijo u
ordenador, en su caso). Puede activar o desactivar esta
función desde sus dispositivos compatibles. Cuando está en
un grupo de teléfonos, se muestra un icono específico en su
página de inicio. La pertenencia de un teléfono a un grupo
no incide en la gestión de sus llamadas directas. Usted
siempre puede comunicarse con un teléfono concreto del
grupo por su propio número.
3
Para entrar o salir del grupo de teléfonos desde su teléfono
móvil, active o desactive la función.
1- Abra su perfil OpenTouch (menú deslizante).
1- Activar o desactivar la función de grupo de
teléfonos.
2- Se muestra un icono específico en la página de
inicio si la función está activada.
I.2.7 Supervisión (opcional, dependiendo de la configuración del sistema)
Su número de teléfono de la empresa puede ser supervisado. Esto significa que las llamadas
entrantes pueden ser respondidas por un supervisor si está ausente, ocupado o fuera de la
empresa.
1- Abra su perfil OpenTouch (menú deslizante).
2- Activar/desactivar la función de supervisión.
3- Se muestra un icono específico en la página de
inicio si la función está activada. 3
Si su teléfono es supervisado, el registro de llamadas
muestra el nombre del supervisor que ha respondido a su
llamada.
8AL90640ESAIed01 13 /62I.2.8 Ajustes
1. Abra su perfil OpenTouch (menú deslizante).
2. Acceso a los ajustes.
3. Abra la configuración.
Preferencias de usuario
General
Inicio automático Elija si la aplicación se inicia automáticamente cuando se
arranca el dispositivo.
Pestaña de inicio Defina qué pestaña se abre al iniciar.
Mostrar Nombre/Apellido Defina cómo se mostrará el nombre del contacto.
Tono de llamada VoIP Puede elegir un tono diferente para llamadas VoIP
Pantalla llamada Cuando recibe una llamada entrante, puede elegir la pantalla
de presentación de la llamada. Puede utilizar la pantalla de la
aplicación OpenTouch Conversation seleccionando esta
opción o la pantalla del marcador nativo del móvil.
Amplificador de volumen VoIP Si se encuentra en un entorno ruidoso durante una
conversación VoIP, puede aumentar el nivel de audio nativo
con un máximo de 12dB (4 pasos de 3dB). Esta opción está
activada por defecto. Puede desactivar el aumento de
volumen de VoIP al deseleccionar esta opción.
Parámetros de notificación
Usar notificaciones Cuando la aplicación OpenTouch Conversation recibe un
evento (una llamada perdida o un mensaje de voz nuevo),
Reproducir sonido puede recibir una notificación de alerta de Android, con
sonido o vibración. El sonido y la vibración dependen de la
Vibrar configuración de audio de su teléfono móvil. Seleccione una
o varias de estas opciones.
Usar reloj inteligente Visualizar las notificaciones en su smartwatch (si está
emparejado y configurado con su smartphone).
8AL90640ESAIed01 14 /62Configuración de conferencias programadas
Notificar próxima conferencia Si su sistema gestiona las reuniones, seleccione que se le
Notificar nueva conferencia notifique la próxima conferencia y una conferencia nueva
Conexiones
URL pública Parámetros de conexión.
URL privada
Camb. cuenta usuario Eliminar la cuenta del usuario actual.
Voz sobre Wi-Fi Activar/desactivar la función VoIP.
VoIP mediante la red móvil Activar/desactivar VoIP a través de la red móvil
En cuanto a todos los demás ajustes de seguridad y gestión de clientes, póngase en contacto
con su administrador para obtener más información.
Configuración avanzada
Calidad VoIP Visualizar la calidad de red para realizar llamadas telefónicas
por IP.
Actualizar pantalla llam Cuando la regeneración de la pantalla es muy lenta (por
ejemplo, si no se muestra bien durante una conversación),
ALE International recomienda utilizar esta opción para
mejorar la experiencia del usuario. No obstante, esta opción
utiliza más datos por lo que debe utilizarse con prudencia.
Llamar a través del servicio web Cuando se utiliza esta opción, a través del canal de datos, se
activa la realización de llamadas desde la red 2.5G (en lugar
de 3G).
Restablecer ID disposit. Reiniciar el ID del dispositivo (MAC, IMEI o MEID) que
permite descargar el archivo de configuración Gestión de
clientes.
Borrar certificados Eliminar el almacenamiento de certificados de todo el
contenido.
Anonymous Usage Statistics Si está marcado, recopilaremos información para ofrecer
mejores servicios a todos nuestros usuarios. No recopilamos
información personal.
Nivel de registro Definir el nivel de registro de depuración.
Enviar registro por correo Enviar registros guardados por correo electrónico para
electrónico soporte técnico.
8AL90640ESAIed01 15 /62I.2.9 Configuración de la vibración para llamadas entrantes Para configurar su móvil para que vibre al sonar el timbre al recibir una llamada entrante (modo VoIP o móvil), ha de activar esta función en los ajustes de Android. 1. Abra la configuración de sonidos y vibración de Android. 2. Seleccione la opción: Vibrar cuando suene. 8AL90640ESAIed01 16 /62
I.3 Página de inicio
I.3.1 Descripción de la página principal
Mi perfil: ajustes e información acerca del usuario.
Mostrar todos los registros de conversación.
Mostrar las llamadas perdidas (filtro).
Mostrar las solicitudes de devolución de llamada.
Ficha.
Acceso a las funciones seleccionando la ficha
correspondiente:
• Muro de conversaciones.
Se muestra el número de nuevos eventos.
• Contactos y favoritos. En función de la
configuración del sistema, puede gestionar quién puede
ver su presencia.
• Marcador.
• Acceso al buzón de voz.
Tiene mensajes de voz no leídos (se muestra el número
de mensajes no leídos)
• Reunión.
I.3.2 Muro de conversaciones (Historial)
Conversation Wall (Muro de conversaciones) contiene el historial de todas sus conversaciones.
El Muro se divide en 4 partes:
Reunión futura, cuando es gestionada por el sistema.
Conversación en curso.
Solicitudes de devolución de llamada.
Conversaciones pasadas.
Todas las conversaciones están ordenadas por fecha: hoy, ayer, esta semana, la
semana pasada, y anteriores.
Cómo entender el muro de conversaciones:
Cada elemento representa un registro de conversaciones por usuario, por intervalo de tiempo y
el número correspondiente de eventos.
• Identificador de color rojo: eventos nuevos o a los que no se pudo asistir.
• Identificador de color violeta: conversación en curso.
• Identificador de color gris: evento ya celebrado.
• Identificador de color negro: evento futuro (reunión).
• Conversación.
• Mensajería vocal visual.
• Mensajes instantáneos.
• Reunión.
8AL90640ESAIed01 17 /62• : Este icono indica un contacto de su directorio IOS local.
• : Este icono indica un contacto favorito.
La barra de color debajo del avatar muestra el estado de presencia del contacto.
La acción sobre un contacto depende de cómo lo seleccione.
1- Seleccione la insignia para llamar directamente al número mostrado.
2- Si selecciona un evento no leído, abrirá directamente el historial de la ficha.
3- Si selecciona un evento leído, mostrará su contacto en pantalla.
4- Para mostrar solo las nuevas llamadas perdidas, seleccione el filtro apropiado.
5- Seleccione la conversación actual en la página inicial si desea volver a la pantalla de la
conversación.
I.3.3 Para eliminar un registro de conversación
Es posible eliminar un registro de conversación si está confirmado.
1- Pulse prolongadamente en la entrada.
2- Borre el registro de conversación.
I.3.4 Para confirmar una notificación de llamada perdida
Se confirma un registro de conversación si se confirman todos los
eventos de ese artículo.
Si un elemento se marca como un evento al que no se pudo asistir,
puede confirmar el evento.
1- Pulse prolongadamente en la entrada.
2- Confirme la notificación del evento .
Un evento único se reconoce automáticamente al consultarlo.
8AL90640ESAIed01 18 /62I.3.5 Para borrar todas las conversaciones del muro 1- Pulse el botón del menú Android. 2- Eliminar todas las conversaciones. 3- Confirme la eliminación. I.3.6 Para confirmar el acuse recibo de todos los nuevos registros de llamadas perdidas 1. Pulse el botón del menú Android. 2. Acusar recibo de todas las llamadas perdidas. 3. Confirmar el reconocimiento de todas las llamadas perdidas. I.3.7 Iconos de estado La aplicación está conectada y totalmente disponible. Consulte la barra de notificaciones para identificar el problema. Comunicación en curso. Llamadas perdidas. Mensaje(s) de voz nuevo(s). Mensaje(s) instantáneo(s) nuevo(s). Solicitudes de devolución de llamada. Ayudante del admin: no se ha activado ninguna regla de filtrado. Activar un grupo de teléfonos. Supervisión activada (su teléfono de la empresa es supervisado). 8AL90640ESAIed01 19 /62
I.3.8 Distribución de llamadas
I.3.8.1 Seleccionar su perfil de enrutamiento
Los perfiles de enrutamiento de llamadas dependen de su configuración
e instalación (teléfono principal y otros dispositivos registrados).
1. Abra su perfil OpenTouch (menú deslizante).
2. Abra el gestor del perfil de enrutamiento.
3. Recibir mis llamadas en
Seleccionar qué dispositivos sonarán cuando reciba una llamada
entrante. Se enumeran todos los dispositivos disponibles para
hacer llamadas. Esta lista de dispositivos depende de la
configuración del sistema. En caso de utilizar el multidispositivo,
aparecerán el dispositivo principal y todos los dispositivos
secundarios (hasta 4). Algunos dispositivos son obligatorios y no
pueden desactivarse. Para otros números, puede elegir cuáles
dispositivos podrán recibir llamadas.
Por ejemplo, seleccione entre:
• Teléfono de sobremesa • DECT
• PC • Teléfono de casa
• Móvil • Otro número
4. Desviar mis llamadas a
Desviar todas las llamadas entrantes a:
• Mensajería vocal
• Usuario(): a un usuario definido ( ).
• Este número(): a un número definido ( ).
Con la siguiente condición:
• Inmediatamente (sin condición) • Si no hay respuesta
• Si ocupado • Si está ocupado o no
responde
5. Validar.
El Encaminamiento de llamadas se muestra en el banner del
usuario.
Si selecciona un perfil de enrutamiento sin sonido del móvil, se muestra un icono
de estado específico.
8AL90640ESAIed01 20 /62I.3.8.2 Silencie o desactive el silencio del timbre de su teléfono de
oficina
1. Abra su perfil OpenTouch (menú deslizante).
2. Abra el gestor del perfil de enrutamiento.
3.
Silencie o desactive el silencio del timbre de su
teléfono de oficina seleccionando el icono. Esto puede
ser útil si no desea molestar a las personas que le
rodean. También puede silenciar el tono de llamada de
su teléfono de oficina cuando no se encuentre en su
oficina.
4. Validar.
I.3.8.3 Definir y guardar los perfiles de enrutamiento
Esta función depende de la configuración del sistema (perfil de usuario) y es controlada por el
administrador informático.
El perfil de enrutamiento se mejora gracias a la capacidad de definir y guardar perfiles
personales.
I.3.8.4 Crear un nuevo perfil
1- Edite el nuevo perfil de enrutamiento.
2- Introduzca el nombre del nuevo perfil.
3- Defina su perfil de enrutamiento seleccionando opciones disponibles.
4- Cree el nuevo perfil.
El nuevo perfil se muestra en la lista de perfiles de enrutamiento.
I.3.8.5 Eliminar un perfil
1- Seleccione el perfil que desea eliminar.
2- Elimine el perfil.
8AL90640ESAIed01 21 /62I.3.8.6 Definir números (Este número)
Seleccionar o definir un número al que desviar sus llamadas.
1- Seleccionar el modo de edición.
2- Introducir un número de teléfono y aplicar.
3- Comprobar que se selecciona el perfil correspondiente.
4- Validar.
I.3.8.7 Definir un usuario (Usuario)
Seleccionar o definir un usuario al que desviar sus llamadas.
1- Seleccionar el modo de edición.
2- Seleccionar un usuario en los resultados de búsqueda (este usuario debe ser un usuario
de OpenTouch, registrado en el mismo sistema).
3- Comprobar que se selecciona el perfil correspondiente.
4- Validar.
8AL90640ESAIed01 22 /62I.3.9 Cambiar el perfil de enrutamiento mediante un código QR o etiqueta NFC
Puede modificar su perfil de enrutamiento de llamadas con sonido
actual mediante cualquier teléfono fijo interno que esté listo para usar
códigos QR o etiquetas NFC. Puede encontrar códigos QR o
etiquetas NFC en la sala de reuniones, por ejemplo. Una hora
después del cambio de enrutamiento, la aplicación pedirá al usuario
que conserve esta configuración o que vuelva al estado de
enrutamiento inicial.
Se encuentra frente a un código QR o la etiqueta NFC del teléfono
fijo interno.
1- Abra su perfil OpenTouch (menú deslizante).
2- Abra el gestor del perfil de enrutamiento.
3- Defina el nuevo número interno con una de estas acciones:
• Escanear código QR.
• Toque la etiqueta NFC con el smartphone.
4- Validar.
Sus llamadas entrantes sonarán en este nuevo teléfono fijo.
I.3.10 Presencia
La barra de color debajo del avatar muestra el estado de presencia del contacto.
Disponible Ocupado Ausente Fuera de línea
Para obtener el último estado de presencia, actualice la pestaña del historial de conversaciones
o la pestaña de contactos.
En función de la configuración del sistema, puede gestionar quién puede ver su presencia (Ver:
Gestione sus contactos favoritos, seguidores o contactos bloqueados).
8AL90640ESAIed01 23 /62I.3.10.1 Cambie su estado de presencia
1- Abra su perfil OpenTouch (menú deslizante).
2- Acceda a la función de control de presencia.
3- Cambie su estado de presencia.
4- Validar.
I.3.10.2 Desvío automático de llamadas en el cambio de presencia manual (opcional,
dependiendo de la configuración del sistema)
Su administrador puede activar el desvío automático cuando cambie manualmente su estado
de presencia a: “Ocupado”, “Ausente” O “Fuera de línea”.
El administrador debe configurar su cuenta para definir cómo se gestionarán sus llamadas
entrantes cuando no esté disponible: sin notificación de llamadas entrantes, las llamadas se
desvían al buzón de voz, un compañero o un número definido por el administrador.
Cuando cambie su estado de presencia, el administrador gestionará sus llamadas entrantes tal
como se ha definido y el enrutamiento de llamadas se mostrará en el área de usuario.
8AL90640ESAIed01 24 /62I.3.11 Ficha de contacto
Una ficha de contacto representa a una persona.
Abra una ficha de contacto seleccionando un contacto en el muro de
conversaciones o en sus favoritos.
Una ficha contiene 3 páginas.
• La página 1 es el historial de conversaciones con este contacto.
• La página 2 es el contacto en pantalla. El número predeterminado para realizar una
llamada es el número de empresa.
La barra en color situada debajo de una imagen muestra el estado de presencia de su
contacto (Disponible, Ausente, Ocupado, Fuera de línea).
Realizar una llamada con el número profesional predeterminado.
Enviar mensaje instantáneo.
Enviar SMS.
Enviar correo electrónico.
Realizar una llamada con el número de móvil.
El icono está inactivo (en gris) cuando no se ha proporcionado
la información de contacto correspondiente.
• La página 3 son los detalles del contacto.
• Desplace el dedo a la derecha y a la izquierda para navegar
entre las 3 páginas.
Desde la página del historial de conversaciones: Puede marcar
como leído o eliminar un evento o llamar al contacto.
1- Pulse prolongadamente en la entrada.
2- Borre el registro de conversación.
3- Confirme la notificación del evento .
4- Devolver la llamada al contacto.
8AL90640ESAIed01 25 /62I.3.12 Favoritos
Los favoritos le permiten acceder rápidamente a sus contactos preferidos. Un contacto favorito
generalmente es un compañero de la empresa cuya presencia a tiempo real puede ver.
1- Abra su pestaña de contactos.
Se muestran los contactos favoritos.
2- Abrir una ficha de contacto.
3- Pulse el icono de llamada para llamar al contacto.
4- Busque un contacto en los contactos locales o en la
búsqueda corporativa mediante la interfaz de búsqueda.
: Este icono indica que el contacto está en su directorio
local.
: Este icono indica un contacto favorito.
Si dispone de otros clientes de OpenTouch Conversation, se muestra la misma lista de
favoritos para cada cliente.
I.3.13 Gestione sus contactos favoritos, seguidores o contactos bloqueados
(“Privacidad ”) (opcional, dependiendo de la configuración del sistema)
La visibilidad de esta función depende de la configuración del sistema gestionada por su
administrador. Si en su sistema está activada la opción de
'privacidad', puede gestionar los contactos favoritos que pueden ver
su presencia, y puede iniciar una sesión de colaboración como
mensaje instantáneo.
Abrir la ficha de contacto. La página contiene tres pestañas:
“Contactos”, “Seguidores”, “Lista negra”.
• Un contacto es un contacto favorito. Todos los contactos
favoritos figuran en la pestaña: “Contactos”. Si su contacto
favorito es un compañero de la empresa, puede ver su
presencia a tiempo real. Puede iniciar una sesión de
colaboración como un mensaje instantáneo.
• Un seguidor es un compañero de la empresa que le ha añadido como su favorito y que
puede ver su presencia a tiempo real. Estepuede iniciar una sesión de colaboración
como un mensaje instantáneo. Todos los seguidores figuran en la pestaña:
“Seguidores”. En todo momento puede descartar un seguidor.
• Un contacto bloqueado es un compañero de la empresa que le ha añadido como su
favorito, pero que no puede ver su presencia a tiempo real porque no lo ha aceptado
como seguidor. Un contacto bloqueado ve su presencia como fuera de línea y no puede
iniciar una sesión de colaboración con usted. Un mensaje instantáneo se enviará como
8AL90640ESAIed01 26 /62mensaje fuera de línea. Todos los contactos bloqueados figuran en la pestaña: “Lista
negra”.
Para más información, contacte con su administrador.
I.3.13.1 Añadir un contacto a los favoritos
Cuando marca un contacto como favorito, este se añade a la lista de sus contactos favoritos y
se le envía una notificación. Este se añade a la lista de favoritos. Podrá ver su presencia a
tiempo real, salvo que el contacto decida añadirle a la lista de contactos bloqueados.
I.3.13.2 Aceptar o rechazar una nueva solicitud de seguidor
Seleccione la pestaña: “Seguidores”.
Un contacto puede añadirle a su lista de favoritos. Usted recibirá su notificación como solicitud
de 'seguidor'. Cada solicitud nueva de 'seguidor' se muestra en la parte superior de esta
pestaña: “Seguidores” (en la sección: “Seguidores nuevos”).
Bloquear el contacto. El contacto se incluye en la lista de 'contactos
bloqueados', ve su presencia como fuera de línea y no puede iniciar una
sesión de colaboración con usted.
Aceptar Al salir de la pestaña de 'seguidores', acepta que todos los nuevos
seguidores seguidores vean su presencia a tiempo real. Se mostrará una advertencia
nuevos antes de la aceptación. Los contactos se añaden a su lista de seguidores.
I.3.13.3 Desbloquear un contacto
Seleccione la pestaña: “Lista negra”.
Todos los contactos bloqueados figuran en esta pestaña: “Lista negra”.
Desbloquear el correspondiente contacto. El contacto se incluye en la lista
de 'seguidores' y ve su presencia a tiempo real.
8AL90640ESAIed01 27 /62I.3.14 Buscar un contacto
La búsqueda se realiza en su directorio local y de empresa. OpenTouch Conversation ofrece
una búsqueda de directorio por distintos criterios, dependiendo de la configuración del sistema.
Le permite buscar en el directorio de empresa usando nombre, apellido y hasta 5 otros
atributos personalizables. El resultado enumera cualquier contacto cuyos atributos coincidan
con las cadenas introducidas. La búsqueda se facilita resaltando las cadenas buscadas en los
resultados.
1. Abra su pestaña de contactos.
2. Busque su contacto introduciendo cualquier letra o
número.
La búsqueda se inicia en los contactos locales al introducir
un más de 2 caracteres (búsqueda predictiva).
Para realizar una consulta corporativa, seleccione el
botón de búsqueda.
Utilizar uno de los siguientes:
3. Seleccione el contacto que busca.
4. Llame a su contacto.
Si la persona no está en su directorio local, puede guardarlos como un nuevo contacto local.
• Abra la ficha del contacto.
• Pulse el botón del menú Android.
• Agregue el contacto a su directorio local.
El usuario tiene la posibilidad de introducir hasta 5 cadenas separadas por espacios en blanco.
Si busca un contacto que comience con una cadena, introduzca '%' antes de la cadena
buscada.
Para excluir el atributo que contiene una cadena: introduzca '-' antes de la cadena.
8AL90640ESAIed01 28 /62I.3.15 Agregar el contacto seleccionado a su lista de favoritos o eliminarlo
Abra la tarjeta de contacto del llamante que desee agregar o quitar de sus favoritos.
Añadir el contacto a su lista de favoritos.
Quitar el contacto de su lista de favoritos.
I.3.16 Mensajería vocal visual
1- Tiene mensajes de voz no leídos (se muestra el
número de mensajes no leídos).
2- Abrir su buzón de voz visual.
Seleccionar el mensaje que desea escuchar.
3- Desde el mensaje seleccionado, puede:
• Mover el cursor por la barra de lectura para avanzar
o retroceder en el mensaje.
• / Detener o reanudar el mensaje.
• Activar/desactivar el altavoz.
• Eliminar el mensaje.
4- Personalice su buzón de voz.
5- Pulse el botón del menú Android:
• Eliminar todos los mensajes leídos.
• Llamar al correo de voz.
8AL90640ESAIed01 29 /62I.3.17 Ajuste del saludo de bienvenida
Este menú le permite ajustar el mensaje de bienvenida. Los saludos de bienvenida se
reproducen para los llamantes desviados a su buzón de voz.
1- Abra su perfil OpenTouch (menú deslizante).
2- Abra la gestión del mensaje de saludo de bienvenida.
3- Seleccione el mensaje de saludo del buzón de voz.
4- Validar.
Existen varios tipos de saludos de bienvenida. Aparecerá un saludo de bienvenida en gris si
aún no ha guardado uno.
• La bienvenida predeterminada / Número
La bienvenida predeterminada es el mensaje predeterminado seguido de su número de
buzón de voz. Este mensaje es el mensaje predeterminado seleccionado cuando no se
ha grabado otro.
• Saludo estándar / Apellido
La bienvenida estándar es un texto estándar seguido de su nombre grabado.
• Alternativa 1/ Alternativa 2
El sistema ofrece hasta dos saludos alternativos. Sólo están disponibles si el
administrador le ha activado el derecho a utilizarlos. Son saludos personales o internos
alternativos, grabados para situaciones de negocio específicas (por ejemplo, un saludo
para cuando esté en una reunión). Cuando haya regresado al funcionamiento normal
del negocio, podrá volver a su saludo personal o al mensaje de bienvenida (Nombre)
estándar. El saludo alternativo se reproduce para llamantes internos y externos.
• Ausencia prolongada
El saludo de ausencia prolongada es específico para situaciones en las que usted se
encuentra fuera de la oficina durante un período determinado, con acceso nulo o
limitado a sus mensajes de voz. Su finalidad es informar a los llamantes internos y
externos de su ausencia (p. ej., si se encuentra usted de vacaciones). Cuando se activa
un saludo de ausencia prolongada, se informa explícitamente a los llamantes de que es
posible que no escuche sus mensajes de voz a corto plazo. Tienen que pulsar una tecla
8AL90640ESAIed01 30 /62para poder dejar un mensaje. Cuando se activa un saludo de ausencia prolongada, el
sistema le informa cada vez que accede a su buzón de voz. En ese momento, puede
usted mantener o eliminar el saludo de ausencia prolongada. Si desea usted borrarlo, el
sistema activa el saludo que se estaba reproduciendo antes de activar el de ausencia
prolongada. Al contrario que los demás saludos, el de ausencia prolongada se activa
automáticamente después de grabarlo.
• Personal/Saludo interno
El saludo personal es un anuncio grabado por usted que se activa mediante el menú de
gestión de bienvenidas o la interfaz web. Sustituye al saludo estándar y se reproduce
para los llamantes internos y externos. Puede grabar un saludo personal interno
adicional. Este saludo personal se reproduce para los llamantes internos, mientras que
el primer saludo personal se reproduce sólo a los llamantes externos.
Activar un mensaje de bienvenida
• Seleccionar el mensaje que desea reproducir cuando desvíe llamadas a su buzón
de voz.
• Verifique su elección.
Elegir un saludo de bienvenida
Aparecerá un saludo de bienvenida en gris si aún no ha guardado uno. El mensaje no puede
durar más de 15 segundos.
• Seleccionar el mensaje para gestionarlo.
• Utilizar la ventana emergente que aparece para gestionar el mensaje de bienvenida
seleccionado.
Seleccionar el saludo de bienvenida para gestionarlo.
Grabar el saludo de bienvenida seleccionado.
Validar el mensaje de bienvenida seleccionado.
Activar o desactivar el altavoz al reproducir el saludo de bienvenida
seleccionado.
Reproducir el saludo de bienvenida seleccionado.
Eliminar el saludo de bienvenida seleccionado (se requiere confirmación). El
mensaje de bienvenida activado no puede eliminarse.
Para volver al mensaje de bienvenida predeterminado, debe eliminar todos los mensajes
grabados (Número).
8AL90640ESAIed01 31 /62I.4 Conversación
I.4.1 Establecer una conversación con un contacto
• Puede realizar una llamada desde el muro de conversaciones, el buzón de voz
visual, la mensajería instantánea o una reunión programa, si estas funciones están
disponibles en su sistema.
• Puede realizar una llamada desde una búsqueda en sus contactos locales o desde
una consulta corporativa.
• Puede realizar una llamada desde la ficha del contacto (detalles o historial).
Cómo establecer una conversación con un contacto:
1- Llamar directamente utilizando el número de teléfono mostrado.
2- Usar distintos tipos de medios para conversaciones (si están disponibles).
3- Llamar a un número de teléfono específico desde la ficha de contacto.
I.4.2 Establecer una conversación introduciendo un número
1- Abrir el teclado.
2- Introduzca el número del contacto.
3- Realizar la llamada.
Copiar/Pegar está disponible en el teclado. Puede agregar el
número introducido al directorio local de su móvil (contacto nuevo o
existente).
8AL90640ESAIed01 32 /62I.4.3 Marcación desde otro dispositivo (única)
Esta función ofrece la posibilidad de iniciar una sola llamada desde
otro dispositivo. En caso de utilizar la función multidispositivo, podrá
utilizar el dispositivo principal y todos los dispositivos secundarios
(hasta 4) para hacer la llamada. Cuando la conversación finaliza, el
perfil de enrutamiento vuelve automáticamente a su estado anterior.
• Pulsación larga sobre el número de teléfono para llamar (desde
los detalles de la ficha de contacto).
• Marcar desde
• Seleccionar el dispositivo en la lista.
I.4.4 Recepción de una conversación
La pantalla de llamadas entrantes de la aplicación OpenTouch se muestra solamente si el
ajuste correspondiente está activado. De lo contrario, se usa la pantalla predeterminada de
Android.
I.4.4.1 Modo móvil
Se muestra la llamada en el marcador original.
Contestar a la llamada.
Reenviar la llamada entrante a su buzón de voz privado.
I.4.4.2 Modo VoIP
Contestar a la llamada.
Desviar una llamada entrante al buzón de voz.
Rechazar la llamada con un mensaje instantáneo.
Desviar la llamada a un número predefinido (compañero,
etc.).
Rechazar la llamada. La llamada entrante finaliza.
Silencie el timbre pulsando el botón de volumen de su
móvil (vol+ o vol-). Su teléfono ya no suena pero la
llamada sigue realizándose. Puede responder a la
llamada después de ignorarla.
8AL90640ESAIed01 33 /62I.4.5 Cambiar el medio de audio desde su teléfono de escritorio hacia su smartphone
vía NFC
Durante una llamada activa, permite cambiar el medio de audio desde su
teléfono de escritorio hasta su smartphone a través de una etiqueta NFC
situada en el interior de su teléfono de escritorio.
I.5 Durante la conversación
Las acciones que puede realizar durante una conversación dependen del modo de conexión
(voz sobre IP o celular) y el tipo de conversación.
I.5.1 Descripción de la pantalla
Está manteniendo una conversación con un Está en medio de una llamada con dos contactos
interlocutor. (en espera o conferencia).
I.5.2 Realizar una segunda llamada / Conmutación entre dos llamadas / Transferir una
llamada / Transferencia ciega / Conferencia tripartita / Enviar DTMF
Finalice la llamada activa.
Salir de la conferencia (la llamada sigue activa con el resto de participantes).
Realizar una segunda llamada.
Poner la parte remota en espera.
Desviar la llamada a otro dispositivo o a un número interno mediante código QR
o etiqueta NFC. En caso de utilizar la función multidispositivo, podrá desviar la
llamada a todos los dispositivos disponibles (dispositivo principal, ordenador,
teléfono de casa u otro número de teléfono).
Activar/desactivar el sonido de la conversación.
Activar/desactivar el altavoz.
Vea las llamadas activas o en espera pasando el dedo de derecha a izquierda.
Conmutación entre dos llamadas.
8AL90640ESAIed01 34 /62Transferencia de llamada a su interlocutor en espera.
Establecer una conferencia (conferencia tripartita).
Liberar a todos los participantes de la conversación.
Durante la conversación, puede comprobar la información consultando el muro
de conversaciones.
Seleccione la conversación actual en el muro de conversaciones para volver a la
pantalla de conversación.
Enviar DTMF.
Grabar/dejar de grabar una conversación.
Se muestra este icono al grabar (la grabación se almacena en su buzón de
voz). → Start
recording
Abra la tarjeta de contacto durante la conversación.
→
Pulse el botón del menú Android. Tarjeta de
Seleccione el menú: Tarjeta de contacto contacto
I.5.3 Cambiar medio por código QR o etiqueta NFC
Durante una conversación, puede cambiar el medio de audio activo de su
smartphone a cualquier teléfono fijo interno que esté listo para usar códigos
QR o etiquetas NFC. Puede encontrar códigos QR o etiquetas NFC en la
sala de reuniones, por ejemplo. Puede utilizar esta función para aislarse en
una sala de reuniones. Cuando termina la conversación, el perfil de
enrutamiento vuelve automáticamente a su estado anterior.
Durante la conversación, se encuentra frente a un código QR o la etiqueta NFC del teléfono fijo
interno.
Defina el nuevo número interno con una de estas acciones:
• Toque directamente la etiqueta NFC con el smartphone.
• Desviar la llamada de voz entrante escaneando el código QR.
8AL90640ESAIed01 35 /62I.5.4 Recibir una segunda llamada de negocios - Modo VoIP (en función de la
configuración del sistema)
Durante una conversación, otra persona está intentando llamarle. Nombre o nº de la
persona que llama visible 3 segundos.
Recibe una alerta a través de un tono de llamada de notificación (tono de llamada de
notificación nativo definido en la configuración de Android).
Contestar a la llamada.
Desviar una llamada entrante al buzón de voz.
Rechazar la llamada con un mensaje instantáneo.
Desviar la llamada a un número predefinido (compañero, etc.).
Contacte con el administrador del sistema para añadir números nuevos.
I.5.5 Recibir una llamada privada durante una llamada de
negocios de voz sobre IP
Usted está en una llamada de negocios a través de OpenTouch
Conversation en modo voz sobre IP. Recibe una nueva llamada
entrante privada (no gestionada por el sistema OpenTouch)
Aparece un elemento emergente.
Puede responder o rechazar la llamada entrante.
Cuando responde, su llamada de negocios queda en espera.
Cuando termina la segunda llamada, puede recuperar la llamada que
estaba en espera seleccionando el icono de responder llamada.
I.6 Aumento del nivel de audio para un entorno ruidoso
Si se encuentra en un entorno ruidoso durante una conversación VoIP, puede aumentar el nivel
de audio nativo con un máximo de 12dB (4 pasos de 3dB).
• Durante una conversación, cuando alcance el volumen máximo nativo pulsando
sucesivamente el botón de aumento del volumen, oirá un tono específico que le invita a
consultar la notificación que aparece en la pantalla. Se muestra una advertencia sobre el
daño auditivo causado por la escucha prolongada a volumen elevado. Para aumentar el
nivel de audio, tiene que aceptar el riesgo. Tenga en cuenta que esta aceptación es
permanente. Esta notificación se muestra solo la primera vez que acepta aumentar el
nivel de audio. Tenga en cuenta que puede cancelar esta acción en cualquier momento
al deseleccionar la siguiente opción en los ajustes: Amplificador de volumen VoIP.
El volumen del audio se aumenta en el primer nivel (1/4). El nivel del elevador de
volumen se muestra en la pantalla.
• Presione el botón de aumento de volumen de nuevo para subir a un nivel más alto
(máximo 4 niveles).
8AL90640ESAIed01 36 /62I.7 Transferir inmediatamente una llamada a otro número
Durante una conversación, puede transferir la llamada a otro número utilizando la búsqueda
por nombre o marcando el número directamente.
1. Durante una conversación, seleccione el icono de transferencia.
2. Seleccione la opción de llamar a otro número de teléfono.
3. Utilizar uno de los siguientes:
o Utilice la función de búsqueda y seleccione su contacto en la lista.
o Marque el número directamente y seleccione el icono de llamada para iniciar
la llamada.
Mensajería instantánea
I.8 Mensaje instantáneo
I.8.1 Iniciar un mensaje instantáneo
Un mensaje instantáneo es un tipo de conversación que permite la transmisión de texto en
tiempo real con su contacto.
Puede iniciar un mensaje instantáneo igual que una conversación desde
una tarjeta de contacto.
I.8.2 Recibir un mensaje instantáneo
Si está en línea, recibe los mensajes instantáneos en el Muro.
Si está fuera de línea, recibirá un mensaje instantáneo como evento
(perdido) en el muro. Abrir el historial del contacto para ver el
mensaje instantáneo perdido.
8AL90640ESAIed01 37 /62I.8.3 Durante la conversación Enviar el mensaje. Enviar emoticono. Llamar al participante (respuesta de audio). Añadir un participante a la conversación. Muestre la lista de participantes. Desde la lista también puede abrir la tarjeta de contacto de un participante. Sacar a un participante. Salir de la sesión cuando es la última persona. Salir de la sesión cuando los dos interlocutores están conectados (menú Android). Durante la conversación, puede comprobar la información consultando el muro de conversaciones. Seleccione la conversación actual en el muro de conversaciones para volver a la pantalla de conversación. Durante una conversación, exporte el texto de la conversación usando el menú de Android. Exportar el texto de la conversación. En un grupo de chat, si desea mantener una conversación privada con un participante, deberá crear una nueva sesión de MI solamente con ese participante. 8AL90640ESAIed01 38 /62
También puede leer