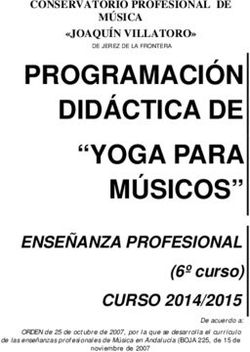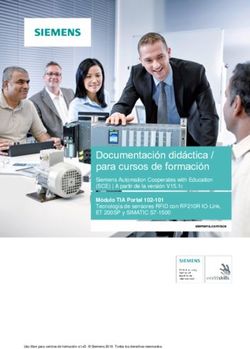Classroom: red social educativa
←
→
Transcripción del contenido de la página
Si su navegador no muestra la página correctamente, lea el contenido de la página a continuación
Módulo IV. Ciudadanía digital
6. Classroom: red social educativa
Google Classroom es una herramienta alternativa a Edmodo que puede ser utilizada de forma gratuita por
profesorado y alumnado que dispongan de cuentas en una comunidad educativa de Google Apps for
Education. De reciente creación (agosto 2014), se trata de una red social educativa basada en el intercambio
de documentos (léase textos, presentaciones, hojas de cálculo, etc) alojados en Google Drive. El profesor asigna
una tarea a realizar junto con un documento almacenado en Google Drive, los alumnos reciben una copia de ese
documento junto con las instrucciones de la asignación, editan el documento para realizar la tarea y lo envían al
profesor. A continuación el profesor corrige ese documento para cada alumno, lo califica y se lo devuelve con las
correcciones junto con un comentario.
Las características más destacadas de esta aplicación son:
1. Enfoque académico. El profesor crea una clase y añaden a sus alumnos directamente o bien les
proporciona un código para que se apunten ellos mismos.
2. Agilidad. Con un flujo de trabajo sencillo el profesor puede crear, asignar, revisar y poner nota a las
tareas de forma ágil y desde una misma página sin necesidad de documentos en papel.
3. Organización. El alumno puede ver todas las tareas en una página específica y todos los materiales de
clase se archivan automáticamente en carpetas de Google Drive.
4. Comunicación. A través de Classroom el profesor puede enviar notificaciones al alumnado para iniciar
debates. Los alumnos pueden compartir recursos con sus compañeros y ofrecer respuestas a preguntas
en el muro de novedades.
5. Gratuidad. Este servicio no contiene publicidad y se ofrece de forma gratuita a los centros educativos.
Ciudadanía digital. Uso seguro y responsable de las TIC. 186 de 209Módulo IV. Ciudadanía digital
6.0 Objetivos del tema
1. Conocer y probar las prestaciones más interesantes de Google Classroom
2. Integrar la red social como una herramienta de gestión de la enseñanza y aprendizaje del grupo-aula.
3. Tomar conciencia de la importancia de familiarizar al alumnado con una red social como preparación para
su vida adulta.
4. Resolver de forma eficaz el intercambio de archivos entre profesorado y alumnado en el aula.
5. Familiarizarse con las herramienta de corrección y calificación de tareas que proporciona Classroom
Ciudadanía digital. Uso seguro y responsable de las TIC. 187 de 209Módulo IV. Ciudadanía digital
6.1 Configurar Classroom
Para poder utilizar esta aplicación en una comunidad educativa de Google Apps for Education el administrador
de la misma debe realizar previamente dos tareas:
Tarea 1. Activar el servicio de Classroom
1. Accede al panel de administración de tu comunidad educativa en Google Apps for
Education: https://admin.google.com
2. Introduce el usuario y contraseña de administrador.
3. En el panel de administración haz clic en Google Apps.
4. Marca la casilla de selección de Classroom y en la parte superior pulsa en el botón Activar servicios.
5. Al cabo de unos instantes se habrá activado este servicio y mostrará el mensaje "Activado para todos"
Tarea 2. Configurar la cuenta de profesor de Classroom
1. Accede al panel de administración de tu comunidad educativa en Google Apps for
Education: https://admin.google.com
2. Introduce el usuario y contraseña de administrador.
Ciudadanía digital. Uso seguro y responsable de las TIC. 188 de 209Módulo IV. Ciudadanía digital
3. En el panel de administración haz clic en Grupos. Si no se muestra este icono entonces haz clic en el
botón Mas controles situado en el pie de página para añadirlo.
4. Clic en el grupo que se ha creado automáticamente: Profesores de Classroom.
5. Pulsa en el botón Añadir usuarios al grupo. Otra opción es hacer clic en Administrar usuarios de
Profesores de Classroom.
6. Introduce el nombre de usuario del profesor que deseamos dar de alta en Classroom.
7. Clic en el botón Añadir.
Ciudadanía digital. Uso seguro y responsable de las TIC. 189 de 209Módulo IV. Ciudadanía digital
Notas
No es necesario tener activado el servicio de Gmail en la comunidad para poder utilizar Classroom.
Sin embargo si el correo electrónico está cerrado no llegarán notificaciones de los eventos y tareas
de esta plataforma.
Lógicamente es necesario tener activado el servicio de Google Drive en la comunidad para
acceder a Classroom.
Ciudadanía digital. Uso seguro y responsable de las TIC. 190 de 209Módulo IV. Ciudadanía digital
6.2 Crear una clase
Un profesor/a que disponga de una cuenta de profesor de Classroom en su comunidad educativa de Google
podrá crear su propia clase:
1. Accede a la página de classroom: https://classroom.google.com/
2. Introduce el usuario y contraseña como profesor.
3. Clic en el botón Crea tu primera clase + situado en la esquina superior derecha para elegir la
opción Crear una clase.
4. Introduce el Nombre de la clase y la Sección. Por ejemplo: P6A y dejamos la sección en blanco
5. Clic en el botón Crear.
6. A continuación se mostrará la página de la clase. Se puede modificar el aspecto gráfico (imagen de
encabezado y colores) pulsando en el enlace Cambiar el tema de la clase.
Ciudadanía digital. Uso seguro y responsable de las TIC. 191 de 209Módulo IV. Ciudadanía digital
6.3 Invitar a alumnos
Una vez que el profesor ha creado la clase el siguiente paso es invitar al alumnado para que acceda a la misma.
Paso 1. Envío de la invitación al alumno por parte del profesor
1. Accede a la página de classroom: https://classroom.google.com/
2. Introduce el usuario y contraseña como profesor.
3. Se muestran las clases disponibles como docente. Clic en el nombre de una de ellas para acceder a su
página.
4. Clic en el botón Alumnos que se ofrece en la barra de herramientas horizontal.
5. En esta página se puede ver el código de registro que el alumno puede conocer para poder inscribirse en
el aula. Se puede comunicar oralmente para gestionar el registro del alumno sin necesidad de invitación
previa por parte del profesor.
6. Otra posibilidad es enviar un email a los alumnos cuyas direcciones de correo electrónico el profesor
debe tenerlas incluidas en sus contactos. Si no dispone de sus direcciones en su agenda personal de
contactos entonces deberá enviarles un mensaje de forma manual desde Gmail. Clic en el botón
azul Invitar a alumnos.
7. En la página Seleccionar a alumnos para invitarles elige el directorio de contactos en el combo. Por
ejemplo: Mis contactos.
8. Marca la casilla de los alumnos que aparecen y pulsa en el botón Invitar a alumnos.
Ciudadanía digital. Uso seguro y responsable de las TIC. 193 de 209Módulo IV. Ciudadanía digital
9. De regreso a la página Alumnos de la clase aparecerán los alumnos propuestos para ser invitados a
participar en el aula. Recuerda que en este caso NO es necesario que el alumno utilice el código de
registro.
10. En este listado marca la casilla de selección de todos los alumnos y pulsa en el botón Correo electrónico.
11. Se abre una ventana con la edición de un nuevo mensaje en Gmail. Observa que en la
casilla Para aparecen las direcciones de los alumnos propuestos para invitación.
12. No se proporciona un mensaje estándar por lo que es necesario elaborarlo manualmente. Se sugiere que
contenga al menos la URL de acceso a Classroom.
13. Para terminar haz clic en el botón Enviar.
Paso 2. Confirmación del registro por parte del alumno
1. El alumno debe acceder a la página de classroom: https://classroom.google.com/
2. Introduce el usuario y contraseña del alumno en la comunidad educativa de Google Apps Education.
3. En el cuadro Empezar a usar Classroom. Soy ... pulsa en el botón Alumno.
4. En el panel de grupos haz clic en el botón Inscribirse que aparece en el cuadro correspondiente al aula. Si
el profesor le ha invitado previamente entonces no se solicitará el código de registro en el aula.
Ciudadanía digital. Uso seguro y responsable de las TIC. 194 de 209Módulo IV. Ciudadanía digital
Usando el código de registro
Otra alternativa para el registro del alumno/a en el aula NO utiliza la invitación previa del profesor pero sí
es necesario el código de registro.
1. Accede a Classroom: https://classroom.google.com
2. Introduce el usuario y contraseña de tu cuenta de alumno
3. En la esquina superior derecha haz clic en Apúntate a tu primera clase + y elige
4. Introduce el código de la clase para apuntarte.
5. Clic en el botón Inscribirse
Para evitar que se sigan inscribiendo más alumnos/as que conozcan la clave el profesor desde su interfaz
debe realizar los siguientes pasos:
1. Sitúate en la página de Alumnos del aula.
2. Despliega el combo que acompaña al Código de clase y elige la opción Inhabilitar.
Ciudadanía digital. Uso seguro y responsable de las TIC. 195 de 209Módulo IV. Ciudadanía digital Ciudadanía digital. Uso seguro y responsable de las TIC. 196 de 209
Módulo IV. Ciudadanía digital
6.4 Enviar una notificación
Como corresponde a una red social la publicación de mensajes resulta fundamental. Los mensajes se
muestran en la parte central de la página del grupo correspondiente. Es el "muro" donde se recogen las
aportaciones de los miembros de la clase en forma de mensaje o comentario.
El profesor/a puede enviar al muro del grupo-aula dos tipos de mensajes:
1. Notificación. Es un mensaje de texto no evaluable que puede ser utilizado para informar de eventos,
salidas, celebraciones, incidencias, etc.
2. Tarea. Representa una propuesta de trabajo que el profesor elabora y publica para que la realicen sus
alumnos/as. El profesor puede gestionar las tareas recibidas y calificarlas.
Ambos tipos de mensaje admiten la incorporación de archivos desde el equipo, documentos de Google Drive,
vídeos alojados en Youtube o enlaces a sitios web. También es posible enviar comentarios a una notificación o
tarea publicada.
Para crear una notificación el profesor/a debe seguir estos pasos:
1. Clic en el botón Notificación que se muestra en el cuadro de textos encima de los mensajes del muro.
2. Escribe la nota en el cuadro de texto. Observa que no admite formato de texto.
3. Se puede completar el mensaje añadiendo un archivo desde el equipo, un documento de Google Drive, un
vídeo de Youtube o un enlace a una web.
4. Para terminar haz clic en el botón Publicar.
Una vez publicado la notificación, tanto profesorado como alumnado, pueden enviar un comentario a la misma:
1. Clic en el cuadro de Comentario que se muestra al final de la notificación y resto de comentarios.
2. Teclea el comentario
3. Clic en el botón Publicar.
Ciudadanía digital. Uso seguro y responsable de las TIC. 197 de 209Módulo IV. Ciudadanía digital Ciudadanía digital. Uso seguro y responsable de las TIC. 198 de 209
Módulo IV. Ciudadanía digital
6.5 Asignar una tarea
Una tarea es una propuesta de trabajo que el profesor/a publica en el muro del grupo y que el alumnado debe
realizar. Puede suponer distribuir un documento de Google Drive (texto, presentación, hoja de cálculo, etc) a los
alumnos/as para que éstos realicen la tarea (cada uno en su copia personal) y se lo envíen al profesor/a para su
corrección y evaluación. Una vez corregido y calificado el profesor pone ese documento a disposición del
alumnado para efectuar el correspondiente feedback.
Para crear una tarea el profesor debe seguir estos pasos:
1. En el muro del grupo haz clic en el botón Tarea.
2. Teclea el título de la tarea y las instrucciones para el alumnado.
3. Clic sobre la fecha de entrega para elegir la fecha límite de entrega. También es posible definir la hora.
4. Es posible adjuntar a la tarea un archivo desde el equipo, un documento alojado en Google Drive, un vídeo
de Youtube o bien un enlace a un sitio web. En este caso vamos a ejemplificar utilizando un documento
de Google Drive que ya contiene en su interior un comienzo a la actividad que elaborará el alumno/a.
5. Clic en el botón Añadir elemento de Google Drive como archivo adjunto situado en el pie del cuadro de
diseño de la tarea.
6. Se abre una ventana donde dispones de todos tus documentos en tu unidad de Google Drive. Localiza el
documento que te interesa, selecciónalo y pulsa en el botón Añadir.
Ciudadanía digital. Uso seguro y responsable de las TIC. 199 de 209Módulo IV. Ciudadanía digital
7. Observa que el documento elegido se muestra en el pie de la tarea.
8. Es necesario configurar el modo en que será utilizado ese documento. Al respecto existen 3 opciones:
Los alumnos pueden ver el archivo. Pueden consultar el documento pero no pueden editarlo.
Los alumnos pueden editar el archivo. Todos pueden realizar su aportación sobre un mismo
documento.
Hacer una copia para cada alumno. El sistema automáticamente creará una copia individual del
documento para cada alumno.
9. Para terminar haz clic en el botón Asignar.
Ciudadanía digital. Uso seguro y responsable de las TIC. 200 de 209Módulo IV. Ciudadanía digital
10. En el muro de mensajes del grupo se mostrará la asignación de tarea.
Ciudadanía digital. Uso seguro y responsable de las TIC. 201 de 209Módulo IV. Ciudadanía digital
6.6 Entrega del alumno
El alumno/a accederá con sus credenciales a la clase ...
1. En el muro del grupo encontrará una entrada con la tarea propuesta. Clic en el botón Abrir.
2. En la página donde se muestra de forma individual la tarea es posible añadir o crear un documento de
Google Drive. Sin embargo en este caso como el profesor ha enviado un documento de partida entonces
haz clic sobre este documento. Observa que al alumno le aparece con el título: título del documento -
nombre y apellidos del alumno.
3. Se abre el editor de Google Drive ofreciendo la posibilidad de redactar la respuesta dentro de ese
documento.
4. Google Drive guarda de forma automática los cambios producidos en el documento. Por ello para
abandonar la edición basta con cerrar esta pestaña. En sucesivos accesos al documento se conservarán
los cambios introducidos por el alumno/a.
Ciudadanía digital. Uso seguro y responsable de las TIC. 202 de 209Módulo IV. Ciudadanía digital
5. De regreso a la página individual de la tarea, si ya has finalizado la edición del documento y la tarea está
lista para entregar haz clic en el botón Presentar.
6. Se requiere confirmación al envío de la tarea por lo que es necesario volver a pulsar en el
botón Presentar.
7. Una vez enviada la tarea en la página individual de la misma se mostrará la etiqueta de Completada junto
la fecha y hora en que se entregó. Salvo que se anule la entrega, el documento adjunto no será editable
por el alumno/a una vez que ha sido entregado.
Ciudadanía digital. Uso seguro y responsable de las TIC. 203 de 209Módulo IV. Ciudadanía digital
6.7 Corrección y calificación
Cuando el profesor/a accede a la página del aula ...
1. En el muro de mensajes podrá ver una entrada correspondiente a la tarea.
2. En este elemento se indica el número de alumnos que han entregado la tarea y el número de pendientes o
incompleto.
3. Clic sobre el número de los que han completado la tarea.
4. Se muestra la página de Estado de la tarea. Clic sobre el nombre del alumno que deseas corregir y
evaluar.
5. El profesor/a podrá acceder a la respuesta de la tarea. Si la tarea supone acceder a un documento de
Google Drive como es el caso, entonces se mostrará un enlace a este documento.
6. Se abrirá el editor de documentos de Google Drive mostrando el contenido del documento abierto. Es
posible realizar anotaciones dentro del texto pero se recomienda hacerlo en otro color de fuente. Para
abandonar la edición del documento basta con cerrar la pestaña que lo contiene.
7. De regreso a la página del Estado de la tarea para el alumno corregido haz clic en la columna Nota e
introduce la calificación numérica. Por defecto la puntuación se realiza sobre 100 pero es posible
desplegar el combo Puntos y especificar otro denominador de la puntuación asignada.
Ciudadanía digital. Uso seguro y responsable de las TIC. 204 de 209Módulo IV. Ciudadanía digital
8. Una vez definida la puntuación asegúrate de que el alumno/a está seleccionado y pulsa en el
botón Devolver situado en el encabezado de la página.
9. Se solicita confirmación de la operación y se ofrece la posibilidad de enviar un comentario al alumno/a a
modo de feedback. Clic en el botón Devolver la tarea. A partir de este momento en la página del profesor
esta tarea aparecerá como Devuelta en lugar de sólo Completada.
Nota
Desde la página de Estado de una tarea si pulsas en el botón Carpeta accederás a la carpeta de
tu cuenta de Google Drive donde se guardan los documentos elaborados por el alumnado. Suele
ser una carpeta con la ruta Mi unidad > Classroom > Identificador del grupo > Identificador de
la tarea
Ciudadanía digital. Uso seguro y responsable de las TIC. 205 de 209Módulo IV. Ciudadanía digital Ciudadanía digital. Uso seguro y responsable de las TIC. 206 de 209
Módulo IV. Ciudadanía digital
Actividad: Agenda de tareas en Classroom
Actividad
1. Regístrate como docente en Google Classroom
2. Crea un grupo con el alumnado de tu grupo-aula y regístralos.
3. Crea una notificación y publícala en el grupo.
4. Diseña una tarea y asígnala al grupo.
5. El alumnado deberá realizar la entrega de la tarea.
6. Como docente corrige y califica cada entrega.
Ciudadanía digital. Uso seguro y responsable de las TIC. 207 de 209También puede leer