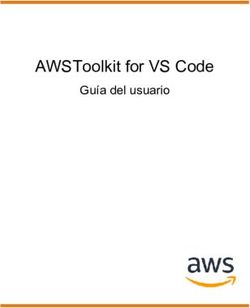GUÍA DEL ADMINISTRADOR - TEKLYNX
←
→
Transcripción del contenido de la página
Si su navegador no muestra la página correctamente, lea el contenido de la página a continuación
La información que contiene este manual no tiene carácter
contractual y puede estar sujeta a cambios sin previo aviso.
La aplicación a la que se hace referencia en este manual se
suministra bajo licencia de uso. Los términos de esta
licencia estipulan las condiciones de uso, copia o
reproducción autorizadas de la aplicación. Todos los demás
casos están prohibidos.
Ninguna parte de este manual se puede copiar, reproducir
ni transmitir de ninguna manera o por ningún medio sin el
permiso expreso por escrito de TEKLYNX Newco SAS para
ningún propósito más que el del uso personal del
comprador.
© 2019 TEKLYNX Newco SAS.
Todos los derechos reservados.Sumario
Presentación . . . . . . . . . . . . . . . . . . . . . . . . . . . . . . . . . . . . . . . . . . . . . . 1 - 1
¡Bienvenido! . . . . . . . . . . . . . . . . . . . . . . . . . . . . . . . . . . . . . . . . . . . . . . . 1-1
¿Qué es esta guía? . . . . . . . . . . . . . . . . . . . . . . . . . . . . . . . . . . . . . . . . . 1-1
¿Quién debe leer esta guía? . . . . . . . . . . . . . . . . . . . . . . . . . . . . . . . . . . 1-1
Descripción del producto . . . . . . . . . . . . . . . . . . . . . . . . . . . . . . . . . . . . . 1-2
Requisitos del sistema . . . . . . . . . . . . . . . . . . . . . . . . . . . . . . . . . . . . . . . 1-2
Instalación . . . . . . . . . . . . . . . . . . . . . . . . . . . . . . . . . . . . . . . . . . . . . . . . 2 - 3
Descripción funcional . . . . . . . . . . . . . . . . . . . . . . . . . . . . . . . . . . . . . . . . 2 - 3
Procedimiento de instalación . . . . . . . . . . . . . . . . . . . . . . . . . . . . . . . . . . 2 - 4
Preliminares . . . . . . . . . . . . . . . . . . . . . . . . . . . . . . . . . . . . . . . . . . . . . 2 - 4
Presentación de Network Manger (Administrador de red) . . . . . . . . . . 2 - 4
Instalación de Network License Manager. . . . . . . . . . . . . . . . . . . . . . . 2 - 4
Configuración . . . . . . . . . . . . . . . . . . . . . . . . . . . . . . . . . . . . . . . . . . . . 2 - 5
Inicio del administrador de licencias (License Service) . . . . . . . . . . . . 2 - 7
Instalación de la aplicación en las estacione . . . . . . . . . . . . . . . . . . . . 2 - 7
Protección de licencias . . . . . . . . . . . . . . . . . . . . . . . . . . . . . . . . . . . . . . 2 - 8
Protección de la llave física . . . . . . . . . . . . . . . . . . . . . . . . . . . . . . . . . 2 - 9
Aparición de mensajes de error al abrir la aplicación . . . . . . . . . . . . . 2 - 10
Instalación manual del controlador de la mochila. . . . . . . . . . . . . . . . 2 - 11
Protección de la clave del software . . . . . . . . . . . . . . . . . . . . . . . . . . 2 - 11
Uso de red . . . . . . . . . . . . . . . . . . . . . . . . . . . . . . . . . . . . . . . . . . . . . . . 3 - 17
Administración de usuarios . . . . . . . . . . . . . . . . . . . . . . . . . . . . . . . . . . 3 - 17
Controlador del servicio de licencias . . . . . . . . . . . . . . . . . . . . . . . . . 3 - 17
Número máximo de usuarios . . . . . . . . . . . . . . . . . . . . . . . . . . . . . . . 3 - 21
Errores y problemas . . . . . . . . . . . . . . . . . . . . . . . . . . . . . . . . . . . . . . . . 3 - 22
Administración de recursos compartidos . . . . . . . . . . . . . . . . . . . . . . . . 3 - 22
Archivos de documentos compartidos . . . . . . . . . . . . . . . . . . . . . . . . 3 - 22
Datos compartidos . . . . . . . . . . . . . . . . . . . . . . . . . . . . . . . . . . . . . . . 3 - 23
Historial de impresora compartido . . . . . . . . . . . . . . . . . . . . . . . . . . . 3 - 23
Plazo de espera para acceder a un archivo compartido . . . . . . . . . . 3 - 24
Impresión . . . . . . . . . . . . . . . . . . . . . . . . . . . . . . . . . . . . . . . . . . . . . . 3 - 24
Información para el administrador de red. . . . . . . . . . . . . . . . . . . . . . . . 3 - 25Acerca de esta guía
Convencione Para facilitar la lectura de esta guía, se han adoptado las
s siguientes convenciones de presentación:
tipográficas • Los términos tomados de la interfaz (comandos, menús,
etc.) aparecen en negrita,
• Las teclas se presentan en mayúsculas, como en el
ejemplo siguiente: ”Pulse la tecla SHIFT”.
• Las listas numeradas indican cómo realizar una tarea,
paso a paso.
• La conjunción - o -, colocada al lado de un párrafo, indica
una alternativa para ejecutar una misma acción mediante
un procedimiento diferente.
• Cuando el comando de un menú tiene submenús, el
nombre del menú, seguido del comando que se debe
escoger, aparecen en negrita. Por ejemplo, ”Escoja
Archivo > Abrir...” significa que hay que señalar al menú
Archivo y escoger el comando Abrir.
Este símbolo indica que se proporciona una infor-
mación importante sobre el comando o procedi-
miento que se está abordando.
Este símbolo indica que se proporcionan consejos
para facilitar o mejorar la realización de
determinadas acciones, ahorrar tiempo, etcCAPÍTULO 1
Presentación
¡Bienvenido!
El software de integración y diseño de etiquetas
proporciona una solución fácil de usar para imprimir
etiquetas de códigos de barras que cumplen todas las
especificaciones industriales.
¿Qué es esta guía?
Esta guía contiene información para ayudar a entender
cómo se administra el software de etiquetado en un entorno
empresarial.
¿Quién debe leer esta guía?
Esta Guía de administrador está dirigida a personal de TI
(administradores de sistemas y redes) quienes son
responsables de administrar la implementación de
aplicaciones de software, especialmente en la plataforma
Microsoft Windows.Capítulo 1 - 2 Guía del administrador
Descripción del producto
Su producto incluye los componentes siguientes:
• Un DVD de instalación
• Documentación completa
• Un contrato de licencia con su correspondiente tarjeta
de registro
• Una llave de protección electrónica (código de
software) o física (mochila)
Requisitos del sistema
Requisitos del sistema
Para que el programa funcione correctamente se necesita
una configuración similar a la de la mayoría de las
aplicaciones que funcionan bajo Windows:
• SISTEMA OPERATIVO
Windows® 7 SP1 x86/x64
Windows® 8 x86/x64
Windows® 8.1 x86/x64
Windows® 10 x86/x64
Windows® Server 2008 R2 SP1
Windows® Server 2012, 2012 R2
Windows® Server 2016
Windows® Server 2019
• MAQUINA VIRTUAL
Una licencia de VM se debe comprar
• MEMORIA
Memoria: 2 GB de RAM o más (se recomiendan 4 GB
- dependiendo del SO y el uso).
• ESPACIO EN DISCO DURO
Un disco duro con al menos 1.5 GB libres de espacio
en disco (dependiendo de las opciones de instalación).
• PANTALLA
Tarjeta de vídeo: Adaptador de pantalla de Windows
con capacidad para 1024x768, True Color y DirectX®
9 (se recomienda tarjeta compatible con DirectX 11).
• SOFTWARE COMPATIBLEPresentación Capítulo 1 - 3
Microsoft .NET Framework 4.6.1 (proporcianado con la
instalación)
Cualquier 'PDF reader' (Adobe Acrobat Reader está
proporcianado con la instalación)
• REQUISITOS ADICIONALES
Derechos de administrador en el equipo durante el
procedimiento de instalación.
Un controlador de impresora instalado en el
ordenador, como mínimo.
Estos son los requisitos para las licencias Online:
- Acceso a Internet para el servidor de licencias
- Los puertos 80 y 443 deben estar abiertos (proxy,
firewall)
- Las licencias Online no son directamente
compatibles con la autentificación Proxy
Nota
El archivo ReleaseUS.html contiene la información
más actual sobre el software. Esta información
reemplaza la información contenida en esta guía.CAPÍTULO 2
Instalación
Descripción funcional
Para utilizar la aplicación de etiquetado en versión de red o
multiusuario debe empezar por instalar Network License
Manager en el servidor o estación que se utilizará como
servidor antes de instalar la aplicación de etiquetado en cada
una de las estaciones.
Instalación de Network License Manager
Estación
Servidor
Estación
Estación Estación
Figura 1: instalación para uso en red: se instala Network License
Manager en el servidor y, a continuación, la aplicación de etiquetado
en cada estación de trabajo.Capítulo 2 - 4 Guía del administrador
Procedimiento de instalación
Preliminares Antes de empezar la instalación, el administrador de red
debe haber decidido cómo definir la estructura de la red
para el grupo de usuarios, es decir:
• Definir el servidor de licencias en el que se instalarán
Network License Manager y la mochila.
• Definir las estaciones de trabajo o las estaciones de
trabajo clientes que se utilizarán la aplicación de
etiquetado.
Presentación de Network License Manager permite utilizar la configuración
Network Manger de red de su aplicación de etiquetado. Network License
(Administrador Manager incluye:
de red) • Network License Manager (License Service)
• Network Settings Wizard: un asistente que ayuda a
configurar la red.
• Administrador de usuarios: queda instalado al
mismo tiempo que Network License Manager y
permite configurar los derechos de utilización en red
de la aplicación de etiquetado.
Instalación de Antes de instalar el software de etiquetado en todas las
Network License estaciones de trabajo que van a utilizarlo, debe instalar la
Manager utilidad License Service en el servidor para configurar la
red.
Para instalar Network License Manager en el servidor
1 Introduzca el DVD de instalación en la unidad
correspondiente.
Aparece la ventana de instalación.
Si el DVD no se ejecuta automáticamente:
Vaya a Windows explorer y expande la letra de la unidad
de DVD. haga doble clic en index.hta (por ejemploInstalación Capítulo 2 - 5
D:\index.hta).
2 Seleccione Network License Manager, que incluye el
License Service y el Administrador de usuarios.
Después haga clic en el botón Instalar.
3 Siga las instrucciones de la pantalla.
Comparta la carpeta [TKDONGLE] con control completo
utilizando TKDONGLE como el nombre compartido. La
ruta de acceso predeterminada de esta carpeta es
C:\ProgramData\ TKI\ LicenseManager\TKDongle)
Haga clic con el botón derecho en > Propiedades >
en la ficha Compartir y en el botón Permisos.
4 Si desea definir los ajustes de su configuración de red,
inicie Network Settings Wizard en el servidor. Si no
modifica la configuración, cada estación de trabajo
tendrá una configuración específica por defecto.
Para administradores:
Se deben conceder los privilegios a los usuarios que
desean Acceso en Escritura a la licencia de red:
1. Compartir el archivo TKDongle y autorizar al
usuario:
C:\ProgramData\ TKI\ LicenseManager \TKDongle
Haga clic con el botón derecho en > Propiedades >
en la ficha Compartir y en el botón Permisos.
2. Conceder el Acceso en Escritura al usuario en la
ficha Seguridad de las propiedades de TKDongle
Configuración Todas las herramientas necesarias para configurar la
versión de red están disponibles en Network toolbar, a la
que se puede acceder desde la barra de tareas de Windows
(Systray).
Desde la barra de tareas de Windows, haga doble en el
icono para que la Network toolbar sea visible.Capítulo 2 - 6 Guía del administrador
Network Settings Wizard le ayuda a definir los ajustes de
su versión de red.
1 Para iniciar Network Settings Wizard, haga clic en el
icono.
2 En el paso 1 del asistente, selección un modo de
configuración: Genérico, por usuario o por estación.
• generico: la configuración será la misma para todos
los usuarios y estaciones de trabajo. (user.ini)
• por usuario: cada usuario podrá acceder a su
configuración a partir de cualquier estación de trabajo.
(nombre del usuario.ini)
• por estación: cada estación de trabajo tiene su propia
configuración (estación.ini)
3 En el paso 2, especifique dónde desea guardar la
configuración. Si desea compartir la configuración entre
varias estaciones de trabajo, especifique una ruta de red
accesible a todas ellas. (Ejemplo: TKDongle).
4 En el paso 3, especifique dónde desea guardar los datos
compartidos (fuentes de datos, listas, archivo histórico
de impresión, ...). Asegúrese de que todos los usuarios
tiene acceso correcto a estas carpetas.
Para configurar User Manager
Si desea definir privilegios de acceso de red para todos los
usuarios de la aplicación de etiquetado, debe realizarlo en
el momento de la instalación (consulte la ayuda de User
Manager).
Haga clic en el icono User Manager en la barra de
herramientas RedInstalación Capítulo 2 - 7
Inicio del Antes de instalar la aplicación de etiquetado en todas las
administrador de estaciones de trabajo, debe asegurarse de haber iniciado el
licencias administrador de licencias.
(License Service) El administrador de licencias queda instalado como
Servicio. No necesita iniciarlo. De hecho, Servicio se inicia
cuando la estación de trabajo se enciende y se ejecuta
como una tarea en segundo plano mientras la estación de
trabajo está encendida.
Si ha instalado la licencia de servicio como clave del
software protegida, debe activar la licencia antes
de que se inicie automáticamente.
Para iniciar License Service
• Haga click en el icono disponible en la barra de
herramientas Red
-o-
• haga doble clic en el archivo SLICENSECTRL.EXE.
Instalación de la La aplicación de etiquetado debe estar instalada en todas
aplicación en las las estaciones de trabajo en las que se utilice.
estacione
Para instalar la aplicación en una estación de
trabajo
1 Introduzca el DVD de instalación en la unidad
correspondiente.
Aparece la ventana de instalación.
Si el DVD no se ejecuta automáticamente: Vaya a
Windows Explorer y expande la letra de la unidad de
DVD. Haga doble clic en index.hta (por ejemplo,
D:\index.hta)(por ejemplo D:\index.hta)
2 Seleccione el producto que desea instalar, haga clic en el
botón Instalar y siga las instrucciones que iránCapítulo 2 - 8 Guía del administrador
apareciendo en la pantalla.
3 Inicie la aplicación de etiquetado. En el menú
Herramientas, escoja Administración de la red.
-o-
Desde el menú Inicio de Windows, seleccione el acceso
directo Administración de redes en el grupo de
software de etiquetado.
4 Active la opción Usar la licencia de red.
5 Haga clic en Modificar... para seleccionar en qué
servidor está instalado el Network License Manager.
-o-
Haga clic en Examinar... para buscar automáticamente
el servidor en el que está instalado el Network License
Manager.
6 Si ya existe una configuración de red aparecerá un
mensaje preguntando si se desea utilizar la
configuración de red actual que se muestra.
7 Si desea modificar o configurar los ajustes de red, haga
clic en el botón Network Settings Wizard.
8 Haga clic en OK.
9 Vuelva a iniciar el programa.
Si cambia de servidor deberá actualizar todas las
estaciones de trabajo. En este caso, inicie el sof-
tware de etiquetado y escoja Herramientas >
Administración de la red. Desactive y vuelva a
activar la opción Usar la licencia de red.
Protección de licencias
Su aplicación puede estar protegida por una clave de
software (un código electrónico) o una llave física (una
mochila).Instalación Capítulo 2 - 9
• La mochila es un pequeño dispositivo electrónico que
debe estar conectado al puerto paralelo o USB del
ordenador antes de abrir la aplicación.
• La clave de software es un código electrónico que
solicita el License Manager la primera vez que ejecuta
el software o mientras no lo haya activado..
Se debe proceder primero a la instalación del software
antes de activar o conectar la clave de protección a su
ordenador.
Protección de la La llave de protección se debe instalar en el ordenado en el
llave física que se instaló el administrador de licencias. Una clave de
protección única, pre-programada con el número de
licencias compradas, está incluida con la versión de red de
sus software.
La mochila debe instalarse antes de que se pueda iniciar
License Service.
Si ha comprado un software con una mochila, puede optar
entre una mochila que se conecte en el puerto USB o en el
paralelo.
Mochila para puerto paralelo
Puerto paralelo/D25 conexión hembra
llave
Figura 2: Conexión de la mochila al puerto paraleloCapítulo 2 - 10 Guía del administrador
Si necesita conectar una impresora en el mismo
puerto paralelo, basta con conectarla a la mochila
de protección del software. En este caso quizás
sea necesario encender la impresora para que se
pueda reconocer la mochila de protección del
software.
Mochila para puerto USB
Puerto
USB
USB Port
llave
Key
Figura 3: Conexión de la mochila al puerto USB
Si utiliza una mochila USB y tiene varios puertos USB
disponibles, puede conectarla a cualquiera de ellos. Si no
tiene ningún puerto USB disponible puede recurrir a un
concentrador USB. Los dispositivos USB se pueden
conectar y desconectar libremente, sin provocar anomalías
ni obligar a reiniciar el ordenador.
Nota
Los controladores pueden instalarse mientras se
está ejecutando la aplicación. No obstante, para que
se tomen en cuenta los cambios se debe reiniciar la
aplicación de etiquetado.
Aparición de Si, al abrir la aplicación, aparece un mensaje de error,
mensajes de verifique los puntos siguientes:
error al abrir la
• Derechos administrativos. Debe disponer de
aplicación derechos de administración local de su ordenador para
poder efectuar la instalación de la llave de protección.Instalación Capítulo 2 - 11
Si no los tiene, verá un mensaje de error al iniciar el
software. Tendrá que instalar los controladores
manualmente.
• Instalación de controladores. Si la instalación de la
aplicación ha planteado problemas o si aparece un
mensaje de error al abrirla, tendrá que instalar los
controladores manualmente.
• Mochila. Si recibe un mensaje de error al iniciar el
software, compruebe que la mochila conectada
funciona con su software.
• Actualización de controladores. Si recibe un
mensaje de error al iniciar el software, puede que su
controlador no esté actualizado. Para actualizar su
controlador, descárguelo en
https://sentinelcustomer.gemalto.com/sentineldownloads/
?s=&c=End+User&p=Sentinel+HASP&o=Windows&t=Runtime+%
26+Device+Driver&l=all
Instalación Si desea instalar manualmente el controlador de la mochila,
manual del proceda del modo siguiente:
controlador de la
• Vaya a Windows explorer.
mochila
• Introduzca [Carpeta de instalación del
producto]\Tools\Dongle\ y luego escriba el comando
que aparece a continuación: \HaspDinst.exe -i
Nota
Se recomienda cerrar la aplicación de etiquetado y
demás aplicaciones activas antes de instalar el
controlador.
Protección de la Una vez instalado el software de etiquetado, el License
clave del Manager se iniciará, llevándole paso a paso a través del
software proceso de protección de la clave del software.Capítulo 2 - 12 Guía del administrador
Para activar la clave del software
Seleccione Activar en el License Manager.
Existen cuatro métodos de activación posibles: Activación
en línea, Mediante una clave USB, Mediante un
smartphone y Mediante nuestro sitio Web.
Nota
Si tiene una conexión de Internet en el ordenador en
el que está instalado el software, la activación en
línea se selecciona automáticamente.
Activación en línea
Algunas redes de empresa están protegidas por un servidor
proxy. En este caso, existe un paso adicional que le permite
introducir la dirección IP y conectar a Internet.
1 Introduzca el Número de serie y la contraseña
proporcionados con el producto y haga clic en Siguiente.
2 Introduzca o edite su información en el formulario
Registro de usuario. Haga clic en Siguiente.
3 Haga clic en Finalizar.
Nota
Estos son los requisitos para las licencias Online:
- Acceso a Internet para el servidor de licencias
- Los puertos 80 y 443 deben estar abiertos (proxy,
firewall)
- Las licencias Online no son directamente
compatibles con la autentificación Proxy
Nota
Si no tiene una conexión de Internet en el ordenador
en el que está instalado el software, pero tiene
acceso a otro ordenador con una conexión de
Internet, puede activar el producto mediante una
clave USB.Instalación Capítulo 2 - 13
Mediante una clave USB
1 Seleccione Mediante una clave USB.
2 Introduzca el Número de serie y la contraseña
proporcionados con el producto y haga clic en Siguiente.
Seleccione el soporte a usar para la activación (clave
USB o disco duro externo…) y haga clic en Siguiente.
3 Seleccione el soporte a usar para la activación (clave
USB o disco duro externo o unidades de red) y haga clic
en Siguiente. Los archivos para la activación se
copiarán en el soporte seleccionado.
4 Solo dispositivos USB: desconecte el soporte extraíble
y conéctelo al ordenador conectado a Internet.
5 En el ordenador conectado a Internet, haga doble clic en
USBWizard.exe (que se puede encontrar en la raíz del
soporte). Esto iniciará el License Manager.
6 Seleccione la licencia(s) a activar y haga clic en
Siguiente.
7 Introduzca o edite su información en el formulario
Registro de usuario. Haga clic en Siguiente.
Un mensaje le informará de que la información de
activación para la licencia(s) seleccionada ha sido
recuperada correctamente.
8 Solo dispositivos USB: desconecte el soporte extraíble
de este ordenador y vuelva a conectarlo en el ordenador
donde está instalado el software.
9 En el ordenador donde está instalado el software, haga
doble clic en USBWizard.exe de nuevo (el archivo se
puede encontrar en la raíz del soporte). El asistente
mostrará la licencia que puede activarse en el ordenador
donde está instalado el software.
10 Haga clic en Siguiente.Capítulo 2 - 14 Guía del administrador
11 Haga clic en Finalizar.
Nota
Si no tiene acceso a un ordenador con conexión a
Internet, puede activar el producto mediante un
smartphone.
Mediante un smartphone
Se necesita una aplicación de escáner de código de barras
para leer el código de barras que le permite activar su
software mediante un smartphone. Puede descargarla en el
almacén/mercado de su aplicación. Esto modo de
activación utiliza una conexión a Internet en su smartphone.
1 Seleccione Mediante un smartphone.
2 Introduzca el Número de serie y la contraseña
proporcionados con el producto y haga clic en
Siguiente.
3 Introduzca su información en el formulario Registro de
usuario. Haga clic en Siguiente.
4 Aparecerá un código de barras. Mueva el cursor por
encima del código de barras para acercarlo.
5 Abra su aplicación escáner de código de barras en su
smartphone.
6 Escanee un código de barras con su smartphone.
7 Haga clic en Continuar o abra el explorador en el
teléfono.
8 Se muestra el sitio Web de activación del software. Esto
le permite registrarse y activar su software. Se deben
rellenar todos los campos.
9 Haga clic en Enviar. El Código de validación y el
Código de instalación se visualizarán en la parte
inferior de la página web para la activación del software.
Desplácese hacia abajo si es necesario.Instalación Capítulo 2 - 15
10 Introduzca el Código de validación y el Código de
instalación en el asistente (en mayúsculas).
11 Haga clic en Siguiente.
12 Haga clic en Finalizar.
Mediante nuestro sitio Web
1 Seleccione Mediante nuestro sitio Web.
2 Se puede acceder al enlace proporcionado en esta
pantalla (https://www.teklynx.com/nsp/) desde un
ordenador diferente con acceso a Internet. Usted o
alguien más con una conexión a Internet puede
conectarse a nuestro sitio Web para completar la
activación. El Número de serie y la Contraseña
(proporcionados con el producto) y el Código de
usuario (mostrado en el asistente) serán necesarios
para utilizar este servicio.
3 Introduzca la información de usuario de licencia en el
formulario Registro del usuario mostrado en nuestro
sitio Web. Haga clic en Siguiente.
4 Haga clic en Enviar.
5 El Código de validación y el Código de instalación se
muestran en nuestro sitio Web. Introdúzcalos en el
asistente (con mayúsculas) y haga clic en Siguiente.
6 Haga clic en Finalizar.CAPÍTULO 3
Uso de red
Administración de usuarios
Controlador El administrador de licencias queda instalado como
del servicio de servicio. Este servicio, denominado SLicense, se activa
licencias automáticamente al encender el servidor.
El módulo Controlador del servicio de licencias,
denominado SLicenseCtrl.exe, se usa para controlar el
funcionamiento del servicio y modificar el comportamiento
estándar del administrador de licencias. Con él puede, por
ejemplo:
• Iniciar o detener el servicio
• Mostrar la lista de usuarios conectados a la aplicación
de etiquetado
Descripción de la ventana del Controlador del
servicio de licencias
Para iniciar el Controlador del servicio de licencias
• Haga clic en el icono en la Network toolbar
-o-
• Haga doble clic en el archivo sLicensectrl.exe.
-o-
• Haga clic con el botón derecho del ratón en el icono de
la barra Network desde la barra de tareas de
Windows y seleccione Service Controller.Capítulo 3 - 18 Guía del administrador
Una vez iniciado y activada la ventana, se muestra la
ventana Control de servicio de la siguiente manera:
Toolbar
Indicator panel
Frame reserved for
status or error
messages.
List of users
connected to the
labelling software.
Figura 4: Ventana principal de Control de servicio
La ventana de Controlador del servicio de licencias
muestra la lista de usuarios. En ella aparece de forma
permanente el nombre de usuario de cada persona que
está utilizando la aplicación de etiquetado.
Barra de herramientas
Botón Función
Detiene el servicio.
Inicia el servicio.
Refresca la pantalla: la lista de usuario puede
que no se actualice en ciertos caso, como el
apagado brusco de una estación de trabajo (para
reiniciarla, pulse el método abreviado Ctrl + Alt +
Supr).
Accede al cuadro de diálogo de la configuración
de Control del servicio. Este botón sólo está
disponible cuando el servicio está parado.
Muestra el cuadro de diálogo Acerca de. Esta
cuadro de diálogo muestra el número de versión
del programa.Uso de red Capítulo 3 - 19
Panel indicador
El Panel indicador señala el estado actual del servicio.
Indicador naranja: Indicador verde: el
Indicador rojo: el
el servicio se está servicio está
servicio está
iniciando.
Cuadro de diálogo Configuración
Para acceder al cuadro de diálogo Configuración
Haga clic en .
Se muestra el cuadro de diálogo Ajustes.
Figura 5: Cuadro de diálogo AjustesCapítulo 3 - 20 Guía del administrador
Para cambiar la configuración
Si no se ha instalado SLicense.exe en la carpeta [MOCHILA],
debe especificar la ruta de acceso al archivo de licencia.
• Introduzca la nueva ruta de acceso al archivo de
licencia o haga clic en el botón Examinar....
• Si desea autorizar la detención del servicio aunque
queden usuarios conectados, compruebe la opción
Autorizar el cierre aunque haya usuarios
conectados.
• Si desea cambiar el idioma de visualización de
Controlador del servicio de licencias, seleccione el
idioma deseado de la lista Idioma.
• Si desea activar un período de tolerancia, introduzca el
valor en minutos (máximo 480 minutos). Durante este
período puede seguir utilizando el software de
etiquetado, incluso si se interrumpe el acceso al
servidor de licencias. El símbolo del usuario se
bloqueará durante el período de tolerancia. El símbolo
se puede liberar inmediatamente cuando el software
de etiquetado está cerrado seleccionando la opción
Liberar la licencia network cuando la aplicación
está cerrada en el cuadro de diálogo Network
Administration (Command Herramientas >
Administración de red desde el software de
etiquetado).
Nota
El software de etiquetado necesita estar conectado
al servidor de licencias durante al menos 6 minutos
para activar el período de tolerancia.
• Haga clic en OK en el cuadro de diálogo para actualizar
los cambios.
Modificación del comportamiento del Servicio
Por defecto, el Servicio se inicia automáticamente al
encender la estación de trabajo. Sin embargo, se puede
modificar el comportamiento del servicio en el cuadro deUso de red Capítulo 3 - 21
diálogo Servicios en el Panel de control de Windows.
Consulte la documentación suministrada por Microsoft.
Modificar el tipo de inicio del servicio
1 Seleccione SLicense en la lista de servicios.
2 Haga clic en Inicio.
3 Active el tipo de inicio deseado. SLicense está
configurado para iniciar automáticamente por defecto.
Seleccionar una cuenta de usuario
1 Seleccione esta cuenta en la campo Iniciar sesión
como.
2 Introduzca y confirme la Contraseña y haga clic en OK
en el cuadro de diálogo Servicio.
Número máximo En el caso de que haya instalado License Service en una
de usuarios estación de trabajo de Windows®, su versión de red está
limitada a un número máximo de usuarios. Esto quiere decir
que una licencia para 10 usuarios permite iniciar 10
sesiones de software de etiquetado de forma simultánea.
Cuando un nuevo usuario intenta iniciar la undécima
sesión, un mensaje de error le indica que se ha llegado al
número máximo de usuarios. Para usar la aplicación el
usuario debe esperar hasta que se cierre una de las
sesiones activas.
Para incrementar las conexiones simultáneas, tiene que
instalar License Service en un servidor Windows®
Errores y problemas
Pueden aparecer dos tipos de mensajes de error. El cuadro
siguiente muestra la lista de errores posible y describe el
procedimiento para subsanarlos.Capítulo 3 - 22 Guía del administrador
Mensaje Solución
No se ha podido - no se ha conectado la clave.
encontrar la - la mochila está conectada a un puerto
clave de equivocado (puerto de serie, por
protección ejemplo),
- una impresora está conectada a la
mochila y está apagada.
- no se ha activado el producto.
License Ha sido imposible crear el archivo de
Service no licencia en la carpeta [TKDongle]. Esto
puede crear el se puede deber al hecho de que el
archivo de usuario de la estación en la que se ha
licencia iniciado License Service no dispone
de privilegios de escritura requeridos
para esta carpeta. En ese caso, el
administrador de la red deberá
otorgarle los privilegios necesarios
requeridos (lectura, escritura,
supresión y modificación, si procede).
Administración de recursos compartidos
Archivos de Un único usuario sólo puede abrir un documento en modo
documentos de ”lectura y escritura”. Si otros usuarios abren el mismo
compartidos documento, éste se abre en modo de sólo lectura. El primer
usuario es, pues, el único que puede modificar y guardar el
documento en cuestión.
Nota: El documento se puede imprimir en modo
de sólo lectura.Uso de red Capítulo 3 - 23
Para proporcionar más seguridad al trabajo en grupo, se
puede definir el modo de apertura de los documentos en el
cuadro de diálogo Opciones en la ficha Documento,
escogiendo por defecto los documentos Abierto en modo
de sólo lectura.
Datos Network Settings Wizard se utiliza para configurar datos
compartidos que están compartidos por las variables, las listas de
valores y el historial de impresora.
Para compartir los datos, debe especificar una ruta y una
carpeta en la red en el tercer paso del asistente.
Historial de Si ha seleccionado el modo de configuración genérico en
impresora Network Settings Wizard, el historial de impresora (muy
compartido útil para seguir el rastro de todas las tareas de impresión) se
puede configurar en el cuadro de diálogo Historial de
impresora.
Para compartir el historial de impresora con todas las
estaciones de trabajo, deberá haberlo generado primero en
una de ellas.
Para generar un historial de impresora
1 Escoja Herramientas > Historial de impresora.
2 Introduzca la ruta de acceso para la carpeta en la que se
guardan los datos compartidos y el nombre del archivo
del Historial de impresora; después seleccione un
editor de texto.
3 Active las opciones que desee en la ficha Opciones. Si
desea más información sobre el Historial de impresora,
consulte la ayuda en línea.
Nota
Al igual que con las variables compartidas, cuando
varios usuarios utilizan el mismo archivo, sólo se
creará un Historial de impresora y recogerá lasCapítulo 3 - 24 Guía del administrador
tareas de impresión realizadas por cada usuario. No
obstante, un usuario puede generar un archivo
personal.
Plazo de espera En cuanto un usuario abre un archivo compartido como, por
para acceder a ejemplo, el de las variables compartidas, ningún otro
un archivo usuario puede acceder a él hasta que el primer usuario
haya terminado. Después de cierto tiempo de espera
compartido (definido por usted) aparece un mensaje preguntando al
segundo usuario si desea seguir esperando o cancelar su
petición de acceso.
Para definir el plazo de espera
1 Escoja Herramientas > Opciones.
2 Haga clic en la ficha Otras.
3 Introduzca un valor en el campo de texto Plazo de
espera para acceder a archivos compartidos (ms).
Impresión El cuadro de diálogo Estado de la impresión presenta un
indicador de color intermitente que indica el estado de la
tarea de impresión actual. Este estado sólo aparece si
muestra el cuadro de diálogo de impresión en el software de
etiquetado.
• Verde: se están imprimiendo los datos.
• Naranja: otro usuario está utilizando un recurso
compartido (impresora o variable),
• Rojo: error.
Para mostrar el cuadro de diálogo de impresión
1 Escoja Herramientas > Opciones y haga clic en la ficha
Impresión.Uso de red Capítulo 3 - 25
2 Desactive la opción Ocultar el cuadro de diálogo de
cancelación de la impresión.
Información para el administrador de red
Esta sección describe carpetas en el servidor y las
estaciones de trabajo y los privilegios de acceso requeridos.
Carpetas en el servidor
Durante la instalación, se crea la carpeta [TKDONGLE]. Es
importante que cada usuario tenga privilegios de lectura y
escritura en la carpeta compartida TKDONGLE.
Nota
Los usuarios necesitan, por lo menos, los derechos
de lectura/escritura para todas las carpetas
disponibles en la lista de Carpetas predeterminadas
(Herramientas > Opciones... > Carpetas
predeterminadas).También puede leer