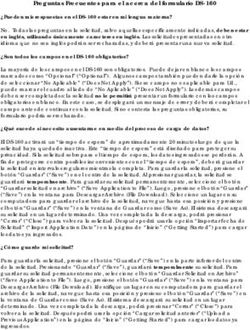Guía De Demostración - Step Up AT
←
→
Transcripción del contenido de la página
Si su navegador no muestra la página correctamente, lea el contenido de la página a continuación
Dispositivos incluidos en esta guía 1. Go Talk Now App- Página de comunicación 2. Go Talk Now App Imágenes y Escenas 3. Talkboard App 4. Programa de Boardmaker – Crear un tablero personalizado Boardmaker Share 5. “SWITCH” interruptor para activar juguetes: Fubbles Bubble Blower and Jelly Bean Twist 6. Dispositivo de Comunicación: BIGmack 7. Dispositivo de Comunicación: iTalk 2 (2 niveles) 8. Dispositivo de comunicación: Talkable IV (múltiples niveles) 9. Libros Adaptados: Cómo crear un “Baggie Book” 10. Teclado de multicolores y ratón (mouse) con BIGtrack Trackball 11. Aplicación para crear cuentos: My Story Book Creator School Edition App
GoTalk Now App - Crea Una Página De Comunicación
Una aplicación de “Augmentative and Alternative
Communication” AAC personalizada, ideal
tanto para los comunicadores principiantes como
los que ya tienen más experiencia. La
aplicación convierte tu iPad en un GoTalk dinámico
en cuestión de segundos con herramientas
fáciles de usar y editar. En las Páginas estándar, la
acción se produce cuando se presiona el botón.
Video corto demostrando cómo se crea una Un video de dos minutos sobre el uso del
página de comunicación nueva utilizando GoTalk en la escuela:
el GoTalk:
https://www.youtube.com/watch?v=6htXxLFrSx4 https://www.youtube.com/watch?v=RsUwoiR2DKA
Un video más detallado de cómo se crea
una página de comunicación utilizando el
GoTalk:
https://www.youtube.com/watch?v=rKldX494M7ICómo Usar: Ideas Para Usar:
1. En la página principal, localice el icono de 1. Juegue con burbujas - Añada palabras como
“Page Editor” – “Editor de Páginas.” “Page “sopla,” “explota,” “arriba,” “abajo,” “otra
Editor” es donde las páginas de vez,” y “me gusta.” Modele el uso de las pal-
comunicación se pueden crear. abras presionando cada imagen para que el
niño pueda hacer lo mismo y comunique sus
2. Escoja 1, 4, 9, 16, o 25 localizaciones o deseos durante la actividad.
espacios por página para incluir las
imágenes presionando el icono de “Page 2. Escuche música con el niño – Añada pal-
Options” – “Opciones de Páginas.” abras como “alto,” “bajo,” “bueno,” “malo,”
“para.” Hágale preguntas al niño, “¿El volu-
3. Seleccione uno de los espacios vacíos y men está bien?” para que el niño pinche las
personalice el color de fondo, borde, y el imágenes y contestará o comente sobre la
texto presionando cada lengüeta o tecla música.
(tab).
4. Use imágenes del álbum de fotos, el Internet Para más información visite:
o los símbolos incluidos en la aplicación http://www.attainmentcompany.com/
presionando el botón de “Add Image” – gotalk-now
“Añada la Imagen.”
5. Pinche el botón de “Auditory Cues” –
“Señales Auditivas” para grabar su voz o
utilice la opción de Texto-a-Voz.
6. Cuando la página de comunicación esté
creada, utilice el icono de “Home” para
regresar a la página principal y active el
“Player Mode” para utilizar la aplicación con
el niño.
GoTalk Now Guía de Usuario:
https://www.attainmentcompany.com/mwdownloads/download/link/id/1306/GoTalk Now App – Crear Una Página De Escena
Una aplicación de AAC personalizada, ideal tanto para los comunicadores principiantes como los que
tienen experiencia, que convierte tu iPad en un GoTalk dinámico en cuestión de segundos con
herramientas fáciles de usar y editar. Las Páginas de escenas se crean alrededor de una sola foto o
imagen donde se colocan “hotspots” invisibles sobre personas u objetos en la foto. Los “hotspots”
reproducen el habla, la música o los videos.
Cómo Usar:
1. En la página principal, localice el icono de “Page Editor” – “Editor de Página.” “Page Editor” es
donde las páginas de escenas comunicativas se pueden crear.
2. Pinche el icono de “Plus” – “Más”. Una ventana de “Template Gallery” - “Galería de Modelos”
aparecerá.
3. Seleccione el botón de “Add Blank Scene Page” – “Añada un Página de Escena en Blanco.”
4. Una pantalla en blanco aparecerá con un icono que indica “Tap here to set the image that will be
used for the background of the scene” – “Toque aquí para establecer la imagen que será utilizada
para el fondo de la escena.”
5. Puede utilizar imágenes del Internet, Galería de imágenes propios o imágenes y símbolos incluidos
en la aplicación de GoTalk.
6. Para añadir sus propias imágenes, seleccione la opción del álbum de fotos y escoja una foto de la
cámara del iPad. La foto aparecerá en la pantalla creando una “escena.”
7. Pinche el icono de “Plus” para añadir a “Tappable Region to the Scene” – “Región para añadir
imágenes a la escena”, en otras palabras, cuadros de zonas interactivas.
8. Arrastre los cuadros de zona interactiva a la localización deseada en la foto o escena.
9. Pinche el cuadro para añadir un “Auditory Cue” – “Señales Auditivas.” Puede grabar su voz o utilice
la opción de Texto-a-Voz.
10. Repita los mismos pasos para el numero de “regiones” o cuadros de zona interactiva deseadas por
cada escena.
11. Cuando la escena comunicativa este creada, utilice el icono de “Home” para regresar a la página
principal y active el “Player Mode” para utilizar la aplicación con el niño.
Ideas Para Usar:
1. Take a picture of the child reading the book Brown Bear, Brown Bear, What Do You See? Select
a hotspot over the book section of the scene and record the repeatable line: “Brown Bear, Brown
Bear What do you see?” When reading the book during circle time, offer the child the app
with the scene page open so the child can press the area of the scene where the book
is located to make the phrase play.2. Take picture of an alphabet board and record hotspots over each letter, either the sound
of the letters or a word that starts with the letter. The child selects a letter and
hears the sound or word to practice early literacy skills.
Para más información visite:
http://www.attainmentcompany.com/gotalk-now
GoTalk Now Guia de Usuario:
https://www.attainmentcompany.com/mwdownloads/
download/link/id/1306/
Talkboard App - Crear Tableros Visuales Personalizados
Convierte su dispositivo iOS en una ayuda para la comunicación y un tablero visual.
Puede utilizar sus propias imágenes y/o símbolos para personalizar la aplicación y
satisfacer las necesidades del niño fácilmente.
Breve video sobre la creación de tableros
visuales (sin audio):
https://www.youtube.com/watch?v=S4xhP9KLnbk
Breve video sobre cómo añadir imágenes
(sin audio):
https://www.youtube.com/watch?v=iGx0oSOhhz4Breve video sobre cómo grabar sonido (sin audio excepto los ejemplos de los sonidos grabados): https://www.youtube.com/watch?v=R4zBf7Cxx_A Breve video sobre cómo añadir texto (sin audio): https://www.youtube.com/watch?v=haYJuiW5AKY Cómo Usar: Ideas Para Usar: 1. En la página principal, seleccione “Setup Mode” – “Modo de Configuración.” 1. Crea un tablero visual utilizando imágenes 2. En “Setup Mode,” puede añadir varios Usu- de los libros favoritos del niño y permita que arios y Tableros para cada usuario. el niño use el tablero para escoger el libro 3. Para crear un Usuario, seleccione “Options” que quiere leer con usted antes de irse a – “Opciones” y pinche el botón de “Add dormir. User” – “Añadir Usuario.” Escriba el nom- bre del Usuario, añada imagen si desea y 2. Crea un tablero visual con diferentes pinche el botón de “Add” – “Añadir.” opciones de los juguetes y juegos favoritos 4. Para añadir un Tablero a un Usuario, prim- del niño para que el niño pueda elegir los ero seleccione el Usuario deseado. Pinche juegos al jugar con otros niños. “Options” y “Add Board” – “Añadir Tablero.” 5. Una ventana nueva aparecerá donde podrá nombrar el Tablero y seleccionar la canti- dad de espacios desplazando hacia delan- te y hacia atrás la barra que determina el Para más información visite: http://www. número de espacios. Seleccione el color del mashley.net/talkboard.php
Programa De Boardmaker – Crear Un Tablero Nuevo Programa que ayuda a crear materiales adaptados y visuales para asistir en la comunicación o conducta, utilizando un conjunto de símbolos incluidos, que se pueden imprimir o acceder “online” /en línea. Videos: Cómo usar Boardmaker: Boardmaker 101: https://www.youtube.com/watch?v=3hq9-gqnnl8 https://www.youtube.com/watch?v=KZotgmTlc7g Cómo crear un botón: 1:34 Cómo insertar una imagen: 3:10 Cómo importar tus propias imágenes: 4:22
Cómo Usar: Ideas Para Usar: 1. Instale el programa (software) en la computadora. 1. Adapte un libro como Buenas Abra el programa de Boardmaker presionando el Noches, Luna imprimiendo icono en el desktop. imágenes visuales que ayudan al 2. En la pantalla aparecerá 3 opciones: a) “Open a niño a entender mejor el tema New Board” – “Abre un Tablero Nuevo,” b) “Open principal de la historia. a Saved Board” – “Abre un Tablero Guardado,” o c) “Open a Template” – “Abre un modelo.” 2. Imprima imagines 3. Seleccione “Open a New Board.” correspondientes a los personajes 4. En la parte de arriba de la pantalla podrá ver una principales de una historia como barra de herramientas. Los Tres Cerditos. Laminar, cortar, y 5. Para crear un botón, pinche el “Button Tool”. – pegar en palitos de paleta para usar “Botón de Herramientas.” como apoyos/puntales (props) al 6. Posicione el cursor (la flecha) en la página donde leer la historia. quiera colocar el botón. 7. Cuando haya creado el botón, personalice presionando y arrastrando el botón hasta Para más información visite: agrandarlo al tamaño deseado. https://goboardmaker.com/pages/learn- 8. Si desea crear más botones del mismo tamaño, ing-resources pinche el “Button Sprayer Tool” – “Botón de copiar.” 9. Para añadir una imagen, pinche de “Symbol Finder Tool” – “Botón para localizar símbolos.” La ventana de “Symbol Finder” aparecerá en la pantalla. 10. Para encontrar una imagen específica, escriba el nombre en el espacio provisto. Pinche “Enter” y la imagen automáticamente aparecerán en el primer botón. 11. Para cambiar el texto de la imagen, pinche el botón “Change Symbol Names”- “Cambie el Nombre de los Símbolos.” 12. Al completar todas las imágenes que desea, imprima y lamine para usarlas con el niño.
Boardmaker Share Site – Registrarse Y Compartir
La comunidad “online” en línea más grande para compartir materiales adaptados y visuales
para asistir en la comunicación o conducta.
Videos:
Demostración de Boardmaker Share sobre
cómo registrarse, la página principal, y cómo
localizar recursos y materiales ya creados:
https://www.youtube.com/watch?v=tdrwbDyUiuk
Repaso de Boardmaker Share:
https://www.youtube.com/watch?v=1e6sIi20H4wCómo Usar: Ideas Para Usar: 1. Regístrese creando un usuario y contraseña 1. Use este recurso es una guía para crear en la siguiente página: https://br.board- apoyos visuales que facilitan la comunicación makershare.com/register. o ayudan a adaptar libros. Usted puede editar 2. Ya creada la cuenta, inicie la sesión. o re-crear el material para personalizarlo a 3. En el botón de “Activities” – “Actividades,” las necesidades específicas de los niños en su podrá ver las actividades y/o tableros que salón/aula. usted ha creado, buscar actividades y/o tableros ya creados por otros usuarios, o 2. Busque tableros visuales creados por otros compartir sus actividades y/o tableros. usuarios con temas relevantes a las 4. Para buscar tableros o apoyos visuales necesidades del niño. Por ejemplo, busque creados por otros usuarios, pinche el botón “visual classroom schedules” - “calendarios de “Search/Browse Activities” – “Buscar visuales para el salón de clase” para ayudar Actividades.” También puede buscar a un niño a pasar de una actividad a otra. actividades y/o tableros por categoría: Busque “classroom visual cues” - “claves comunicación, escuela, o actividades del visuales para el salón de clase” como los diario vivir. símbolos de “STOP” – “PARA” o “Clean Up” – 5. Al igual puede buscar temas específicos “Recoge.” escribiendo palabras claves en la barra de búsqueda. 6. Para buscar grupos específicos en la Para más información visite: comunidad (como MDCPS), pinche el botón https://goboardmaker.com/pages/learning-resources de “Community” – “Comunidad.” 7. Cada tablero incluye una breve descripción que especifica cuando fue la última vez que la actividad fue actualizada, el nivel de grado previsto, idioma y categoría. 8. Los iconos de cuadros rojos al lado de cada tablero indican qué tipo de programa de Boardmaker es necesario para descargar el tablero: a) Boardmaker Studio, b) Boardmaker 5 and Higher, c) Boardmaker Plus, o d) Print Editor. 9. Cuando seleccione el tablero, descárguelo, imprímalo y lamínelo para usar con el niño.
“Switch” Interruptor Para Activar Juguetes:
Fubbles Bubble Blower Y Jelly Bean Twist
Juguetes que están adaptados para permitir que los niños con discapacidades físicas tengan la
oportunidad de jugar y aprender de la forma más independiente posible. Con el uso de un “switch”
interruptor, los niños pueden participar activamente en actividades, significativas, divertidas y
accesibles.
Videos:
Juguetes activados por un “switch”
interruptor:
https://www.youtube.com/watch?v=x0CVVnw2s94
VIDEO LINK IS PRIVATE/BROKEN
Cómo Usar: Fubbles Bubble Blower
1. Para llenar, destornilla la base amarilla de la tapa verde.
2. Añada la solución de burbujas.
3. Atornille la base de nuevo. Asegúrese que los tubos entren en la botella donde se encuentra la
solución de burbujas.
4. El “Bubble Blower” – “Soplador de Burbujas” se puede usar con o sin un interruptor externo.
5. EL botón de “ON/OFF” está localizado en el frente de la unidad. Si utiliza un interruptor externo, el
botón de “ON/OFF” debe estar apagado.
6. Active su interruptor externo y las burbujas comenzaran a salir.
7. Una vez que suelte el interruptor, las burbujas dejaran de soplar.Cómo Usar: Jelly Bean Twist 1. Interruptor proporciona un “clic” auditivo, retroalimentación táctil (tactile feedback) y requiere que lo presionen para activar. 2. Los botones del interruptor se pueden remover y remplazar con distintos colores: Rojo, Azul, Amarillo y Verde. 3. También incluye una tapa transparente para cambiar el símbolo, la foto o imagen. Ideas Para Usar: 1. Para practicar causa y efecto, pídale al niño que presione el interruptor para activar el soplador de burbujas diciéndole, “Go” – “Mas.” Después de unos segundos de burbujas, pídale al niño que presione el interruptor para “Stop” – “Para.” 2. Para practicar la toma de turnos, dígale al niño, “My Turn” - “Mi Turno,” y enséñele a presionar el interruptor para activar el soplador de burbujas. Cuando pare, dígale al niño, “Your Turn” - ‘“Tu Turno” y espere para que el niño presione el interruptor para continuar con la actividad. Para más información visite: https://enablingdevices.com/catalog/toys_for_disabled_children/bubble-blowers/fubbles BIGmack Switch - Grabar Un Mensaje Dispositivo de un mensaje que ayude el niño comunicarse. Hay hasta dos minutos de espacio disponible para grabar. El mensaje es activado cuando el botón rojo es presionado.
Video:
Descriptive video of BIGmack
(For instructions on recording a message on the BIGmack,
start at minute 1:23):
https://www.youtube.com/watch?v=lP__hEr-4K0
Cómo Usar: Ideas Para Usar:
1. Incluye apoyos visuales para el mensaje
1. Asegúrese que el “switch” este ‘on’ puesto. que se va a grabar.
Para hacerlo, deslice el botón de atrás
hasta que se oiga un “clic”. Eso indica que 2. Para experiencias de lectura compartida,
el BIGmack está prendido. Este botón grabe un mensaje de “Pasa la página” -
controla el volumen también, deslícelo “Turn the Page” - para dejar que el niño
para subir y bajar el volumen. active el mensaje.
2. Atrás del dispositivo hay un botón negro, 3. Grabe una frase repetitiva de una canción
que es para grabar. para dejar que el niño active el mensaje
durante la hora de música o “circle time,”
3. Empuje el botón rojo del BIGmack, y el por ejemplo “e-i-e-i-o” para la canción
botón negro a la misma vez y grabe su “Old McDonald.”
mensaje.
4. Modele como usar el dispositivo
4. Suelte los dos botones, y su mensaje demostrándole al niño uso apropiado
quedará grabado. hasta que él/ella aprenda a usarlo.
5. Para activar el mensaje, simplemente
apriete el botón rojo.
Para más información visite:
https://www.ablenetinc.com/bigmackItalk2 Con Niveles – Grabando Mensajes
Dispositivo de mensajes con doble botón para grabar dos mensajes diferentes. Los tres niveles permiten que se
graben hasta síes mensajes. El dispositivo permite que se graben hasta 4 minutos de mensajes.
Video:
Un video sobre el iTalk2. Para información sobre
cómo grabar un mensaje ve al minuto 1:16 del
video:
https://www.youtube.com/watch?v=1_gBTGpBKqk
How to Use: Tips for Use:
1. Prende el dispositivo con el “switch” 1. Para mensajes diarios donde hay dos opciones,
interruptor de atrás. usa este dispositivo (por ejemplo, “Hola/
Adios” - “Hello/Goodbye,” “Sí/No” - “Yes/No,”
2. Presione y aguante el botón que dice “Más/Para” - “More/Stop,” “Por Favor/Gracias”
“Record” hasta que se encienda la luz - “Please/Thank you.”) Modelar el uso de este
roja. dispositivo en la situación apropiada. Incluya
apoyos visuales para el mensaje.
3. Presione el botón donde quieres grabar
el mensaje. 2. Incluye opciones para que el niño use durante
“circle time,” (por ejemplo, qué canción quieren
4. Comience a hablar y grabe su mensaje. cantar o qué libro quieren leer). Como siempre,
Cuando termines el mensaje o mensajes, incluye apoyos visuales.
presione el botón otra vez para acabar de
grabar.
5. Al lado del dispositivo hay tres opciones. Para más información visite:
Cada opción te deja grabar diferentes
mensajes. https://www.ablenetinc.com/italk2/Baggie Books:
Una opción para adaptar los materiales de lectura.
Pueden ser usado para cuentos ya hechos o cuentos
que los niños ayuden crear.
Materials:
Bolsas de plástico (Ziploc bags) - tamaño varía dependiendo de las necesidades de la maestra(o), padre o niño/a).
Cinta Adhesiva (tape) (Transparente o de colores)
Cómo Usar: Ideas Para Usar:
1. Se imprimen copias del libro que se 1. Usar “baggie books” con libros que se usen
quiere adaptar. durante “circle time” o deje que el niño cree su
propio libro con calcomanías u otros puntales
2. Ponga las páginas del libro en bolsas de decorativos.
plástico, dejando una pulgada de
espacio, donde irá la cinta adhesiva. 2. Baggie Books son excelentes para niños con difi-
cultades motrices para mantener un libro intac-
3. Junte las bolsas con las páginas, y ponga to, o para niños que se les hace difícil mantener
la cinta adhesiva (duct tape) para atar un libro ordenado.
el libro. Asegúrese que la parte donde
la bolsa se abre no lleve cinta adhesiva
para que en el futuro se pueden cambiar
las hojas.
For more information visit:
4. Refuerza el libro con cinta adhesiva por
el centro de cada página. https://www.thinkinclusive.us/wp-content/up-
loads/2018/03/070101AdaptingBooks.pdf
LINK BROKEN - PAGE NOT FOUNDTeclado De Multicolores Y Ratón Bigtrack Trackball Mouse – Cómo Instalar Teclado y ratón “mouse” adaptado que se conectan fácilmente a la computadora. Ofrecen muchas opciones para acomodarse a las necesidades del niño. Video: Video sobre BIGtrack Mouse. Para instrucciones sobre cómo conectar el ratón a su computadora, ve a 0:43 minutos. Para instrucciones sobre la función de “Drag Lock”, ve a 0:50 minutos: https://www.youtube.com/watch?v=Qrf- f9lAGq4w Cómo Usar: 1. Localice el puerto del USB en la computadora o el portátil (laptop). 2. Conecte el teclado o el ratón a la computadora. 3. La computadora detectará el teclado o el ratón, y pedirá confirmar que usted ha instalado un nuevo dispositivo. BIGtrack Mouse: 1. El BIGtrack tiene una aplicación llamada “Drag Lock” por la cual el usuario puede usar cualquier artículo sin tener que tener el ratón presionado. Para hacerlo, se pone la flecha en el artículo que usted necesita. Pinchando el botón de la derecha del BIGtrack dos veces. Mueva el articulo a la ubicación deseada y pinche el botón de la derecha una vez más.
Ideas Para Usar:
2. Modele el utilizar el teclado como una
1. Usar para niños con dificultades de herramienta y no un juguete. ¡Puede ser divertido
visión. También puede ser utilizado para tener algo nuevo!
motivar a los niños a que completen sus
tareas en la computadora.
Para más información visite:
http://www.computerhope.com/issues/ch000449.htm
http://www.infogrip.com/bigtrack-trackball.htmlAplicación Para Crear Cuentos - My Storybook Creator App Aplicación donde los niños pueden crear su propio cuento. ¡Fácil para crear y compartir! Video: Un video sobre cómo comenzar un nuevo libro de cuentos: https://www.youtube.com/watch?v=Ms3lKtdIJxA Cómo Usar: 1. Abre la aplicación para empezar su cuento. 8. También se puede compartir el libro en la 2. Para empezar un cuento nuevo, pinche en página de “My Library”, por correo “new book” a la izquierda. Para continuar electrónico, o se puede mandar a otro iPad con un cuento que ya se comenzó, pinche que tenga la aplicación My Storybook Maker en “edit” debajo del libro en “My Library” o con su Apple ID. También es posible subir el “Mi Biblioteca.” libro a la aplicación para que todos los 3. Dele un nombre a su cuento nuevo y pinche usuarios de My Storybook Maker lo puedan “create book.” leer. 4. Lo primero que preguntará la aplicación es 9. Para borrar un libro, pinche “edit” y que seleccione el tipo de página que seleccione “trash” abajo a la izquierda. desea. Las opciones incluyen página con foto, texto solamente, foto y texto, y Ideas Para Usar: diferentes formatos. 5. Cuando empiece una nueva página, existe 1. Crea un libro para usar durante una la opción de personalizar esa página en la experiencia de lectura compartida con las pantalla. Se puede seleccionar entre maestras, los padres, y otros estudiantes. objetos, fotos, grabaciones con sonidos, animaciones, colores de página, bordes 2. Conectar el tema del currículo de la y más. Simplemente pinche en lo que se clase con un cuento que el niño desee añadir o editar. pueda crear. 6. Para regresar pinche en el triángulo amarillo que está en la esquina arriba a la izquierda. Para más información visite: 7. Cuando termine el cuento, pinche el http://mystoryapp.tumblr.com/ triángulo amarillo hasta llegar a la página de “My Library” y el libro estará listo para leer. ¡Seleccione el libro y disfruta!
También puede leer