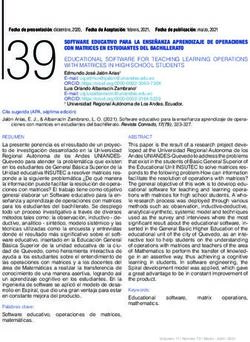INSTRUCTIVO DE USO PARA DOCENTES - Versión no. A06.04.21 Esta versión incluye modificaciones y adiciones a las versiones anteriores de este ...
←
→
Transcripción del contenido de la página
Si su navegador no muestra la página correctamente, lea el contenido de la página a continuación
INSTRUCTIVO DE USO PARA DOCENTES Versión no. A06.04.21 Esta versión incluye modificaciones y adiciones a las versiones anteriores de este instructivo por lo que se recomienda descartar toda versión anterior que tú puedas tener .
Estimado amigo/amiga: Con el interés de que tengas una magnifica experiencia y sobre todo que realmente te sirva para lograr que tus estudiantes aprendan inglés, te damos a continuación las instrucciones para acceder a la plataforma LITTLE BRIDGE como DOCENTE . Para ingresar a Little Bridge, te sugerimos revisar el estado de tu conectividad a internet, ¡asegúrate de tener buena recepción para una mejor experiencia al navegar en nuestra plataforma! Además, te recordamos que las especificaciones mínimas de tu equipo deben ser: Laptop o PC: -Procesador: 1.9 gigahertz (GHz) -Memoria: 2-GB RAM -Con micrófono, bocinas o audífonos Windows: -Microsoft Windows 7 -Buscador: Chrome, Internet Explorer 11, Firefox, Safari Mac: -Versión OS X MacOS 10.15+ -Buscador: Firefox, Safari, Chrome Windows y Mac: - 1 GB RAM Conexión de banda recomendada para una mejor experiencia: -En casa: 5 Mb de velocidad -En la escuela: 10Mb (Dependiendo del número de usuarios y la configuración de la red Celular: -Android – requerimientos mínimos - OS: Android 6.0 Ejemplos de celulares que tienen estas especificaciones: -Samsung S6 -Moto X 2nd Gen -Xiaomi Redmi Note 8 IOS – requerimientos mínimos - OS: IOS 11 Ejemplos de celulares con Sistema operativo IOS que tienen estas especificaciones: -iPhone SE -iPhone 8 -iPad 5th Generation
MUY IMPORTANTE
Si tienes problemas para trabajar con Little Bridge, recuerda que Chango Maniaco, S.A.
de C.V. ha puesto a la disposición de todos los usuarios, incluyendo a los alumnos y padres
de familia, una Mesa de Ayuda (Help Desk) que deberás utilizar con el nombre de usuario
y contraseña para Little Bridge que te fueron asignados.
Las instrucciones para ingresar a la Mesa de Ayuda están al final de este instructivo.
ACCESO A LA PLATAFORMA
Con este procedimiento podrás tu CUENTA y las actividades de tus alumnos.
PASOS
1 Ingresar con la siguiente página: www.littlebridge.com/lms/login/
Utiliza el nombre de usuario y contraseña que te fueron entregados por tu autoridad
(NO LOS CAMBIES O INTENTES EDITARLOS, si intentas modificarlos puedes
eliminarlos y no son recuperables). Tu usuario y los de tus alumnos están
asociados a su Clave de Centro de Trabajo (no tiene nombres).
a. Se abrirá esta pantalla que muestra un concentrado de las actividades que los
alumnos han estado realizando:
-¿Cuántas actividades han hecho?
-¿Cuántos amigos digitales (Digipals) tienen?
-¿Cuántos mensajes han intercambiado?
-¿De cuántos países los alumnos tienen Digipals?2 Enseguida haz clic en el menú: Teachers (arriba a la derecha) y aparecerá tu
registro como docente (no tu nombre) sino tu CCT como usuario:
NOTA: Como administrador tienes acceso a tu cuenta y puedes hacer cambios,
si no tiene una “Y” en la parte de “Admin” solicita su activación en Mesa de Ayuda.
3 Para poder hacer cambios debes tener asignada la función de “Admin”, si no la
tienes, solicita ayuda en el correo: helpdesk@changomaniaco.com.mx
4 Si existen más de dos profesores en la escuela y solo tienen una licencia deberás
de agregar al o a los profesores para que después puedan seleccionar a sus
alumnos, por lo cual uno de ustedes se convierte en administrador.
Sigue los pasos que se indican a continuación:
a. Agregar : Escribe los datos de los profesores que deseas agregar al centro de trabajo:
- Nombre
- Apellido
- Escuela (Aquí registrarás a los profesores a quienes se asignarán grupos y para
poder dar seguimiento).
- Clases: Que serán los grupos de una escuela.
- Username (nombre de usuario): El sistema genera un usuario en base al nombre
y apellidos. (Para las escuelas se decidió que fueran las claves de Centro de Trabajo).
- Contraseña: capturar la contraseña de los diferentes profesores, la cual se genera
por el administrador.
- Indicar si será administrador o no.Cuando termines de agregar los datos del profesor, da clic en “save” para que la información
quede guardada. NO CAMBIES EL NOMBRE DEL PROFESOR QUE TIENE LA CUENTA, la
cual está relacionada con su CCT.
b. Editar: Primero selecciona al profesor de quien desea hacer cambios y haz clic en el
ícono de “lápiz” y cambia los datos que sean necesarios. SI CAMBIAS LOS DATOS DEL
PROFESOR QUE ES EL ADMINISTRADOR PRINCIPAL, puede perder los datos de los
alumnos. NO LO CAMBIES. Solo agrega si hay más docentes.
c. Eliminar: Selecciona al profesor a borrar. El sistema te pedirá que confirmes si estás seguro
de querer confirmar la cancelación de la cuenta seleccionada. Una vez hecha esta acción la
cuenta se pierde, no se puede recuperar y crear una nueva tendría un costo adicional.
Dudas: escríbenos a: helpedesk@changomaniaco.com.mx
5 REVISAR REGISTROS DE ALUMNOS : Las claves de los alumnos ya están pre-cargadas en la
plataforma. Solo tienes que verificar cuántas licencias están asignadas a tu Centro de Trabajo
y de ahí seleccionar las que te correspondan si es que hay uno o más docentes por CCT. Haz
clic en “Students” y te aparecerá el listado:• Listado de alumnos (No hay nombres, sólo usuarios identificado por CCT. Las contraseñas deben llegar por parte de tus autoridades. • Si fuese necesario, puedes: Agregar, editar o borrar estudiantes. Sin embargo solo se hará en casos extraordinarios. Cuando tengas un alumno nuevo, deberás pedir una licencia nueva. Si tienes disponibles en tu cuenta, agrega al alumno primero. Consulta con tu autoridad local antes de editar cualquier dato. Para agregar alumnos haz clic en el ícono de (+), editar en el de “lápiz” y borrar en la “x”:
• Los colores explican el porcentaje de avance en la competencia lingüística (no es una califi- cación). • El porcentaje es el resultado de la evaluación de las actividades realizadas por los alumnos dentro de la plataforma. • En términos de evaluación se sugiere se vayan considerando las producciones orales y/o escritas, de acuerdo al nivel del grupo o de los estudiantes. • Si el color en el número de la actividad está en rojo, quiere decir que desarrolló las actividades pero más del 50% de las mismas no estuvieron correctas. SE REQUIERE VOLVER A TRABAJAR EL CONTENIDO. Ejemplo de reporte : Al finalizar cada acción, el sistema te notificará que la acción solicitada fue exitosa. Ten cuidado en no borrar alumnos, ya que al hacerlo la cuenta se pierde y no se recupera. Dudas: contacta a través del correo: helpdesk@changomaniaco.com.mx. 6 CREAR GRUPOS: Una vez que se revisó que hay al menos un docente registrado y claves para alumnos, crea el grupo o grupos, ya que sólo viene un grupo general para todo el Centro de Trabajo (Default class). Haz clic en “Groups” y aparecerá la siguiente imagen:
a. Default class, es el nombre genérico de toda la escuela, el nombre o nombres de los profesores y cuántas licencias hay para todo el centro de trabajo. b. Haz clic en y crea tu grupo. Este paso lo tiene que hacer cada docente en caso de que haya más de uno en cada escuela: Grupo creado: 3º A c. Ahora da clic en “Next step-assign students” y te abrirá la lista de alumnos (de todos los de tu Centro de Trabajo) y seleccionaras tantos como sea necesarios haciendo clic en el círculo de la derecha: Lista de alumnos disponibles para asignar:
Selecciona las licencias de acuerdo al número de estudiantes, haciendo clic en el círculo de la derecha: d. Haz clic en “Next step-assign teachers” y te aparecerá la lista de docentes, haz en el círculo de la derecha de tu clave o de la clave del docente a asignar y se le agregarán los alumnos seleccionados:: Da clic en “finish” y tu grupo con alumnos estará creado! 7 REVISAR Y ASIGNAR LECCIONES Tú ya tienes tu grupo y sus alumnos. Ahora el primer paso antes de dar la clase, presencial o a distancia, es revisar la lección que trabajarás con tus alumnos. NOTAS: A. Este proceso tiene que ver con tu planeación como profesor. B. La plataforma tiene 6 niveles. C. Cada nivel tiene 24 lecciones. D. Cada lección desarrolla un contenido/aprendizaje esperado, que se relaciona con una Práctica Social. E. Cada escuela y sus profesores decidirán desde que nivel los alumnos inician en la plataforma, para ello tienen a su disposición los exámenes de diagnóstico si desean que sus alumnos sean ubicados por nivel. Si lo requieres, solicita una reunión de capacitación a través del correo: helpdesk@changomaniaco.com.mx y te agendaremos una capacitación para la aplicación del diagnóstico.
F. Después de hacer el proceso de análisis y revisión de los planes y sus recursos, el docente dará su clase (presencial o a distancia). G. Una vez que haya dado la clase y mostrado ejemplos de las actividades digitales a los alumnos puede enviar la lección a las cuentas de los alumnos. Si no hace esto, los alumnos tal vez no entiendan que deben hacer en la plataforma. 8 PROCESO PARA LA SELECCIÓN DE UNA LECCIÓN 1.1 Haz clic en el menú: Lessons: 1.2 Se desplegará esta imagen, donde se te pregunta a quién quiere asignar la lección y debe aparecer la escuela (CCT), selecciónala: 1.3 Indica ahora el grupo (el que tu creaste):
1.4 Haz clic en: “I want to assign lessons myself”, de esta manera controlarás las lecciones que aparecerán en la cuenta del estudiante. 1.5 Se desplegará la siguiente imagen, en la que podrás ver: • El icono de nivel, para que tú lo selecciones, en caso contrario inicia con la lección 1 del nivel 1. • Las columnas de: - Nivel - Tema - Lección - Resumen - Contenido (3 iconos) - Estatus 1.6 Después de revisar las primeras 4 columnas, el siguiente paso es ver las actividades digitales que los alumnos verán en su cuenta, después de que tu impartas la clase. Haz clic en el icono de ver:
Se mostrarán las actividades digitales que son las que los estudiantes emplearán para practicar en su cuenta, después de que des tu clase. Haz clic en las imágenes y llevarán a las actividades, explóralas para determinar si están de acuerdo al nivel de tus alumnos. 1.7 Para que puedas ver el plan de clase de cada una de las lecciones, haz clic en el ícono siguiente: Se desplegará el plan completo en formato PDF, para que puedas descargarlo a tu equipo. El documento consta de 4 partes: - Hoja 1: Resumen del contenido - Hoja 2: Descripción general del plan, incluyendo habilidades a desarrollar, material necesario por actividad y tiempo aproximado. - Hojas 3 a 5 secuencia didáctica paso a paso. Indicando cuando debes hacer uso de tu cuenta para modelar a los estudiantes las actividades digitales de la plataforma. De esta manera ellos se familiarizan con lo que verán en su cuenta.
• Resumen:
• Descripción de las actividades planeadas, paso a paso:
Se mostrarán las actividades digitales que son las que los estudiantes emplearán
para practicar en su cuenta, después de que des tu clase. Haz clic en las imágenes y
llevarán a las actividades, explóralas para determinar si están de acuerdo al nivel de
tus alumnos:
• Revisar cada una de las actividades del
plan para que puedas dar tu lección.
• En el paso donde aparezca una imagen
de la plataforma, deberás revisarla para
poder modelarla durante la sesión:• Una vez concluida la revisión y el análisis, puedes descargar el plan en tu computadora
e imprimirlo, si es necesario. Haz clic en el siguiente ícono:
1.8 Si has decidido que esa es la lección que consideras que está de acuerdo al nivel
de tus alumnos y que podrán trabajar adecuadamente, ¡Descarga el plan e imparte
tu clase!
No envíes la lección hasta que hayas dado la clase. Si das clic en “ unassigned”,
la lección se envía a las cuentas de los alumnos, sin haber tenido
la clase y explicación de parte tuya!
1.9 ¡Prepara tu lección y da la clase a tus estudiantes!
1.10 Una vez que hayas dado la clase regresa a este menú y haz clic en el ícono de
“unassigned”, con lo cual la lección de envía a los estudiantes y ellos verán en su
cuenta la lección asignada:
•Este icono debe cambiar de color:
•El sistema te pedirá que confirmes que esa es la lección que has analizado y
seleccionado, de acuerdo al nivel de tus estudiantes:• Una vez concluida la revisión y el análisis, puedes descargar el plan en tu computadora
e imprimirlo, si es necesario. Haz clic en el siguiente ícono:
1.11 Imagen que verán los alumnos en sus cuentas
9 REPORTES DE AVANCE.
• Acceder y conocer el avance de cada estudiante por lección o nivel es una tarea de
cada profesor.
•Para generar un reporte hacer clic en “Report Generator”:• Se desplegará un menú para seleccionar el tipo de reporte que desees, para lo cual es necesario: - Especificar escuela - Especificar grupo - Especificar tipo de reporte - Especificar la lección o nivel - Hacer clic en generar reporte: • Elegir el tipo de reporte que se requiera • El reporte se genera con los siguientes datos: Cuenta y lección en la parte de arriba. • Los colores explican el porcentaje de avance en la competencia lingüística (no es una calificación) • El porcentaje es el resultado de la evaluación de las actividades realizadas por los alumnos dentro de la plataforma. • En términos de evaluación se sugiere se vayan considerando las producciones orales y/o escritas, de acuerdo al nivel del grupo o de los estudiantes
• Si el color en el número de la actividad está en rojo, quiere decir que desarrolló las
actividades pero más del 50% de las mismas no estuvieron correctas. SE REQUIERE
VOLVER A TRABAJAR EL CONTENIDO.
Ejemplo de reporte:
• Puedes descargar el reporte en los formatos:
PDF
Excel (CSV)
La plataforma permite que el usuario (alumno) pueda volver a trabajar en las actividades
tantas veces como sea necesario y cuando obtenga un registro mayor al iniciar este
aparecerá en su cuenta.
Esperamos que encuentres a LITTLE BRIDGE como un aliado para tu práctica docente
y te recordamos que en caso de tener algún problema o duda nos puedes preguntar
a través de la Mesa de Ayuda que se describe en el instructivo adjunto.
¡MUCHAS GRACIAS Y BUENA SUERTE!
TUS AMIGOS DE CHANGO MANIACO, S.A. DE C.V.INSTRUCTIVO PARA ACCEDER A LA
MESA DE AYUDA
PLATAFORMA PARA LA ENSEÑANZA
Y APRENDIZAJE DE INGLÉS
LITTLE BRIDGE
Chango Maniaco S. A. de C V. ha sido contratado para otorgar el servicio de acceso a la
plataforma LITTLE BRIDGE. Con el objeto de apoyar a los usuarios ( docentes, alumnos
y padres de familia) Chango Maniaco pone a tu disposición la Mesa de Ayuda (Helpdesk),
con el fin de resolver dudas y problemas que pudiera generar el uso de nuestra
plataforma.
Los servicios de asesoría de la Mesa de Ayuda estarán vigentes durante la vigencia de
la licencia de acceso a LITTLE BRIDGE.
LOS PASOS PARA ACCEDER LA MESA DE AYUDA SON LOS SIGUIENTES:
Al igual que al ingresar a Little Bridge, te sugerimos revises el estado de tu conectividad a
internet, ¡Asegúrate de tener buena recepción para tener una mejor experiencia al navegar
en nuestra plataforma!
Te recordamos que las especificaciones mínimas de tu equipo deben ser:
Laptop o PC:
Procesador: 1.9 giga Hertz (GHz)
Memoria: 2-GB RAM
Con micrófono, bocinas o audífonos
Windows:
Microsoft Windows 7
Buscador: Chrome, Internet Explorer 11, Firefox, Safari
Mac:
Versión OS X MacOS 10.15+
Buscador: Firefox, Safari, Chrome
Conexión de banda recomendada para una mejor experiencia:
En casa: 5 Mb de velocidad
En la escuela: 10Mb (Dependiendo del número de usuarios y la configuración de la red).
Celular:
Android – requerimientos mínimos - OS: Android 6.0
Ejemplos de celulares que tienen estas especificaciones:
Samsung S6
Moto X 2nd Gen
Xiaomi Redmi Note 8
IOS – requerimientos mínimos - OS: IOS 11
Ejemplos de celulares con Sistema operativo IOS que tienen estas especificaciones
iPhone SE
iPhone 8
iPad 5th Generation1 Ingresa al sitio de Chango Maniaco: https://changomaniaco.com/.
2 Haz clic en el botón rojo de SOPORTE SEP, ubicado en la parte superior derecha de la
página y selecciona Mesa de ayuda.
3 Para hacer un reporte nuevo, haz clic en ABRIR UN NUEVO TICKET
4 Captura el nombre de usuario y contraseña con la que ingresas a la plataforma LB.
Recuerda que el sistema es susceptible al uso de mayúsculas y/o minúsculas
NOTA: En caso de que haya cambiado contraseña para usar LITTLE BRIDGE, te informamos
que la mesa de ayuda solo te permitirá acceder con la contraseña original que se te generó.
Regístrala para que la puedas usar cuando sea necesario. Si no la recuerdas, contacta a tu
profesor o coordinador.
5
Al ingresar, te será visible un correo que está integrado por el CCT continuado por el
dominio changomaniaco.com.mx, (Este correo no es válido, por tal motivo deberás
actualizarlo, continúa leyendo para saber cómo).6 Es necesario ir a la pestaña de perfil y ahí escribir el correo al que quieras que
te lleguen las respuestas de tus reportes:
7 Una vez configurado tu correo de contacto, haz clic en el menú de temas de ayuda:8 Se desplegará el menú y podrás elegir entre:
8.1 Académico:
8.1.1 No aparece la lección asignada por el profesor.
8.1.2 No se registran mis avances.
8.1.3 No aparecen las instrucciones.
8.1.4 No comprendo una instrucción.
8.1.5 No puedo acceder a las herramientas de la plataforma.
8.1.6 Otro
8.2 Técnico:
8.2. En mi dispositivo no “corre” LB.
8.2.2 Otro
9 Describe los detalles de tu reporte (Ticket details). Este campo es obligatorio, de lo
contrario no se podrá dar la atención que solicitas. Sigue los pasos que se indican:
9.1 Resumen de tu reporte: Se breve y conciso en la descripción de tu petición y/o
reporte
9.2 Motivos específicos: Describe a detalle la causa o las causas de la apertura de este
reporte. En caso de tratarse de alguna problemática con el funcionamiento de las
herramientas de la plataforma o de alguna lección y/o actividad en particular, Incluye
la URL, (cópiala de la barra de herramientas):
Ejemplos de URL:
https://lbm.littlebridge.com/profile
https://lbm.littlebridge.com/activity/act_24
9.3 También puedes agregar archivos (captura de imágenes) para ayudar a entender
mejor el reporte.
9.4 Haz clic en “Crear Ticket”.
10 Recibirás un correo de respuesta de manera inmediata del sistema (al correo que
registraste cuando actualizaste tu perfil), de lo contrario no sabremos como contactarte.
11
Posteriormente, uno de nuestros asesores se pondrá en contacto contigo por correo
electrónico, en un plazo no mayor a 60 minutos, independientemente del tipo de
reporte, para darte una respuesta o informarte cuánto tiempo nos llevará resolver
tu situación.
12
El asesor estará en contacto contigo para dar seguimiento al mismo hasta
solucionar tu petición.NOTAS:
• Si no recibes correo de alguno de nuestros asesores en un plazo máximo de
60 minutos, contáctanos al correo: helpdesk@changomaniaco.com.mx, incluye el
número de ticket del reporte.
• El horario de atención es de 9 am a 6 pm, de lunes a viernes. Los días hábiles
corresponden a los días del calendario escolar vigente.
• Si el problema tuviera que ver con un mal funcionamiento de la plataforma y que esté
fuera del alcance de nuestro personal técnico en México, considera que debemos de
hacer el reporte a Inglaterra y el tiempo de respuesta puede variar por la diferencia
horaria.
• En caso de requerir una atención de manera particular, te pedimos hagas tu petición
a través del correo: helpdesk@changomaniaco.com.mx, indicándonos tu número
telefónico para agendar una llamada vía videoconferencia o vía telefónica.
13
¡¡BUENA SUERTE!
TUS AMIGOS DE CHANGO MANIACO, S.A. DE C.V.También puede leer