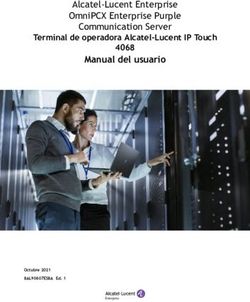MANUAL BÁSICO PARA APRENDER A MANEJAR TELÉFONOS MÓVILES - PATRONATO DE FAMILIA Y BIENESTAR SOCIAL SERVICIO DE PERSONAS MAYORES
←
→
Transcripción del contenido de la página
Si su navegador no muestra la página correctamente, lea el contenido de la página a continuación
MANUAL BÁSICO PARA
APRENDER A MANEJAR
TELÉFONOS MÓVILES.
PATRONATO DE FAMILIA Y BIENESTAR SOCIAL
SERVICIO DE PERSONAS MAYORES
Ayuntamiento de Alcobendas
Patronato de Familia y Bienestar Social
Servicio de Personas Mayores1
DESDE EL SERVICIO DE PERSONAS MAYORES
DEL AYUNTAMIENTO DE ALCOBENDAS, CON
LA COLABORACION DE JESUS SANCHEZ
ESPINOSA, HEMOS PREPARADO ESTA GUIA
BÁSICA PARA FACILITAR LA COMUNICACIÓN
ENTRE FAMILIARES Y AMIGOS Y PODER ESTAR
INFORMADOS A TRAVES DEL MÓVIL.
ESPERAMOS QUE OS SEA DE UTILIDAD.
Servicio de Personas Mayores
Patronato de Familia y Bienestar Social2
Índice del curso Smartphone
¿CÓMO UTILIZAR EL SMARTPHONE Y CÓMO ES? ...................................................................... 3
ICONOS MÁS IMPORTANTES ..................................................................................................... 4
ASPECTO EXTERNO DEL TELÉFONO ........................................................................................... 9
PANTALLAS DEL TELÉFONO ..................................................................................................... 12
ICONOS DE PANTALLA ............................................................................................................. 13
ENCENDER, APAGAR EL TELÉFONO ......................................................................................... 15
REALIZAR UNA LLAMADA ........................................................................................................ 17
AÑADIR NUEVOS CONTACTOS A LA AGENDA .......................................................................... 24
MODIFICAR UN CONTACTO: EDITAR ....................................................................................... 26
ELIMINAR UN CONTACTO ....................................................................................................... 27
LISTA DE FAVORITOS ............................................................................................................... 27
AÑADIR UN CONTACTO A LA LISTA DE FAVORITOS .................................................................. 28
ENTRAR EN WASSAP ............................................................................................................... 31
COMPARTIR UN NÚMERO DE TELÉFONO POR WHATSAPP ...................................................... 47
COMPARTIR UBICACIÓN POR WHATSAPP ............................................................................... 48
CAMBIAR NUESTRO PERFIL DE WHATSAPP.............................................................................. 50
CREAR UN GRUPO DE WASSAP ............................................................................................... 51
HACER UNA VIDEOLLAMADA POR WASSAP............................................................................. 52
RECIBIR UNA VIDEOLLAMADA ................................................................................................. 55
FOTOS, VIDEOS, GALERIA ........................................................................................................ 55
BUSCAR EN INTERNET ............................................................................................................. 60
CALCULADORA........................................................................................................................ 63
CÓMO LLEGAR A UNA DIRECCION: GOOGLE MAPS.................................................................. 63
BAJAR APLICACIONES: PLAYSTORE o GOOGLE PLAY ................................................................. 65
ALGUNAS APLICACIONES INTERESANTES................................................................................. 67
YOUTUBE ................................................................................................................................ 68
Servicio de Personas Mayores
Patronato de Familia y Bienestar Social3
¿Cómo utilizar el Smartphone y cómo es?
Una Smartphone es un teléfono inteligente que además de poder hacer y
recibir llamadas, nos permite realizar muchas cosas más, como tomar fotos
y videos, escribir por WhatsApp, ver vídeos͙
Aunque los modelos de teléfonos son diferentes según la marca, todos
son muy parecidos en funcionamiento e incluso en apariencia.
Son muchísimas las funciones que tiene un Smartphone, en este manual
vamos a explicar el funcionamiento más básico para que podáis estar
conectados con familia y amigos y con lo que ocurre a nuestro alrededor.
Antes de empezar, es muy importante que aprendáis algunos conceptos
básicos:
1.- Aunque lo veremos con detenimiento a lo largo del manual, tenemos
que saber manejar perfectamente los 3 BOTONES DE FUNCIONES
BÁSICOS de los móviles, están situados en la parte inferior
y son los siguientes (a veces puede variar su colocación)
BOTÓN TRIANGULAR (a veces es una flecha): Si lo
pulsamos pasamos a la pantalla inmediatamente anterior
a la que estemos ahora, así que nos permite VOLVER
ATRÁS.
BOTÓN CENTRAL CIRCULAR (a veces es un pulsador): Este
botón nos saca de donde estemos y nos lleva a la pantalla
principal, así que nos sirve para SALIR.
BOTÓN CON FORMA DE CUADRADO (a veces pueden aparecer unas
líneas): Este botón nos muestra todas las aplicaciones que tenemos
abiertas y que es importante cerrar.
3.- ¿QUÉ ES UNA APLICACIÓN?: Es una especie de programa para el
teléfono y con el que podemos hacer una serie de cosas (hay aplicaciones
para ver el tiempo, o escuchar la radio, o buscar un médico, o saber a qué
hora pasa el autobús)͙
Volver al índice
2.- ¿QUÉ ES UN ICONO?: es un símbolo que representa
Servicio de Personas Mayores
Patronato de Familia y Bienestar Social4
una función o aplicación. Aquí os mostramos los más importantes, usadlo a
modo de consulta si os aparecen en el móvil y no sabéis que son.
ICONOS MÁS IMPORTANTES
APAGAR/ENCENDER
BLOQUEAR: Si vemos este icono significa que hay algo bloqueado y
necesitamos un código de desbloqueo
DESBLOQUEAR: Si aparece este icono sabremos que lo estaba
bloqueado ya no lo está
BATERÍA: Nos indica el nivel de batería que tiene nuestro móvil
SIN BATERIA: Este símbolo indica que nos hemos
quedado sin batería
WIFI: Nos indica si estamos conectados a la WIFI.
COBERTURA: Según la cantidad de rayas que tenga el dibujo
tendremos mayor o menor cobertura para hacer llamadas
DATOS MÓVILES: Los datos móviles nos permiten funcionar con
nuestro teléfono cuando no tenemos WIFI. Cuando aparece este
icono es porque estamos haciendo uso de ellos.
LLAMAR O RESPONDER UNA LLAMADA
Volver al índice
Servicio de Personas Mayores
Patronato de Familia y Bienestar Social5
COLGAR O TERMINAR UNA LLAMADA
CONTACTOS: Siempre que veamos un dibujo que representa
la parte superior de una persona quiere decir contacto
(número de teléfono, nombre, e-mail)͙
GRUPOS: Este icono nos indica que podemos crear o
tenemos un grupo de personas (de WhatsApp, de
videoconferencia͙)
VOLUMEN: La cantidad de rayitas curvas nos indica el nivel de
volumen del sonido.
SIN SONIDO: Si vemos este icono significa que estamos sin sonido.
MODO AVIÓN: Si pulsamos sobre el modo avión y lo activamos, no
podremos recibir ni realizar llamadas, ni recibir ni enviar mensajes͙ pero
si tendremos acceso al funcionamiento del teléfono y de ciertas
aplicaciones.
TECLADO: Si pulsamos sobre este icono aparecerá
el teclado sobre el que podemos escribir.
BLUETOOTH: El bluetooth es una tecnología que nos permite
conectar dispositivos (móvil y televisión, móvil y coche, móvil y
altavoz) sin cables.
CERRAR: Siempre que aparezca una equis (suele
Volver al índice
aparecer en una esquina) significa que si pulsamos
sobre ella se cerrará o terminará aquello que
Servicio de Personas Mayores
Patronato de Familia y Bienestar Social6
estemos haciendo.
ENVIAR: Si pulsamos sobre este icono enviaremos un mensaje, un
mail, una foto͙
RETROCEDER: Cualquiera de estas flechas
que señalan a la izquierda, al pulsarlas nos
llevan a la pantalla inmediatamente anterior a la que estamos
SIGUIENTE: Cualquier flecha que indica hacia la derecha
significa pasar a la siguiente pantalla o continuar una
acción
AJUSTES: Los ajustes son las configuraciones y cambios que
se hacen en el funcionamiento o apariencia general de
nuestro teléfono (cambios en las pantallas, sonidos, contraseñas)͙
MENÚ: Siempre que aparezcan 3 puntitos o 3 líneas
juntas significa que si pulsamos sobre ellos se abrirá un
cuadro con una serie de opciones para elegir.
INFORMACIÓN: Cuando pulsemos sobre este icono nos aparecerá en
pantalla más información sobre una persona o función o aplicación
AÑADIR: Cuando aparezca este icono y pulsemos sobre él podremos
añadir algo nuevo (un contacto, una foto, un dato͙)
ADJUNTAR: Cuando pulsemos sobre este clip podremos enviarle a
alguien una foto, un vídeo, un contacto, etc.͙ Volver al índice
cio de Personas Mayores
nato de Familia y Bienestar Social7
ACEPTAR O LISTO: Este icono lo pulsamos cuando ya hemos terminado
una acción (escribir un nombre, cambiar una foto, crear un grupo)
EDITAR: Editar significa cambiar algo.
Cuando veamos este icono y pulsemos sobre
él podremos cambiar y nombre o un texto.
CURSOR: Este símbolo que aparecerá de forma intermitente nos
indica el lugar donde van a aparecer las letras cuando empecemos a
escribir o por donde va a empezar a borrar si borramos.
BORRAR: Este icono suele aparecer en los teclados y sirve para
borrar la letra situada a la izquierda del cursor.
PAPELERA: Si pulsamos sobre este símbolo eliminaremos aquello
que tengamos en pantalla
MICROFONO: Si pulsamos sobre este icono podremos hablar y
mandar o grabar un mensaje de voz, o buscar algo diciéndoselo al
teléfono.
CÁMARA DE VIDEO: Siempre que veamos este dibujo quiere decir
que nos grabará una imagen de video o realizaremos una
videollamada con nuestra imagen
CÁMARA DE FOTOS: Cualquiera de estos iconos
nos lleva a la cámara para poder hacer fotos.
ALARMA: Cualquiera de estos Volver al índice
iconos nos indica que tenemos una
alarma activa o nos da acceso a poner una nueva
Servicio de Personas Mayores
Patronato de Familia y Bienestar Social8
LINTERNA: Si pulsamos sobre este icono se encenderá una luz
que nos hace de linterna.
E-MAIL O CORREO ELECTRÓNICO.
MENSAJES: A veces nos mandan mensajes de texto que aparecen
cuando pulsamos sobre este ícono.
AGRANDAR PANTALLA: Cualquiera de estos iconos
puede aparecer en una esquina de un vídeo y si
pulsamos sobre él, el video ocupará toda la pantalla del teléfono.
REDUCIR PANTALLA: Cualquiera de estos iconos
puede aparecer en una esquina de un vídeo y si
pulsamos sobre él, el video que ocupaba la pantalla completa del móvil se
reducirá
BUSCAR: Cuando aparezca una lupa significa que, si pulsamos sobre
ella, podremos escribir o decir lo que queremos buscar
UBICACIÓN: Cada vez que veamos este icono sobre un plano nos
indicará dónde se encuentra un lugar que estamos buscando o
donde nos encontramos
PLAY/REPRODUCIR: Si pulsamos sobre este icono, comenzará a
Volver al índice
reproducirse un video o audio.
Servicio de Personas Mayores
Patronato de Familia y Bienestar Social9
DETENER: Si pulsamos sobre este símbolo haremos una pausa en la
reproducción de audio o video que esté en marcha.
PARAR: Pulsando sobre él detendremos una reproducción de video
o sonido
COMPARTIR: Cualquiera de estos iconos significa
que lo que tenemos en la pantalla podemos
enviárselo a otras personas vía e-mail, WhatsApp, Instagram, etc.͙
FAVORITOS: Hay personas con las que hablamos más y se pueden
añadir a una lista de favoritos y así nos resultará más fácil
encontrarlas en los contactos de la agenda. Una estrella del tipo que sea
siempre representa favoritos
LLAMADAS PERDIDAS: Son las llamadas que no hemos
contestado
LLAMADAS RECIBIDAS o ENTRANTES: Las llamadas que nos han
hecho y hemos contestado
LLAMADAS REALIZADAS: Son las llamadas que nosotros hacemos a
otras personas
WHATSAPP
GALERIA DE FOTOS: Si pulsamos sobre este icono accederemos al
lugar donde se guardan todas las fotos y videos que hacemos y
recibimos
Volver al índice
ASPECTO EXTERNO DEL TELÉFONO
Servicio de Personas Mayores
Patronato de Familia y Bienestar Social10
PARTE FRONTAL O DELANTERA:
En la parte superior encontramos el auricular por donde
escuchamos las conversaciones telefónicas.
Objetivo de la cámara frontal (no en todos los teléfonos)
para hacernos fotos nosotros mismos.
Flash, para hacer fotos
En algunos modelos podemos encontrar en la parte
inferior, debajo de la pantalla, un botón de MENÚ
PRINCIPAL O INICIO.
PARTE TRASERA:
Objetivo de la cámara posterior
Flash para las fotos
LATERAL DERECHO: ENCENDER, APAGAR, BLOQUEAR Y
DESBLOQUEAR
Botón para subir y bajar volumen:
Podremos aumentar o reducir el volumen
de las llamadas, de la música que
escuchemos, de las alarmas, etc͙
Botón de encendido, apagado, bloquear y
desbloquear:
Para apagarlo del todo, pulsaremos unos segundos,
Volver al índice
después nos aparecerá una pantalla como esta.
Pulsaremos sobre apagar y el teléfono se apagará del
Servicio de Personas Mayores
Patronato de Familia y Bienestar Social11
todo.
Para encenderlo, tendríamos que pulsar unos segundos sobre este botón.
Cuando el teléfono se encienda, nos pedirá un código, es el número PIN (un
número con 4 cifras) que viene con la tarjeta que compramos para el
teléfono y que podremos cambiar si lo queremos.
Para bloquear el teléfono, bastara con pulsar el botón de encendido
brevemente, la pantalla se apagará.
Para desbloquearlo, pulsaremos de nuevo sobre el botón
de encendido, la pantalla se iluminará. Ahora tendremos
que deslizar el dedo sobre la pantalla iluminada. Puede
ser que al hacer esto, nos pida un código (el NÚMERO
PIN), lo escribiremos y pulsaremos sobre aceptar.
En el lateral, también pueden estar las ranuras para las tarjetas SIM y SD.
A veces, la ubicación de estos botones puede variar, pudiendo encontrar
algunos de ellos en el lateral izquierdo. No debemos manipular aquí. Si
tenemos algún problema es mejor contactar con el servicio técnico.
PARTE SUPERIOR:
Entrada de auriculares y manos libres (a
veces puede estar en la parte inferior del móvil)
Conexión mini-USB (no en todos los
modelos) en esta ranura se engancha un
able con el que podemos conectar con otros
dispositivos que a su vez nos permiten meter
sacar fotos, música de nuestro teléfono e
incluso cargar la batería.
Volver al índice
Servicio de Personas Mayores
Patronato de Familia y Bienestar Social12
PARTE INFERIOR:
Ranura para conectar con el cable que carga la
batería.
Altavoces por los que hablamos para que nos
oigan.
Entrada de auriculares (en algunos modelos, en
otros; se encuentra en la parte de arriba)
PANTALLAS DEL TELÉFONO
Cuando encendemos y desbloqueamos el teléfono
aparece una pantalla principal con los iconos de las
aplicaciones y funciones más importantes.
Si nos fijamos en la imagen de arriba veremos que encima de los iconos de
teléfono, contactos, mensajes, etc͙ hay unos puntitos y puede que
aparezca también el dibujo de una casita.
Estos puntitos nos indican el número de pantallas en las que
tenemos aplicaciones y funciones. Para pasar de una a otra
deslizaremos el dedo sobre la pantalla como si pasáramos las
hojas de un libro.
Volver al índice
Servicio de Personas Mayores
Patronato de Familia y Bienestar Social13
Otra forma de ver las demás pantallas
es pulsando sobre el dibujo de las
barritas o cuadraditos que nos
enseñará todas las aplicaciones
que tengamos disponibles.
El icono de la casita (si apareciera) nos envía a la primera pantalla,
la de inicio o principal. Para ir a esa pantalla pulsaremos
directamente sobre él.
ICONOS DE PANTALLA
1.- ICONOS DE FUNCIONES:
Cuando encendemos y desbloqueamos nuestro teléfono, aparece en
pantalla una serie de iconos o dibujos que corresponden a diferentes
funciones.
Iremos viendo los más importantes poco a poco
2.- BARRA DE NOTIFICACIONES
La vemos en la parte superior de la pantalla, son unos símbolos
que nos indican o avisan de cosas, es la barra de notificaciones:
Aparte de aparecer la hora y el tiempo en el momento, en la
parte superior podemos ver:
Indicador de cobertura WIFI: (la red WIFI es un mecanismo de conexión a
Internet sin necesidad de cables. Gracias a ello podemos conectarnos a
Internet desde cualquier dispositivo móvil
(teléfono, ordenador portátil, Tablet, etc.͙) en
Volver al índice
Servicio de Personas Mayores
Patronato de Familia y Bienestar Social14
cualquier sitio que disponga de red WIFI: bibliotecas, centros de mayores,
hoteles, restaurantes)͙ .
Las líneas indican la intensidad de la señal WIFI que nos llega al
teléfono.
Si este icono apareciera en la pantalla significa que no tenemos
disponible la red WIFI.
Datos móviles: Cuando no disponemos de red WIFI, para poder
hacer ciertas acciones (mandar wasap, descargar vídeos, buscar en
Internet, etc.͙), nuestro teléfono empieza a usar los datos móviles
que hayamos contratado con la compañía telefónica previamente.
Indicador de cobertura: para poder hablar por
teléfono móvil necesitamos que las antenas de
telefonía nos ofrezcan cobertura en el lugar en
el que estemos.
Las barras blancas de este icono nos indican cuánta cobertura tenemos. Si
tenemos pocas barras blancas es posible que nos resulte difícil hacer una
llamada.
Nivel de carga de batería: Nos avisa del
nivel de carga que tiene la batería de
nuestro móvil. Cuando queda poco color de
relleno debemos poner el teléfono a cargar.
Reloj digital.
En esta barra también pueden aparecer los avisos de alarmas
puestas
Y también las cosas que tenemos pendientes de mirar, por
ejemplo:
Si aparece este icono o uno parecido, nos avisa que tenemos
algún e-mail sin leer.
Este o parecido, nos indica que tenemos mensajes de wasap
pendientes de mirar.
Servicio de Personas Mayores
Patronato de Familia y Bienestar Social15
Cuando hayamos mirado los wasaps o los correos
Volver al índice
electrónicos, estos iconos desaparecerán
3.- BOTONES DE FUNCIONES
Son 3 botones que aparecen en la parte inferior de nuestro teléfono. En
algunos modelos aparecen dentro de la pantalla y en otros, fuera de ésta,
en la carcasa del teléfono.
En la parte inferior de la pantalla, aparece un
botón central con forma de círculo; éste sirve
para salir de las aplicaciones que tengamos
abiertas y volver a la pantalla principal.
El botón con forma triangular nos permite volver a
la pantalla anterior a la que nos encontremos
según la aplicación en la que estemos
El botón con forma de cuadrado (también nos
podemos encontrar unas líneas horizontales) sirve
para mostrar todas las aplicaciones que tenemos
abiertas.
ENCENDER EL TELÉFONO
Para encender el teléfono, mantendremos pulsada la tecla de ENCENDIDO
durante unos segundos (recordamos que esta tecla suele estar en el
lateral derecho del teléfono).
Nos pedirá el código PIN que debemos memorizar e
introducirlo cuando nos lo pida (este código se
puede cambiar o eliminar)
Servicio de Personas Mayores
Patronato de Familia y Bienestar Social Volver al índice16
APAGAR EL TELÉFONO:
Mantendremos pulsada la tecla de
ENCENDIDO/APAGADO durante unos segundos.
Aparecerá una lista de opciones en la pantalla.
Pulsaremos con el dedo sobre la opción APAGAR y
después sobre ACEPTAR
BLOQUEO DEL TELÉFONO:
Si vamos a dejar de usar el teléfono temporalmente pero no lo queremos
apagar, debemos presionar el botón de ENCENDIDO/APAGADO y soltar
inmediatamente, la pantalla se apagará.
Si queremos volver a usarlo o desbloquearlo, pulsaremos y soltaremos el
botón de ENCENDIDO/APAGADO, la pantalla se iluminará.
Es muy probable que tengamos que deslizar el dedo por la pantalla para
que se desbloquee del todo y podamos hacer uso de las aplicaciones del
teléfono.
Volver al índice
Servicio de Personas Mayores
Patronato de Familia y Bienestar Social17
LLAMADAS, CONTACTOS, FAVORITOS…
REALIZAR UNA LLAMADA A UN CONTACTO GUARDADO
Para llamar a alguien que tenemos guardado en la agenda:
1.-Pulsaremos sobre el dibujo de CONT
AGENDA que se encuentra en la pantalla
principal o directamente sobre el dibujo del
TELÉFONO
2.-Para buscar el nombre de la
persona a la que queremos llamar pulsaremos sobre la
LUPA o el recuadro BUSCAR O BUSCAR NOMBRE.
3.-Aparecerá en la parte inferior de la pantalla el teclado
con el que podemos escribir.
Según vayamos escribiendo el nombre de la persona que buscamos
aparecerán debajo los nombres que coincidan con lo que estemos
escribiendo. Si escribimos solo M saldrán todos los nombres que
tengamos grabados que empiecen por M. Si ponemos MA, aparecerán los
nombres que empiecen por MA, si escribimos MAR; todos los nombres
que empiece por MAR y así sucesivamente hasta que aparezca el nombre
que buscamos.
4.- Una vez localizada la persona, pulsaremos con el dedo sobre su
nombre, aparecerá otra pantalla.
Volver al índice
Servicio de Personas Mayores
Patronato de Familia y Bienestar Social18
5.-Si ahora queremos llamarla, debemos pulsar sobre el dibujo de
un teléfono.
6.-Para finalizar la llamada pulsaremos sobre el dibujo de l
teléfono de color rojo.
7.-Para salir de esta pantalla y volver al menú principal pulsaremos sobre
el botón central inferior o la el de volver atrás hasta que salgamos.
Volver al índice
Servicio de Personas Mayores
Patronato de Familia y Bienestar Social19
Antes de seguir, veamos cómo se usa el teclado de nuestro teléfono:
CÓMO USAR EL TECLADO ALFABÉTICO:
Cuando queramos escribir un texto, es decir; los datos de un contacto, o
un mensaje de wasap, o buscar una dirección de Internet tendremos que
usar un teclado parecido al que aparece abajo:
Esta es la barra Si pulsamos esta Este símbolo es un micrófono. Si
donde iremos tecla podremos lo mantenemos pulsado
escribiendo el hacer una foto podremos enviar un mensaje
mensaje, para enviarla hablado, sin necesidad de
nombre, etc͙ escribir
Si pulsamos esta tecla Esta tecla sirve para
una vez podremos
BORRAR si nos hemos
escribir en Mayúsculas. equivocado
Si la volvemos a pulsar
volveremos a las
minúsculas Con esta tecla
podemos cambiar
de renglón al
Al pulsar esta
Este símbolo nos Este micrófono es d tecla podremos la tecla
permite añadir dibujo del que hay más arr escribir números. dora, con ella
y animaciones al texto Con este podemos mos las
con la voz y el teléfono lo palabras.
va escribiendo.
Hay algunas teclas que si pulsamos y
mantenemos unos segundos sobre ellas aparecen más símbolos (las tildes,
por ejemplo)
Volver al índice
Servicio de Personas Mayores
Patronato de Familia y Bienestar Social20
REALIZAR UNA LLAMADA MARCANDO EL NÚMERO
Si queremos llamar a alguien que no tenemos guardado en los
CONTACTOS, tendremos que marcarlo manualmente:
1.- Pulsaremos sobre el dibujo del LLAMADAS O TELÉFONO que está en la
pantalla principal.
2.-Si nos aparece el teclado numérico, solo tenemos que marcar el
número que queramos.
4.-Ahora pulsaremos sobre el dibujo del teléfono verde para iniciar la
llamada
5.-Para finalizar la llamada, pulsar sobre el dibujo del teléfono
rojo que aparece ahora en la pantalla.
6.-Para salir de esta función y volver a la pantalla principal pulsaremos
sobre el botón central inferior.
RESPONDER UNA LLAMADA
Cuando recibamos una llamada, se iluminará la pantalla de
nuestro teléfono. Aparecerá algo más o esto como esto:
1.- Para contestar, pulsaremos sobre el teléfono verde o
deslizaremos con el dedo hacia arriba o hacia un lado.
Servicio de Personas Mayores
Patronato de Familia y Bienestar Social21
2.-Para acabar la llamada, pulsaremos sobre el botón del
teléfono rojo. Volver al índice
3.- Para salir de esta pantalla y volver a la principal,
pulsaremos sobre el botón con forma de círculo que hay en la parte
inferior central
RECHAZAR UNA LLAMADA
1.-Si nos están llamando y no queremos contestar, sino que
queremos rechazar esta llamada, pondremos el dedo sobre
el dibujo del teléfono rojo que aparece en la pantalla
VER REGISTROS DE LLAMADAS
Todas las llamadas realizadas con nuestro teléfono y las
recibidas, tanto si contestamos como si no, quedan
registradas y guardadas en un apartado que se llama
REGISTRO DE LLAMADAS.
Pero antes de entrar en ese apartado, nuestro teléfono
refleja las llamadas que no hayamos contestado en la
pantalla principal del teléfono de la siguiente manera:
Sobre el icono del teléfono pondrá un numerito pequeño
en rojo, dicho número nos dice la cantidad de llamadas que hemos
recibido pero no hemos contestado. Para ver quién nos ha llamado
entraremos en la opción REGISTRO DE LLAMADAS que explicamos más
abajo.
De la misma manera sucede con los wassapp, mensajes o correos
electrónicos que nos hayan enviado y no hayamos leído.
En el apartado de REGISTRO DE LLAMADAS se van guardando las llamadas
más o menos con estos dibujos:
Servicio de Personas Mayores
Patronato de Familia y Bienestar Social22
Llamadas perdidas: las que recibimos, pero no
contestamos porque no nos hemos dado cuenta o Volver al índice
no hemos llegado a tiempo de contestar.
También podemos encontrarlas con este icono
Llamadas realizadas o salientes: las que realizamos
nosotros.
Llamadas recibidas o entrantes, las que recibimos y si
contestamos.
1.- Para verlas, tendremos que pulsar sobre el dibujo del TELÉFONO que
aparece en la pantalla principal.
2.-
Ahora pulsaremos sobre REGISTRO o RECIENTES
en la pantalla que aparece.
Aquí vemos un ejemplo de los 3 tipos de
llamadas.
Es una llamada recibida y
contestada
Es una llamada perdida, es decir;
recibida pero no contestada
Es una llamada realizada por
nosotros a otra persona
Servicio de Personas Mayores
Patronato de Familia y Bienestar Social23
Volver al índice
Servicio de Personas Mayores
Patronato de Familia y Bienestar Social24
AÑADIR NUEVOS CONTACTOS A LA AGENDA
Si hemos hecho nuevos amigos y queremos guardar sus números de
teléfono en nuestra lista de contactos:
1.- Pulsaremos sobre el icono o dibujo de AGENDA O CONTACTOS.
Si no encontramos este icono podemos pulsar sobre el TELÉFONO, y una
vez dentro de este, pulsaremos sobre CONTACTOS.
2.-Pulsaremos ahora sobre el símbolo + o la palabra
AÑADIR o un dibujo como este que tiene que
aparecer en alguna parte de la pantalla. Iremos
a una pantalla en la que nos pide los datos del nuevo
contacto:
3.-Puede ser que algún momento nos salga un mensaje
que nos pregunte dónde queremos guardar este contacto:
TARJETA SIM
TELÉFONO
Os recomendamos elegir siempre la TARJETA SIM, así si cambiamos
físicamente el modelo de teléfono conservaremos los contactos.
4.-Después empezaremos a escribir el nombre
de la persona. Pulsaremos sobre el apartado
NOMBRE, aparecerá el teclado en la parte
inferior de la pantalla.
5.-Una vez introducido el nombre, pulsaremos
con el dedo sobre el recuadro de NÚMERO DE
TELÉFONO, aparecerá en la parte inferior de la
pantalla el teclado numérico, escribiremos el
número.
Volver al índice
Social25
6.- Podemos adjudicar una foto a ese contacto, con la que lo definamos
rápidamente. Pulsaremos sobre el dibujo de una sombra de una
persona y podremos hacerles una foto con nuestra cámara o elegir una
de la galería.
7.- Una vez metidos estos datos, lo normal es NO poner más (la dirección
o el correo electrónico͙), pulsaremos sobre GUARDAR o LISTO o
ACEPTAR o sobre el signo de aceptar que se encuentra
en la parte superior derecha de la pantalla.
El nuevo teléfono quedará guardado en la agenda. Para buscarlo,
tendremos que proceder siguiendo las instrucciones del apartado
Volver al índice
Servicio de Personas Mayores
Patronato de Familia y Bienestar Social26
REALIZAR UNA LLAMADA A UN CONTACTO GUARDADO
MODIFICAR UN CONTACTO: EDITAR
Si queremos modificar algún dato de un contacto guardado (porque haya
cambiado de número de teléfono o hayamos escrito mal el nombre o el
número, por ejemplo). Esta acción se llama también editar.
1.- Debemos entrar en CONTACTOS o en el TELÉFONO.
2.- Buscar el nombre de esa persona como ya hemos aprendido: pulsando
sobre la lupa y escribiendo el nombre.
3.- Ahora pulsaremos sobre ese contacto.
4.-Pulsaremos sobre el dibujo de un LAPIZ que aparece en alguna
parte de la pantalla. Normalmente al lado del nombre de nuestro
contacto.
Podemos encontrar este dibujo también de esta manera o
parecidas.
A veces no aparece ninguno de estos dibujos, entonces tendremos que
buscarlo en el menú que suele estar en la parte superior derecha y se
simboliza con 3 puntitos o 3 rayas, algo parecido a esto:
Y nos tendrá que aparecer la palabra EDITAR
5.-Ahora aparecerá una pantalla con los datos del contacto, situaremos el
dedo sobre aquello que queramos modificar: el nombre, el número de
teléfono͙ Aparecerá el teclado en la parte inferior.
6.- Usando la tecla de borrar, quitaremos lo que nos interese y
Volver al índice
Servicio de Personas Mayores
Patronato de Familia y Bienestar Social27
volveremos a escribir
7.-Cuando terminemos pulsaremos sobre ACEPTAR O GUARDAR O LISTO
o el símbolo
ELIMINAR UN CONTACTO
Si nos hemos enfadado mucho con alguien y ya no queremos conservar su
número de teléfono en nuestra agenda, podemos borrarlo:
1.-Entraremos en CONTACTOS o TELÉFONO como ya
hemos aprendido.
2.-Buscaremos el nombre de la persona escribiendo sobre
la lupa o buscar.
3.-Una vez localizado pulsaremos sobre ese contacto.
4.-Pulsaremos ahora sobre el icono de MENÚ, es un dibujo
con 3 puntitos o 3 rayas, parecido a estos:
5.- Aparecerá un menú con varias opciones, elegiremos ELIMINAR.
6.- El teléfono nos preguntará si realmente queremos eliminarlo.
Pulsaremos sobre ACEPTAR.
LISTA DE FAVORITOS
La LISTA DE FAVORITOS es donde ponemos todos los teléfonos
usamos con más frecuencia (los de los hijos, los hermanos)͙ . De ta
manera, si queremos llamarles no tendremos que andar buscando su
nombre en la agenda, sino que pulsando sobre la opción FAVORITOS
accederemos directamente a su número.
En muchos modelos de teléfonos, no hay una opción de favoritos aparte,
en este caso nuestros favoritos saldrán al principio de nuestra lista de
contactos, evitando así que tengamos que buscarlos.
Servicio de Personas Mayores
Patronato de Familia y Bienestar Social28
El icono para identificar los favoritos en una estrella o un
corazón
Volver al índice
AÑADIR UN CONTACTO A LA LISTA DE FAVORITOS
1.-Pulsamos sobre el icono de TELÉFONO o CONTACTOS
2.- Buscamos el contacto que queremos añadir como favorito
escribiendo su nombre en la barra de buscar o deslizando la lista
de contactos con el dedo hasta que le encontremos.
3.- Ahora pulsaremos sobre él. Y nos aparecerá una
pantalla con todos sus datos y normalmente al lado del
nombre aparece una estrella o un corazón. Pulsando
sobre él, la estrella o corazón cambiará de color, esto
significa que este contacto se ha añadido a la lista
de favoritos.
En algunos modelos de teléfono esta opción está en un apartado en
la pantalla. Pulsaremos sobre la estrella.
Podremos comprobar si está en la lista de favoritos si
entramos en la agenda de contactos y buscamos el
apartado favorito (estrella o corazón) o miramos en la
lista de contactos y veremos que aparecen al principio
Mayores
Bienestar Social29
Volver al índice
LLAMAR UN CONTACTO DE LA LISTA DE FAVORITOS
Si queremos llamar a un contacto que tenemos guardado en la lista de
favoritos, deberemos hacer lo siguiente:
1.- Entramos en CONTACTOS.
2.- Pulsaremos ahora sobre FAVORITOS si existe un apartado que se llame
así y si no, miraremos al principio de la lista de contactos
3.- Buscaremos a la persona que queramos, si no
la vemos a simple vista, pondremos el dedo sobre
la pantalla y lo desplazaremos hacia arriba para ver
toda la lista.
4.-Una vez visualizado el contacto pulsaremos sobre el
dibujo del teléfono que aparece al lado del nombre y se
establecerá la llamada.
5.- Para finalizar la llamada pulsaremos sobre el dibujo del
teléfono rojo.
ELIMINAR UN CONTACTO DE LA LISTA DE FAVORITOS
1.- Entramos en CONTACTOS.
2.-Pulsamos sobre FAVORITOS si existe ese apartado y
si no buscaremos al principio de la lista de contactos.
ayores
Bienestar Social30
3.- Pulsaremos sobre el contacto que queremos eliminar como favorito.
4.- Pulsamos ahora sobre la estrella o corazón que hay que, al lado del
nombre, cambiará a color gris o blanco.
Volver al índice
Servicio de Personas Mayores
Patronato de Familia y Bienestar Social31
WASSAPP
WhatsApp es una aplicación gratuita para teléfonos móviles que permite
mandar y recibir mensajes de texto, imágenes, vídeos y audios de otras
personas de una manera rápida y sencilla.
Para poder usar wasap hay que tener conexión a Internet, a través de la
red WIFI o los DATOS MÓVILES.
Dentro del mundo wasap hay términos y palabras propias muy usados por
sus usuarios y que debemos conocer:
WASAPEAR O CHATEAR: es “hablar” con alguien a través del wasap.
PERFIL: son las características que definen un contacto. SU
NOMBRE y una IMAGEN asociada, aparecen cuando buscamos un
contacto en wasap (no es obligatorio, pero está bien al menos
poner el nombre para que los demás sepan de quien se trata)
ESTADO: Es una frase, palabra o dibujo que pone esa persona, es
como una carta de presentación, algo que quieres que la gente vea
sobre ti. Aunque en realidad nació con la idea de que los usuarios
de wasap pusieran aquí si podían atender a los mensajes, o estaban
en el cine o en una reunión o en la escuela, etc.͙, hoy en día se ha
convertido en una forma de decir algo de nosotros o cómo nos
encontramos (Tampoco es obligatorio pero la gente suele cambiar a
menudo su estado con frases que les gustan, dibujos, chistes, etc.͙)
CHATS: Son las conversaciones mantenidas por wasap.
GRUPOS DE WASSAPP: la aplicación wasap nos permite conectar
con un grupo de personas a la vez para mandar mensajes (chatear o
wasapear).
ADMINISTRADOR DE GRUPO: Es la persona que crea un grupo de
wasap y que puede añadir o eliminar los contactos incluidos.
ARCHIVOS: Son todas las fotos, vídeos y audios que enviamos y
recibimos a través del wasap.
Volver al índice
Servicio de Personas Mayores
Patronato de Familia y Bienestar Social32
ENTRAR EN WASSAP
1.- Pulsamos sobre el icono o dibujo de Wasap que estará en la
pantalla principal del teléfono.
Si no lo encontramos aquí buscaremos en el resto de pantallas de
teléfono, deslizando el dedo por la pantalla como si fueran las páginas de
un libro (arrastrando el dedo hacia la izquierda)
O también puede que lo encontremos pulsando sobre el icono
APLICACIONES.
PANTALLAS DE WASSAP
PANTALLA PRINCIPAL:
4
1
5
2
6
3
7
1 CÁMARA DE FOTOS: Nos permite tomar una foto y
enviársela a quien queramos
Si pulsamos sobre esa opción veremos todas las
2 conversaciones (CHATS) que hemos tenido por
WhatsApp. Se colocan de conversación más reciente a la
más lejana en el tiempo.
Servicio de Personas Mayores
Patronato de Familia y Bienestar Social33
Volver al índice
Si queremos ver una conversación con un grupo o
persona concreto pulsaremos sobre ese grupo o
persona y nos enseñará todos los mensajes que nos
hemos enviado.
Si al lado de la palabra CHATS aparece un número nos
avisa de que tenemos mensajes sin leer, el número
indica la cantidad de conversaciones con personas o
grupos distintos que no hemos leído
Si pulsamos sobre esta opción,
3 entraremos en una pantalla que es
una especie de tablón de anuncios en la que ponemos
fotos, videos o enlaces para que los demás lo vean.
También se puede limitar quién queramos que vean
nuestras fotos o videos.
Todo lo que pongamos aquí desaparece
automáticamente a las 24 horas.
No lo consideramos importante para la comunicación
por lo que no vamos a explicar mucho más.
Si aparece la palabra ESTADOS con un puntito al lado
significa que tenemos pendientes de ver fotos y videos
de otras personas.
Este icono nos
4 ayuda a
Volver al índice
Servicio de Personas Mayores
Patronato de Familia y Bienestar Socia34
buscar un contacto o un grupo o una conversación. Al pulsar sobre la lupa
aparecerá el teclado alfanumérico que ya conocemos y podremos escribir
el nombre de lo que buscamos
Al pulsar sobre este botón nos saldrá un cuadro con el
5
MENÚ de las cosas generales que podemos hacer en esta
pantalla inicial.
NUEVO GRUPO: Si pulsamos aquí podremos
crear un grupo de WhatsApp con todos los
contactos que queramos. Lo explicaremos más
detalladamente más adelante
NUEVA DIFUSION: Podremos mandar el
mismo mensaje a tantas personas como queramos.
Lo explicaremos más detalladamente más adelante.
WHATSAPP WEB Y MENSAJES DESTACADOS son
funciones que no se utilizan mucho en el manejo
básico de WhatsApp. No las veremos.
AJUSTES: Aunque lo explicaremos más tarde. Con
esta opción podemos personalizar nuestros datos
en WhatsApp (nombre, foto, perfil)͙ . Lo explicaremos
más abajo.
Volver al índice
6 WhatsApp tiene una función
que es hacer llamadas de
Servicio de Personas Mayores
Patronato de Familia y Bienestar Social35
teléfono tradicionales a través de él, no es muy
recomendable porque no suelen tener buen sonido.
Nosotros recomendamos hacer llamadas al través del
teléfono normal.
Pero si pulsamos sobre este botón, iremos al registro de las llamadas
telefónicas que hemos hecho con WhatsApp
No vamos a explicar mucho más porque no lo creemos tan importante
Esta es la zona de la pantalla donde aparecen todos
7 los contenidos de cada pantalla.
Lo veremos detenidamente más adelante.
pulsar sobre este botón aparecen todos los
8 contactos de wasap que tenemos guardados,
colocados por orden alfabético. Para elegir uno,
pulsaremos directamente sobre él
PANTALLA DE CHAT
Esta pantalla aparece cuando vamos a “conversar” con
alguien
MUY IMPORTANTE: Pulsar sobre este botón para ver esta
pantalla.
Aquí nos aparecerán todas las conversaciones en
forma de mensajes de WhatsApp colocadas de la
más reciente a la más antigua.
Volver al índice
En cada conversacion podremos ver:
Servicio de Personas Mayores
Patronato de Familia y Bienestar Social36
En un círculo la foto que identifica a esa persona o grupo (PERFIL)
Su nombre
El último mensaje que hemos compartido con esa persona o grupo (nos ha
mandado o hemos mandado
Si a la izquierda aparece un círculo verde con un numerito significa la
cantidad de mensajes de ese grupo o persona que tenemos sin leer
PANTALLA DE LOS CONTACTOS O GRUPOS:
Si queremos ver los mensajes que nos hemos enviado con una persona o
un grupo, procederemos de la siguiente manera:
1.- Buscaremos a la persona a la que queremos mandar el mensaje,
pulsando sobre la lupa que hay en la parte superior de la pantalla.
3.- Aparecerá el teclado alfabético
donde iremos escribiendo el nombre
4.- Cuando encontremos a la persona
o grupo que buscamos, pulsamos
sobre él
5.- Se abrirá una pantalla parecida a
esta:
EL MENSAJE: la explicamos
FOTO DEL GRUPO
O CONTACTO
ZONA DE
CONVERSACIONES: Aquí
aparecen los mensajes que
hemos enviado). Para ver res
BARRA DONDE ESCRIBIMOS nest
detenidamente más abajofono a través de
whatsapp (no lo
AJUSTES: si pulsamos en los 3
MICRÓFONO: nos permite
grabar un mensaje con
nuestra voz para enviarlo.
NOMBRE como VIDEOLLAMADA:
podemos
nosotros tenemos conectar co Volver al
índice
guardado ese grupo por v
contacto lo explicamos.
LLA
MA
DA:
pod
em
os
llam
ar
por
telé37
FLECHA para irnos a
la pantalla anterior
BARRA DONDE SE ESCRIBEN LOS MENSAJES:
Si pulsamos sobre el espacio en blanco, nos aparecerá el teclado para que
podamos escribir el mensaje. Explicamos cómo funciona:
MAYUSCULAS
NÚMEROS
Y OTROS BORRAR
SÍMBOLOS
CAMBIAR DE
RENGLÓN
COMA
PUNTO
PARA ADORNAR BARRA
LOS MENSAJES CON ESPACIADORA
EMOTICONOS Y PARA SEPARAR
DIBUJOS PALABRAS
Volver al índice
1.- Si pulsamos sobre la carita tendremos acceso
a una serie de dibujos, emoticonos y pequeños
videos con los que podemos adornar nuestros
mensajes.
Estos dibujos son de varios tipos: EMOTICONOS,
STICKERS (o pegatinas) O GIF (pequeños videos)
Servicio de Personas Mayores
Patronato de Familia y Bienestar Social38
2.- Si pulsamos sobre el clip, nos aparecerá un
cuadro con el que podremos enviar fotos, videos,
etc͙
Explicaremos los más importantes
CÁMARA: Si pulsamos sobre ese dibujo, podremos tomar una foto
para enviarla.
Para hacer la foto, enfocaremos con el teléfono y pulsaremos
sobre el botón que aparece en la parte inferior de la pantalla. Podemos
hacer un video también si mantenemos pulsado el
botón. Para terminar el video, solo hay que soltar.
Una vez hecha la foto, podemos enviarla, pulsando sobre
la flecha verde que aparece en la parte inferior de la
pantalla.
Volver al índice
GALERIA: si pulsamos sobre este botón tendremos acceso a todas
las fotos y vídeos que tenemos guardados en la galería de fotos de
nuestro teléfono. Solo tendremos que elegir la que queramos,
pulsando sobre ella y después pulsar sobre la flecha verde que aparece
abajo.
UBICACIÓN: Al pulsar sobre este icono, podremos mandarle a esa
persona el lugar donde nos encontramos.
Servicio de Personas Mayores
Patronato de Familia y Bienestar Social39
Nos aparecerá una pantalla como esta:
Si pulsamos sobre ENVIAR MI UBICACIÓN ACTUAL,
nuestro teléfono localizará el lugar donde estamos y
se lo enviará a nuestro contacto.
No tendremos que pulsar sobre nada más.
CONTACTO: con este botón podremos enviarle uno o varios
teléfonos de nuestra lista agenda a otra persona. Por ejemplo, si
queremos enviarle el teléfono de un amigo a nuestros hijos.
Podemos enviar todos lo que queramos.
Al pulsar aquí, nos aparecerá toda nuestra lista de contactos.
Seleccionaremos el que queremos enviar pulsando sobre él, y
después pulsaremos sobre la flecha que aparece en la parte
inferior de la pantalla.
Después aparecerá otra pantalla en la que debemos pulsar
sobre la flecha verde y el teléfono se enviará.
Volver al índice
3.- CÁMARA: Pulsando aquí haremos una foto o vídeo en
el momento para enviarla. Funciona igual
como hemos aprendido
anteriormente
Para hacer la foto o video, pulsamos
aquí
Servicio de Personas Mayores
Patronato de Familia y Bienestar Social40
Para enviarlo, pulsamos aquí
MICROFONO: podemos enviar mensajes con nuestra
propia voz si pulsamos sobre este icono.
Para grabar el mensaje, solo tenemos que apretar y
mantener apretado mientras decimos el mensaje.
Después solo tendremos que soltar y el mensaje se
enviará.
Los mensajes que hemos enviado aparecerán en
la pantalla con este aspecto. Si queremos
escucharlos pulsamos sobre el triángulo.
Volver al índice
Servicio de Personas Mayores
Patronato de Familia y Bienestar Social41
BUSCAR UN CONTACTO EN WHATSAPP
Hay 2 maneras de buscar un contacto de wasap y que nos servirá para
mandar mensajes y para ver los que nos ha enviado esa persona o grupo.
Entramos en wasap.
1ª manera. - Pulsamos sobre la lupa que hay arriba a la
derecha
Saldrá el teclado en la parte inferior, escribiremos el nombre
que queremos buscar y cuando nos aparezca pulsaremos
sobre él.
2ª manera. - Pulsamos sobre el símbolo de listado de
contactos. Aparecerá la lista de todos nuestros contactos y
podremos buscarlo ahí bien pulsando sobre la lupa que
aparece arriba o deslizando el dedo sobre la pantalla hasta
que aparezca.
ENVIAR MENSAJES DE TEXTO POR WASSAP
Para enviar un mensaje a alguien, entraremos en el wasap y
seguiremos estos pasos:
1. Nos aseguramos de que estamos en la pantalla de CHATS
2.- Después buscaremos el grupo o persona a quien queremos
enviar el mensaje como hemos aprendido en el apartado anterior.
3.- Pulsaremos sobre ese contacto para entrar dentro de su CHAT.
4.- Una vez dentro, pulsaremos sobre la barra blanca.
5.- Aparecerá en la parte inferior el teclado y podremos
comenzar a escribir el mensaje.
6.- Una vez escrito el mensaje,
pulsaremos sobre la flecha sobre un
círculo verde y se enviará el mensaje.
Volver al índice
nas Mayores
ilia y Bienestar Social42
RECIBIR MENSAJES DE WASSAP
Cuando alguien nos envía un mensaje de wasap, el teléfono nos avisará
con un sonido.
Si no lo leemos, este mensaje aparecerá con un número rojo
sobre el icono de WhatsApp (ese número indica los mensajes
de personas o grupos distintos que tengamos sin leer)
1.-Para leer los mensajes pulsaremos sobre el icono de wasap
2.-Nos aseguraremos que
estamos en la pantalla de CHATS
pulsando sobre esa palabra
3.- Pulsaremos sobre el contacto que queramos
para ver los mensajes
4.- Ahora tenemos la posibilidad de contestar ese
mensaje si queremos como hemos aprendido
(apartado ENVIAR MENSAJES).
Volver al índice
Servicio de Personas Mayores
Patronato de Familia y Bienestar Social43
ENVIAR UNA FOTO O VIDEO POR WASSAP
Para enviar una foto o vídeo por wassap seguiremos estos pasos:
1.- Entramos en wasap
2.- No aseguramos de estar en la pantalla
de CHATS
3.- Buscamos a quien queremos mandar la foto o vídeo
4.- Una vez dentro de ese contacto, pulsamos
sobre el dibujo del clip que hay al lado de la barra
blanca.
5.- Aparecerá un cuadro como este
CÁMARA: Si pulsamos sobre ese dibujo, podremos tomar una
foto en el momento y enviarla.
Para hacer la foto, enfocaremos con el teléfono y pulsaremos sobre el
botón que aparece en la parte inferior de la pantalla. Podemos hacer un
video también si mantenemos pulsado el botón. Para
terminar el video, solo hay que soltar.
Una vez hecha la foto, podemos enviarla, pulsando sobre
la flecha verde que aparece en la parte inferior de la
pantalla.
Volver al índice
Servicio de Personas Mayores
Patronato de Familia y Bienestar Social44
GALERIA: si pulsamos sobre este botón tendremos acceso a
todas las fotos y vídeos que tenemos guardados en la galería de
fotos de nuestro teléfono. Solo tendremos que elegir la que
queramos, pulsando sobre ella y después pulsar sobre la flecha verde que
aparece abajo.
VER UNA IMAGEN RECIBIDA POR WASSAPP
Las fotos, vídeos e imágenes que nos envíen a través de wasap se tienen
que descargar. Para poder verlas entraremos en el WhatsApp y
pulsaremos sobre el contacto que nos ha enviado la imagen
Al principio las imágenes y videos se ven borrosas
porque hay que descargarlas
Para ver bien las fotos, pulsamos sobre ellas y
cuando terminen de descargarse las veremos de
forma clara.
Si las queremos ver en grande, pulsaremos otra vez y
se abrirán en pantalla completa.
Para ver un vídeo, simplemente pulsaremos sobre
él y cuando se descargue, se abrirá en pantalla
completa.
Volver al índice
Servicio de Personas Mayores
Patronato de Familia y Bienestar Social45
MANDAR UN MENSAJE GRABADO POR WASSAP
Para mandar un mensaje hablado y grabado en el momento, procedemos
igual que para mandar otros mensajes.
1.- Entramos en el wasap
2.- Buscamos el contacto al que queremos enviar el mensaje de audio
como hemos aprendido
3.- Pulsamos sobre ese contacto, y buscamos el
símbolo del micrófono que está en la parte inferior.
4.- Pulsamos sobre él y mantenemos pulsado mientras decimos en voz
alta el mensaje que queremos grabar.
5.- Cuando terminemos de decir lo que queramos, dejo de
pulsar el micrófono y el mensaje se enviará
automáticamente.
6.- Aparecerá en la pantalla como algo así.
7.- Si queremos escuchar el mensaje que hemos grabado, pulsaremos
sobre el triángulo.
Volver al índice
Servicio de Personas Mayores
Patronato de Familia y Bienestar Social46
ESCUCHAR UN MENSAJE DE VOZ RECIBIDO POR WASSAPP
Para los mensajes de voz que nos envíen, seguiremos los pasos de
siempre:
1.- Entraremos en wasap, buscaremos el contacto que nos ha enviado el
mensaje.
2.- Nos aseguraremos de estar en la pantalla de CHATS como ya hemos
aprendido
3.- Ahora buscaremos el mensaje de audio que
queramos escuchar, que aparecerá como este
aspecto o parecido.
4.- Para escucharlo solo tendremos que pulsar
sobre el triángulo.
COMPROBAR LOS MENSAJES ENVIADOS POR WHATSAPP
WhatsApp tiene la posibilidad de dejarnos comprobar si los mensajes
enviados han llegado a su destino y si
han sido leídos o no por las personas a
las que se los hemos enviado.
Cuando enviamos un mensaje, al lado
de este aparecen una especie de
flechitas pequeñas (llamadas tics),
dependiendo de su número y color
significará una cosa u otra.
Volver al índice
Servicio de Personas Mayores
Patronato de Familia y Bienestar Social47
En este caso, todos los
mensajes han sido leídos.
COMPARTIR UN NÚMERO DE TELÉFONO POR WHATSAPP
Si queremos compartir uno o varios números de teléfono con alguien,
podremos hacerlo desde wasap.
1.- Entraremos en wasap
2.- Buscaremos el contacto de la persona a la que vamos a
mandar el número de teléfono.
3.- Pulsamos ahora sobre el clip que hay al lado de la
barra blanca.
4.- Nos saldrá el cuadro que ya conocemos.
Ahora pulsaremos sobre el icono de contactos:
Ahora, podremos ver la lista de todos los contactos que
tenemos guardados.
Seleccionaremos aquel o aquellos que queramos enviarle
al alguien:
Podemos enviar todos lo que queramos. Volver al índice
Servicio de Personas Mayores
Patronato de Familia y Bienestar Social48
Al pulsar aquí, nos aparecerá toda nuestra lista de contactos.
Seleccionaremos el que queremos enviar pulsando sobre él, y después
pulsaremos sobre la flecha que aparece en la parte inferior de la pantalla.
Después aparecerá otra pantalla en la que debemos pulsar sobre la flecha
verde y el teléfono se enviará a ese contacto.
COMPARTIR UBICACIÓN POR WHATSAPP
La ubicación es el sitio donde nos encontramos, con WhatsApp podemos
enviarle a quien nosotros queramos el sitio donde nos encontramos por si
queremos que vengan a buscarnos o a nuestro encuentro.
1.-Para eso, entraremos en WhatsApp.
2.-Buscaremos a la persona a la que queremos enviarle nuestra situación
entre nuestros contactos.
3.-Pulsaremos sobre el clip que hay en la
parte inferior.
Aparece el cuadro que ya
conocemos:
Volver al índice
de Personas Mayores
Patronato de Familia y Bienestar Social49
4.-Si pulsamos sobre este dibujo saldrá una pantalla como esta, nuestro
teléfono localizará donde estamos.
5.-Ahora pulsaremos donde pone ENVIAR MI
UBICACIÓN ACTUAL y se mandará
automáticamente.
Volver al índice
Servicio de Personas Mayores
Patronato de Familia y Bienestar Social50
CAMBIAR NUESTRO PERFIL DE WHATSAPP
El perfil de WhatsApp son los datos que nos identifican, lo que los demás
van a ver sobre nosotros, nuestro nombre, la foto que queramos poner y
una frase que nos guste. ¿Cómo podemos poner esto o cambiarlo?
1.- Entramos en wasap
2.- Nos aseguramos de estar en la pantalla de los CHATS,
esto es muy importante, si no estamos en la pantalla
correcta, no podremos hacerlo.
3.- Ahora pulsaremos sobre los 3 puntitos que hay arriba a
la derecha.
4.- Saldrá un cuadro como este.
5.- Ahora pulsaremos donde pone AJUSTES.
6.- Saldrá una pantalla con todos nuestros datos
parecida a esta:
7.- Pulsaremos donde indica la flecha roja para
poder poner una foto o el nombre que nos
identificará.
8.- Nos saldrá una nueva pantalla como esta
Aquí podremos cambiar la foto pulsando sobre la
cámara. Podremos elegir una foto de nuestra galería o
hacernos una en el momento.
Podremos poner también el nombre con el que queramos
que nos conozca si pulsamos aquí.
Volver al índice
Servicio de Personas Mayores
Patronato de Familia y Bienestar Social51
CREAR UN GRUPO DE WASSAP
Los grupos de wasap son muy útiles a la hora de transmitir una
información a varias personas a la vez, además son muy divertidos porque
se mantienen “conversaciones” en las que intervienen varias personas.
1.-Para crear un grupo entramos en wasap
2.- Nos aseguramos de estar en la pantalla de los CHATS.
3.- Pulsamos ahora sobre los 3 puntitos que hay arriba a
la derecha.
4.- Se desplegará un menú con varias opciones
5.- Elegiremos ahora la opción
NUEVO GRUPO.
6.- Aparecerá la lista de todos
nuestros contactos. Pulsaremos
sobre aquellos con los que queramos
crear el grupo. Tantos como queramos.
7.-Pulsaremos ahora sobre una flecha que aparecerá
en la pantalla. Normalmente abajo a la derecha. Algo
así como esto.
8.- Lo siguiente ahora será ponerle un nombre al
grupo.
Si pulsamos sobre esta zona podemos escribir el nombre que queramos.
9.- Y ahora podemos, si queremos, poner una
foto.
Podemos elegirla de nuestra galería de fotos,
hacerla en el momento con la cámara b o
buscar una en Internet.
10.- Cuando acabemos pulsamos sobre el
círculo verde y ya estará listo
Volver al índice
Servicio de Personas Mayores
Patronato de Familia y Bienestar SocialTambién puede leer