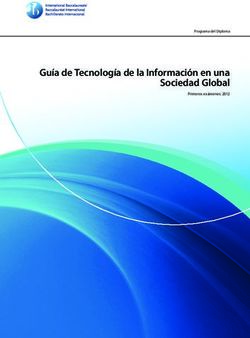MANUAL DE USUARIO CONFIGURACIÓN Y FUNCIONAMIENTO DE PDA
←
→
Transcripción del contenido de la página
Si su navegador no muestra la página correctamente, lea el contenido de la página a continuación
Configuración de PDA
CONFIGURACIÓN Y FUNCIONAMIENTO DE PDA
Se ha ampliado el modulo de Gestión Tributaria en la tasa de consumo de Agua. Se
ha incluido una nueva opción para poder recoger las lecturas de los contadores
mediante un nuevo dispositivo PSION WORKABOUT o una PDA.
La nueva opción de menú se encuentra en: AGUA / CARGA DE LECTURAS /
TERMINAL (Work About Pro / PDA).
Desde esta nueva opción podremos recibir y enviar datos al nuevo Terminal, pero
previamente debemos seguir unas instrucciones para instalarlo y configurarlo.
CONFIGURACIÓN DE LA PDA.
En primer lugar hay que instalar el ActiveSync (CD que se incluye con la PDA),
este programa nos sirve para sincronizar la información del dispositivo con la del
ordenador, si no lo tenemos instalado no se podrá traspasar la información entre la
PDA y el PC. (Para más información, revisar el manual de usuario del nuevo
Terminal).
IMPORTARTANTE: Para disponer de esta nueva opción, es necesario tener instalada
la última actualización de Gestión Tributaria.
Una vez actualizada, debemos verificar que la instalación ha sido satisfactoria y
para ello comprobaremos que se ha creado dentro del directorio GIA una carpeta
con el nombre de LECTORES que contendrá los siguientes ficheros:
• giaLectorContadores
• enviarxml
• recibirxml
• NETCFv2.wm.armv4i.cab
• OPPENNETCF.DESKTOP.COMMUNICATION.dll
1Configuración de PDA
A continuación procedemos a conectar la PDA al ordenador. En caso de que no esté
conectada en el momento de enviar o recibir los datos, se nos mostrará un mensaje
indicándolo. Cuando este conectada, veremos una imagen semejante a la que se
muestra a continuación
Cuando el dispositivo este conectado, el fichero NETCFv2.wm.armv4i.cab
localizado en la carpeta GIA \ LECTORES, debemos copiarlo a la PDA (dentro de “Mi
dispositivo móvil basado en Windows Mobile”). Una vez copiado, desde la PDA
buscaremos el fichero y haremos clic sobre el para instalarlo (Se deberá reiniciar el
dispositivo para completar la instalación).
2Configuración de PDA
Puede ocurrir, que al instalar dicho fichero muestre un mensaje como el siguiente:
“Hay instalada una versión más reciente de NETCF que debe desinstalar antes de
instalar esta versión”.
Dicho mensaje no debe tenerse en cuenta, es suficiente con salir de la instalación
puesto que ya tenemos instalado en la PDA todo lo necesario.
El siguiente paso es acceder a Gestión Tributaria, a la opción del menú AGUA /
CARGA DE LECTURAS / TERMINAL (PDA).
Desde esta pantalla procederemos a la carga o descarga de las lecturas de
contadores con un dispositivo PSION WORKABOUT Pro o cualquier dispositivo (Tipo
PDA) compatible con Windows Mobile 5.0 o superior.
El envío de datos al dispositivo o la recepción de esos datos depende de la opción
seleccionada, podemos utilizar los diferentes filtros, por Referencia de lectura, por
Calle o por Contribuyente a la hora de llevar a cabo el traspaso de las lecturas.
Una vez pulsemos el botón Aceptar, se ejecutará el proceso de envío o recepción de
lecturas, al elegir la opción de: Enviar datos a la PDA, se generará un fichero XML
llamado XMLENTRADA, lo comprobaremos porque aparecerá una pantalla de
MSDOS como la que se muestra, que se cerrará cuando haya traspasado todas las
lecturas.
3Configuración de PDA
Una vez finalizado el traspaso de las lecturas, nos mostrará un mensaje de que ya
se han pasado los datos y podremos empezar a trabajar con la PDA o PSION
WORKABOUT.
Para entrar en el programa de contadores de la PDA o PSION WORKABOUT, en el
menú de Inicio aparecerá el siguiente icono , el dibujo de una gota de agua, en
caso de no aparecer, se encontrara en el menú Inicio / Programas, sobre el que
pulsamos y accedemos a las lecturas de los contadores.
4Funcionamiento de PDA
FUNCIONAMIENTO DEL PROGRAMA DE CONTADORES.
A continuación mostramos una breve explicación del manejo del programa de
contadores de la PDA.
Una vez cargados los programas basta con ejecutar el GiaLectorContadores.exe
para que empiece a cargar el programa. El programa tarda un ratito en cargar que
podrá ser mucho o poco en función del volumen de datos, mientras, aparece la
imagen de bienvenida.
Una vez hayamos entrado en la aplicación, nos aparecerá una pantalla que
podríamos estructurar en 3 partes:
1. Parte principal.
Aquí se muestran los datos de la persona y el contador. El diseño es prácticamente
el mismo que se mostraba en el PSION y es la parte principal del programa. Desde
aquí introduciremos la lectura actual, la anterior y las incidencias.
Es posible modificar la lectura Anterior pinchando en el botón .
Nos aparecerán diferentes mensajes alertándonos de situaciones excepcionales
como por ejemplo el caso en que la lectura anterior sea superior a la actual: ¿Ha
dado la vuelta el contador?. O cuando la lectura Actual supere en más de 100 m3 a
la actual mostrara el siguiente mensaje: El consumo es mayor de 100 ¿Es correcto?
2. Teclado (Táctil).
Este teclado puede usarse para incluir los metros cúbicos de la lectura actual como
para introducir los datos en las búsquedas.
(El teclado digital siempre estará activo como en el antiguo PSION).
Disponemos en la pantalla de un Check donde podremos indicar si el contador ha
sido LEIDO o NO LEIDO.
5Funcionamiento de PDA
Si queremos que un contador aparezca como no leído, habrá que hacer un clic en
el check verde , pasando automáticamente a la imagen .
Si ese contador ya tiene una lectura actual y una fecha nos mostrará una nota
informativa indicándolo y preguntando si se quiere continuar.
Si por el contrario queremos que un contador aparezca como leído, habrá que
hacer un clic en el aspa roja , pasando automáticamente a la imagen y a
continuación mostrará el siguiente mensaje: El contador se marcará como LEIDO
Actualizando la fecha de lectura ¿Desea continuar?
Barra de menús, en esta barra disponemos de tres utilidades:
A. OPCIONES: Podemos Ordenar, realizar búsquedas y filtrar toda la información
almacenada.
- Ordenar, los datos pueden ordenarse por: tercero, contador, dirección y
referencia.
En la parte inferior de la pantalla, nos aparecerá una etiqueta indicando el
orden que tenemos seleccionado.
- Buscar, se pueden realizar búsquedas filtrando por:
Tercero, podemos buscar por el nombre completo del titular de un contador,
con nombre y apellidos, pero también cabe la posibilidad de realizar
búsquedas por una parte del nombre, de modo que nos mostrará una lista
de los terceros encontrados que contengan esas palabras para seleccionar
aquel que estuviéramos buscando.
Contador, las búsquedas por contador deberán ser exactas, introduciendo el
número completo de contador.
Dirección, se permite buscar por una parte del nombre de la Calle, aparecerá
una lista con los nombres de las calles que contengan ese criterio de
búsqueda. Lo mismo para la búsqueda por dirección. Por contador y
referencia si deberán ser exactas.
Referencia, las búsquedas por referencia deberán ser exactas.
- Filtrar, es posible realizar filtros por:
Leídos, mostrará todos los contadores leídos, con su lectura anterior y
actual.
En la parte superior de la pantalla aparecerá una etiqueta en verde:
Contadores LEIDOS.
6Funcionamiento de PDA
No leídos, mostrará todos aquellos contadores que no hayan sido leídos.
En la parte superior de la pantalla aparecerá una etiqueta en rojo:
Contadores NO leídos.
B. GUARDAR: Permite al usuario ir guardando la información sin necesidad de salir
del programa.
C. SALIR: Permite salir de la aplicación con seguridad.
7También puede leer