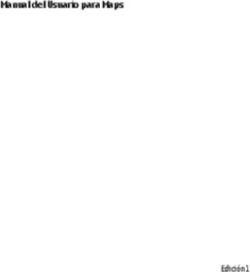MANUAL DE USUARIO DEL VISOR DE MAPAS DE IDENA
←
→
Transcripción del contenido de la página
Si su navegador no muestra la página correctamente, lea el contenido de la página a continuación
Manual de usuario del visor de mapas de IDENA
ÍNDICE DE CONTENIDOS
1. Presentación 3
2. Mapa 4
3. Google Street View 6
4. Zoom a extensión inicial 7
5. Ver a pantalla completa 7
6. Barra de zoom 7
7. Control del Sistema de Referencia de Coordenadas del mapa 7
8. Indicador de coordenadas, elevación y altura 9
9. Pestaña herramientas 9
Cabecera 9
Buscador 10
Mapas de fondo 17
Capas Disponibles 21
Capas Cargadas 23
Añadir mapas 25
Dibujar y Medir 29
Imprimir 33
Descargar 35
Compartir 38
10. Navegación 3D 42
11. Identificación sobre el mapa 47
12. Selección gráfica de elementos 51
13. Consultas 52
14. Pestaña leyenda 61
15. Pestaña mapa situación o referencia 61
16. Dispositivos móviles 62
GPS y rutas 63
Mapas sin conexión 66
2Manual de usuario del visor de mapas de IDENA
1. PRESENTACIÓN
El visor de mapas de la Infraestructura de datos de Navarra (IDENA) ofrece acceso, a través de
servicios OGC estándar, al conjunto de capas de información geográfica del Sistema de
Información Territorial de Navarra (SITNA). Permite buscar, cargar, navegar, interrogar,
compartir y descargar información de múltiples temáticas: catastro, medio ambiente,
hidrografía, cultura, dotaciones, infraestructuras, ortofotos, cartografía, etc.
El sistema de coordenadas usado por defecto es el ETRS89/30N o EPSG 25830. Pero se puede
cambiar y adaptarse a las necesidades del usuario.
Recomendaciones y avisos
Para la visualización óptima se recomienda la utilización de versiones actualizadas de Firefox,
Chrome, Microsoft Edge, Opera o Safari.
El uso de Internet Explorer 11 o superior, no está soportado por lo que se desaconseja su
utilización para el visor de mapas de IDENA.
El visor de mapas de IDENA ofrece las siguientes funcionalidades:
1. Visor Mapas: navegador en el que se visualiza la información geográfica. Permite la
navegación en 2D y 3D.
2. Identificación sobre el mapa: devuelve información de las capas cargadas en el mapa.
3. Google Street View: acceso al servicio Google Street View.
4. Zoom a extensión inicial: se vuelve a la extensión inicial del mapa, que cubre por
completo el territorio de Navarra.
5. Barra de zoom: aumenta o disminuye la escala del mapa.
6. Indicador de coordenadas y barra de escala: indica en todo momento las coordenadas
‘x’ e ‘y’ de la ubicación del cursor en el mapa.
7. Pestaña de Herramientas, que contiene las siguientes funcionalidades:
- Novedades, contacto, idiomas / multilingüismo y acceso a la ayuda.
- Buscador: búsqueda de municipios, localidades, direcciones, referencias
catastrales, coordenadas (UTM o Lat/Long), carreteras y topónimos.
- Mapas de fondo: conjunto de mapas de fondo sobre los que cargar las capas
deseadas. Por defecto se ofrece un mapa base.
- Capas cargadas: muestra el nombre de la(s) capa(s) de información geográfica
que compone(n) el mapa.
- Capas disponibles: árbol de capas disponibles para visualizar.
- Añadir mapas: permite añadir nuevos mapas mediante servicios WMS o bien
mediante ficheros cargados por el usuario.
- Dibujar y medir: permite dibujar objetos en el mapa y descargarlos, medir
distancias, áreas y perímetros en el mapa.
3Manual de usuario del visor de mapas de IDENA
- Imprimir: imprime el mapa visualizado.
- Descargar: permite la descarga de zonas del mapa y capas vectoriales en
distintos formatos.
- Compartir: permite compartir un mapa con otros usuarios, respetando su
extensión, escala, capas y datos cargados o seleccionados.
- GPS y rutas (para utilización desde dispositivos móviles): permite el
posicionamiento GPS en el mapa, visualizar y crear rutas.
- Mapas sin conexión (para utilización desde dispositivos móviles): permite
generar mapas para su utilización posterior como cartografía base en zonas sin
conexión de red.
8. Pestaña mapa de situación: muestra con un rectángulo rojo sobre el mapa base que
corresponda la situación geográfica del mapa visualizado.
9. Pestaña leyenda: muestra la leyenda de la(s) capa(s) que compone(n) el mapa
visualizado.
Cabe destacar que la interfaz y funcionalidad se adaptan al tipo de dispositivo que utilice el
usuario, para facilitar su utilización. De este modo, los menús y los botones pueden mostrarse
de manera distinta en caso de uso desde un pc de escritorio o un dispositivo móvil.
2. MAPA
El visor se inicia por defecto con el Mapa Base de Navarra en su extensión total.
El interfaz contiene los siguientes elementos principales:
1.- Mapa.
2.- Leyenda.
3.- Street View.
4.- Barra de zoom.
5.- Herramientas.
6.- Mapa de situación.
7.- Zoom a extensión inicial.
8.- Pantalla completa.
9.- Pasar a vista 3D.
10.- Escala del mapa.
11.- Control de información del sistema de referencia y coordenadas del mapa.
4Manual de usuario del visor de mapas de IDENA
11
5
10
1
4
7
3
8
9
2 6
La navegación en el mapa se realiza utilizando una de las siguientes opciones:
Navegación con la barra de zoom (véase apartado 6).
Navegación con el ratón.
Mover o desplazar el mapa: hacer clic con el botón izquierdo del ratón y
arrastrar el mapa en la dirección deseada: arriba, abajo, derecha e izquierda.
Acercar el mapa en la ubicación del cursor: hacer doble clic con el botón
izquierdo del ratón en el punto de interés.
Acercar el mapa en la ubicación del cursor: Hacer rodar la rueda del ratón
hacia delante para aumentar la escala el mapa a la ubicación del cursor.
Alejar el mapa de la ubicación del cursor: Hacer rodar la rueda del ratón hacia
atrás para reducir la escala del mapa de la ubicación del cursor.
Identificar sobre el mapa: hacer clic sobre el mapa.
Navegación 3D (véase apartado 10).
5Manual de usuario del visor de mapas de IDENA
3. GOOGLE STREET VIEW
Google Street View es un servicio de Google que proporciona imágenes panorámicas a nivel de
calle (360 grados de movimiento horizontal y 290 grados de movimiento vertical). El visor de
IDENA permite pasar fácilmente a modo Google Street View a partir de una ubicación deseada.
Su funcionamiento es:
Hacer clic sobre el icono de Street View situado debajo de la barra de zoom y
arrastrarlo hasta la ubicación deseada del mapa.
A continuación se abrirá una pantalla con la panorámica de la ubicación y nos muestra,
la fecha de la imagen, términos de uso y notificar un problema.
La esquina inferior derecha muestra en todo momento la posición y orientación actual en
Street View sobre el mapa de fondo activo. Al desplazarse con las herramientas de Street
View, la posición se actualiza continuamente. Esta ventana es totalmente navegable (permite
hacer zoom y navegar en ella) y también permite modificar directamente la posición del Street
View arrastrando el símbolo a una nueva ubicación.
Para cerrar el modo Street View, hacer clic en el icono situado en la esquina
superior derecha.
En el caso de que no haya servicio de Street View en la ubicación seleccionada aparece una
ventana con el mensaje: No hay Street View cerca del punto seleccionado
6Manual de usuario del visor de mapas de IDENA
4. ZOOM A EXTENSIÓN INICIAL
Al hacer clic sobre el icono Ir a extensión inicial el mapa vuelve a la extensión
inicial del mapa, que muestra el territorio completo de Navarra.
Nota: Si el mapa cargado en ese momento está compuesto por capa(s) con límite
de visualización, puede ocurrir que al volver a la extensión completa del mapa
estas ya no se visualicen.
5. VER A PANTALLA COMPLETA
Al hacer clic sobre el icono Ver a pantalla completa el visor se maximiza
mostrándose a pantalla completa. Se trata de una funcionalidad especialmente
interesante para su utilización en pantallas reducidas, como las de los dispositivos
móviles.
Este botón (o pulsando la tecla ESC) permite salir del modo pantalla completa.
6. BARRA DE ZOOM
Permite aumentar y disminuir la escala del mapa.
Está compuesta por unos botones y una barra de deslizamiento.
Aumenta la escala del mapa
Arrastrar la barra de deslizamiento hacia arriba para aumentar y hacia abajo
para disminuir la escala
Reduce la escala del mapa
7. CONTROL DEL SISTEMA DE REFERENCIA DE
COORDENADAS DEL MAPA
Permite cambiar el sistema de referencia de coordenadas del mapa dando la opción de
trabajar en coordenadas cartesianas y geográficas. Esta opción solo es posible en el visor en
modo 2D.
Al hacer clic sobre el rectángulo del sistema de referencia, situado en el centro de la parte
7Manual de usuario del visor de mapas de IDENA
superior del visor, aparece un cuadro de dialogo en el centro de la pantalla que indicará el
sistema de referencia actual y si tiene o no otros sistemas de referencia de coordenadas
compatibles (dependerá del mapa de fondo que se esté usando).
El usuario entonces puede cambiar el sistema de referencia de coordenadas seleccionando
uno de los compatibles o cualquiera de los ofrecidos dentro de la opción Mostrar sistemas
proyectados al vuelo (más lentos). Seleccionando cualquiera de ellos el mapa se reproyectará
al sistema requerido.
Nota: Tanto el número de sistemas de referencia de coordenadas compatibles como
los sistemas proyectados al vuelo disponibles dependen del mapa fondo y/o servicios
WMS si hubiese, visualizado en ese momento.
8Manual de usuario del visor de mapas de IDENA
8. INDICADOR DE COORDENADAS, ELEVACIÓN
Y ALTURA
Indica las coordenadas, elevación (altitud del terreno) y altura sobre el terreno de la situación
del cursor. Este indicador se sitúa en la parte superior del mapa al lado del sistema de
coordenadas.
Visor 2D: muestra las coordenadas X e Y elevación (altitud del terreno) y altura sobre
el terreno en el sistema de coordenadas del mapa.
Visor 3D: muestra la longitud, latitud, elevación (altitud del terreno) y altura sobre el
terreno en el sistema de coordenadas del mapa en geográficas WGS 84 (EPSG 4326).
9. PESTAÑA HERRAMIENTAS
C ABECERA
Novedades, Contacto, Idiomas / multilingüismo y Ayuda.
En la parte superior de la pestaña herramientas está disponible el siguiente menú:
Novedades: haciendo clic en el asterisco rojo, aparece un
desplegable con las novedades del visor, que se desarrollan
cada cierto tiempo
El acceso a una dirección e-mail de Contacto
(idena@navarra.es) donde se pueden hacer sugerencias,
notificar incidencias, etc
El acceso al documento de Ayuda de la aplicación se realiza
clicando en el botón. De esta manera se accede al presente
docuemento.
Idiomas: español, euskera e inglés. (sólo para los textos del
visor, no para los contenidos de las capas).
9Manual de usuario del visor de mapas de IDENA
B USCADOR
Esta herramienta está compuesta por una caja de texto y un icono de una lupa. Permite
realizar búsquedas alfanuméricas, localizar espacialmente los resultados y compartir
cualquier búsqueda realizada. Las opciones de búsqueda disponibles son:
Nomenclátor (municipios y entidades de población).
Direcciones (vías y portales).
Referencias catastrales.
Carreteras y puntos kilométricos.
Coordenadas en geográficas (notación decimal) y coordenadas en proyección
cartesiana UTM (x,y).
Topónimos.
Las dos primeras opciones utilizan los nombres oficiales, en castellano o euskera.
Funciona al introducir, como mínimo, tres caracteres en la caja de texto libre. A
continuación, aparecerá un listado con todos los resultados que contengan esos
caracteres.
Los resultados aparecen organizados en grupos identificados por un color como se aprecia
en la imagen anterior.
Al hacer clic sobre el resultado deseado, este se centrará espacialmente en el mapa y la
resaltará en el mismo color del tipo de elemento que corresponda.
En caso de que la búsqueda devuelva un solo resultado, se puede hacer clic en el texto o
en el icono de la lupa.
Para hacer una nueva búsqueda dejar en blanco la caja de texto libre pulsando la tecla
Cuando no existan resultados en la búsqueda aparecerá un: No hay resultados
10Manual de usuario del visor de mapas de IDENA
A. BUSCADOR POR NOMENCLÁTOR (MUNICIPIOS Y DEMÁS ENTIDADES DE POBLACIÓN)
Para realizar la búsqueda por nomenclátor, introducir en la caja de texto el nombre de la
entidad de población buscada. Se ofrece la posibilidad de centrar el municipio o el casco
urbano
Hacer clic sobre el resultado de la búsqueda deseado y el mapa centrará sobre la entidad
resaltando en el color correspondiente su perímetro. En la imagen siguiente se ha
seleccionado el casco urbano de Tafalla, que se muestra resaltado de color naranja. En la
posterior se ha seleccionado el municipio, que aparece resaltado de color rosa.
Tafalla – casco urbano
11Manual de usuario del visor de mapas de IDENA
Tafalla - municipio
B. BUSCADOR POR DIRECCIONES (VÍAS Y PORTALES)
Para realizar una búsqueda de una vía introducir en la caja de texto el nombre de la vía
seguido de una coma y el nombre de la entidad de población o al revés.
Hacer clic en el resultado de la búsqueda y el mapa se centrará sobre la vía deseada resaltando
su eje en color rojo y con el nombre rotulado.
Calle Zubiarte, Huarte.
Para realizar una búsqueda de un portal introducir en la caja de texto el Nombre de la entidad
de población seguido de una coma, el nombre de la vía seguido de una coma y el número de
portal.
Al hacer clic en el resultado deseado el mapa se centrará sobre dicho portal, que aparecerá
rotulado.
12Manual de usuario del visor de mapas de IDENA
Calle Zubiarte 5, Huarte.
C. BUSCADOR POR REFERENCIA CATASTRAL
Para realizar una búsqueda de una referencia catastral conocida hay que introducir en la caja
de texto el nombre del municipio (o su código INE) seguido de una coma, el número del
polígono catastral seguido de una coma, y el número de la parcela. El color de resalte
identifica el tipo de parcela (urbana en azul, rústica en verde, mixta en rojo).
Hacer clic en el resultado de la búsqueda y el mapa centrará la parcela resaltando su límite. En
el ejemplo se trata de una parcela urbana y, por tanto, se resalta de color azul.
Tudela (232), polígono 2, parcela 1
D. BUSCADOR POR CARRETERAS Y PUNTOS KILOMÉTRICOS
Para realizar una búsqueda por carreteras y puntos kilométricos:
Por carreteras: introducir en la caja de texto el nombre de la carretera (solo las siglas).
No es necesario introducir guiones ni espacios.
Por ejemplo, para buscar la N-240-A
13Manual de usuario del visor de mapas de IDENA
Al hacer clic en el resultado de búsqueda el visor centrará la carretera y la resaltará de color
azul.
Por carreteras y puntos kilométricos: introducir en la caja de texto el nombre de la
carretera (solo las siglas) seguido del número del punto kilométrico. Al hacer clic en el
resultado de la búsqueda, el visor centrará la ubicación y etiquetará en azul sobre el
mapa el texto nombre de la carretera y punto kilométrico buscado.
Por ejemplo, Punto kilométrico 47 de la N-135
14Manual de usuario del visor de mapas de IDENA
E. BUSCADOR POR COORDENADAS
Para realizar una búsqueda por coordenadas el buscador ofrece dos opciones:
Por coordenadas cartesianas UTM: introduciendo la coordenada ‘x’ seguida de una
coma, e introduciendo la coordenada ‘y’ de la ubicación.
x: 646383 y: 4717284.
Por coordenadas geográficas en notación decimal: introduciendo la latitud seguida de
una coma, e introduciendo longitud de la ubicación.
latitud: 42.593 longitud: -1.2157
Hacer clic en el resultado de la búsqueda y el mapa centrará la ubicación:
15Manual de usuario del visor de mapas de IDENA
F. BUSCADOR POR TOPÓNIMOS
Para la localización de un topónimo, el buscador ofrece dos opciones:
Introduciendo municipio y topónimo, para acotar los resultados a un determinado
municipio. Para ello se puede introducir el topónimo, seguido de una coma, y el
nombre del municipio dónde se encuentra; o bien, el nombre del municipio, seguido
de una coma, y el topónimo.
A continuación, haciendo clic sobre el resultado deseado de los propuestos por el buscador, el
mapa centrará su ubicación.
16Manual de usuario del visor de mapas de IDENA
Introduciendo sólo el topónimo. El buscador ofrece todas las opciones posibles,
mostrando su municipio correspondiente. Al hacer clic sobre la opción deseada el
mapa se centra en dicho lugar.
G. COMPARTIR BÚSQUEDAS
Una vez se finaliza una búsqueda aparece un botón de "compartir" dentro del cuadro de
búsqueda cuya pulsación genera una URL que contiene los criterios de la búsqueda, no la
entidad resultado de la misma, lo que ofrece dos ventajas: la URL resultante es mucho más
corta (haciendo mucho más probable que sea admitida por el acortador de direcciones) y la
entidad geográfica estará siempre actualizada, al descargarse en el momento de abrir el
enlace, código QR o a través de e-mail o de las redes sociales:
M APAS DE FONDO
Un mapa de fondo es una imagen cartográfica que sirve de soporte para la localización de la
información referida al territorio. Cumple por tanto una doble finalidad: ofrecer imágenes,
interesantes por sí mismas y dar soporte a otras informaciones.
Por defecto, el visor ofrece un mapa base como mapa de fondo. El usuario puede cambiar este
mapa de fondo en cualquier momento haciendo clic en el menú mapas de fondo, que ofrece
17Manual de usuario del visor de mapas de IDENA
una serie de imágenes con las opciones disponibles. Al hacer clic sobre una de ellas, el mapa
de fondo del visor se actualiza.
Existen dos maneras de visualizar los mapas de fondo disponibles:
Vista en malla:
Y la vista detallada:
Las vista detallada incluye una descripción del mapa de fondo así como el acceso a sus
metadatos en caso de que estos existieran.
El cambio de una a otra vista se realiza clicando en los iconos situados en la parte superior
derecha:
Los mapas de fondo disponibles en primera instancia son:
Mapa base: base cartográfica con contenidos diversos: límites administrativos,
toponimia, hidrografía, infraestructuras, direcciones y equipamientos.
Ortofoto de máxima actualidad: ortofoto más reciente
Ortofoto 2021: ortofotografía del vuelo digital de Navarra del año 2021. La resolución
es de 0,33 metros/píxel
Ortofoto 2020: ortofotografía del vuelo digital de Navarra del año 2020. La resolución
es de 0,22 metros/píxel
Ortofoto 2019: ortofotografía de invierno Navarra del año 2019. La resolución es de
0,25 metros/píxel.
Ortofoto 2018: ortofotografía de Navarra del año 2018. La resolución es de 0,25
metros/píxel.
Ortofoto 2017: ortofotografía de Navarra del año 2017. Esta ortofotografía se realizó
en el marco del Plan Nacional de Ortofotografía Aérea (PNOA). La resolución es de
0,25 metros/píxel.
18Manual de usuario del visor de mapas de IDENA
Ortofoto 2014: ortofotografía de Navarra del año 2014. Esta ortofotografía se realizó
en el marco del Plan Nacional de Ortofotografía Aérea (PNOA). La resolución es de
0,50 metros/píxel.
Cartografía topográfica: mapa topográfico de Navarra 1:5.000 BTA (MTNa5 BTA).
Catastro: mapa de la información catastral de Navarra.
Relieve: mapa de Relieve en escala de grises de Navarra realizado a partir del MDT.
Mapa base mezclado con la ortofotografía de máxima actualidad.
Mapa en blanco: a utilizar cuando no se desea ver ningún mapa de fondo.
A través de este icono, se accede al resto de mapas que IDENA pone a
disposición de los usuarios:
Cartografía ráster (IGN): cartografía topográfica a diferentes escalas publicada por el
IGN.
Callejero (IGN ES): base cartográfica con contenidos diversos publicada por el IGN.
Callejero gris (IGN ES): representación cartográfica del mapa de callejero en color gris
publicadas por el IGN.
Relieve (IGN): modelo Digital de Elevaciones de España publicado por el IGN.
Ortofoto PNOA: ortofotografía del PNOA publicado por el IGN.
Modelo digital LIDAR (IGN): Modelo Digital de Superficies sombreado al que se le han
superpuesto dos capas procedentes de la rasterización de las clases edificación y
vegetación de las nubes de puntos y una tercera de hidrografía.
Cartografía ráster (IGN FR): cartografía topográfica a diferentes escalas publicada por
el IGN francés.
19Manual de usuario del visor de mapas de IDENA
Mapa base (IGN FR): base cartográfica con contenidos diversos publicada por el IGN
francés.
Relieve (IGN FR): modelo Digital de Elevaciones de Francia publicado por el IGN
francés.
Ortofoto (IGN FR): ortofotografía publicada por el IGN francés.
OSM: OpenStreetMap: (disponible solo en modo 2D) es un proyecto colaborativo para
crear mapas libres y editables.
CARTO Voyager: mapa base optimizado para dispositivos móviles.
CARTO Light: (disponible solo en modo 2D) es una plataforma abierta cuyo principal
objetivo es permitir analizar y crear herramientas con los datos geoespaciales.
CARTO dark: cartografía que permite visualizar mapas con de una manera diferente y
llamativa.
Mapbox Streets: (disponible solo en modo 2D) mapa base global de imágenes de alta
de resolución.
Mapbox Satellite: (disponible solo en modo 2D) mapa base global de imágenes de alta
de resolución.
Mapa en blanco: a utilizar cuando no se desea ver ningún mapa de fondo.
Si el visor está en un sistema de referencia de coordenadas distinto al del
mapa de fondo, en el icono aparecerá un símbolo de una flecha en la
esquina inferior derecha. Esta funcionalidad solo es accesible en el visor en
modo 2D
Haciendo clic sobre la imagen aparecerá un cuadro de dialogo indicando Mapa de fondo no
compatible. Ofrecerá los sistemas de coordenadas de referencias compatibles posibles o bien
la opción de Reproyectar al vuelo (respuesta más lenta)
Una vez seleccionado el sistema de coordenadas se visualizará el mapa de fondo.
20Manual de usuario del visor de mapas de IDENA
C APAS D ISPONIBLES
Este menú permite buscar qué capas de información hay disponibles en IDENA y en otros
servicios WMS externos a IDENA que también pueden ser añadidos el visor, con el objetivo de
seleccionarlas y añadirlas al mapa. Cada capa o grupo de capas seleccionadas pasan
automáticamente al menú de capas cargadas. (Véase más adelante el apartado Capas
Cargadas).
Hay dos formas de añadir capas al menú de capas cargadas:
Utilizando el árbol de capas de IDENA, que presenta la información organizada por
temas:
o Hacer clic sobre el icono Ver el árbol de capas disponibles, y
seleccionar la capa deseada.
o Al hacer clic sobre el ‘+’ se despliega el árbol, ofreciendo todas las
capas o grupos de capas disponibles.
o Las capas o grupo de capas en color rojo oscuro pueden ser directamente
cargadas en el mapa al hacer clic sobre ellas. Al pasar el cursor por encima
del texto aparecerá el mensaje: ‘Pulse para añadir al mapa’.
o Los grupos de capas en negro no pueden ser directamente seleccionadas,
hay que desplegar el árbol del grupo de capas, pulsando nuevamente el ‘+’
para poder acceder a las capas susceptibles de ser cargadas.
21Manual de usuario del visor de mapas de IDENA
o En el caso de que una capa estuviera ya añadida en el mapa, el texto del
título de la capa aparecerá en cursiva y aparecerá el mensaje ‘Capa ya
añadida.’
Utilizando la búsqueda alfanumérica. Para ello es necesario hacer clic sobre la lupa,
que sustituye el árbol de capas por una caja en la que introducir términos de
búsqueda.
o Insertar en la caja de texto al menos tres caracteres. El buscador devolverá
las opciones que contienen esos caracteres tanto de la capas disponibles
en el nodo IDENA como de las añadidas mediante servicios WMS (Véase
apartado Añadir Mapas). La herramienta no sólo busca en el título de la
capa sino en el resumen de la misma.
o Al pasar el cursor por encima de las opciones encontradas estas se resaltan
en color rojo. Si la capa aún no ha sido cargada aparece el texto Pulse para
añadir al mapa. Si la capa ya había sido cargada anteriormente, se muestra
el texto Capa ya añadida.
22Manual de usuario del visor de mapas de IDENA
o Al clicar en una capa cualquiera, esta se añadirá automáticamente al
control de capas cargadas.
C APAS C ARGADAS
Este menú permite gestionar las capas seleccionadas (ver apartado anterior) y cargadas en el
mapa. Por defecto, el menú aparece vacío, sin capas cargadas.
Cuando el menú de capas cargadas está sin desplegar, se ofrece un marcador (círculo en rojo)
que indica el número de capas cargadas, en caso de que hubiera alguna.
Este icono permite borrar de una vez todas las capas cargadas. Haciendo clic aparece
una ventana con el siguiente mensaje: ¿Está seguro de que desea eliminar todas las
capas cargadas? Al hacer clic en Aceptar se borrarán.
Desplegando el menú de capas
cargadas encontramos la lista de datos
que se han incorporado al mapa. Para
cada una de estas capas se muestra el
título de la capa, su origen (si proviene
de un servicio externo a IDENA) y una
serie de iconos y utilidades que se
explican más adelante.
23Manual de usuario del visor de mapas de IDENA
El texto de las capas aparece en gris
cuando estas no son visibles en el mapa
por limitación de escala. El texto se
volverá negro en el momento en el que
esta capa sea visible en el mapa
modificando la escala mediante el
zoom.
Es conveniente recordar que no todas
las capas se visualizan a la extension
completa sino que pueden tener
limitada su visualización a una
determinada escala. En el caso de las
capas ofrecidas por IDENA, el icono de
informacion de cada capa nos lo indica.
Los iconos disponibles son:
Capa de grupo: indica que la capa cargada contiene un grupo de capas simples. Al pasar el
cursor del ratón por encima emergerá una ventana con las capas simples que contiene. El
texto se muestra siempre en color negro aunque alguna de sus capas no sean visibles por
escala.
Capa simple: Indica que se ha cargado una capa individual.
Visibilidad: activa o desactiva la visibilidad de una capa o grupo en el mapa. Aparece por
defecto activado.
Eliminar capa: al hacer clic sobre este icono se elimina la capa o grupo de capas cargadas.
Cambiar el orden de visualización: permite cambiar el orden de visualización de las capas o
grupos cargados en el mapa. Para ello, hay que clicar y arrastrar este icono hacia arriba o
hacia abajo.
Información de esta capa: devuelve información sobre la capa: título, resumen, leyenda y
enlace a los metadatos disponibles.
Para cerrar la información desplegada hacer clic de nuevo sobre el icono.
24Manual de usuario del visor de mapas de IDENA
Búsqueda alfanumérica: al hacer clic sobre este icono, el usuario puede realizar una
búsqueda y selección de elementos de una capa a partir de una consulta alfanumérica de sus
atributos (ver apartado 13).
Zoom a la extensión de la capa: haciendo clic sobre este icono, la extensión del mapa se
ajusta a la extensión máxima de la capa en cuestión.
Transparencia de la capa: Hacer clic sobre la barra y arrastrar hacia la izquierda para aumentar la
transparencia y hacia la derecha para disminuirla. Por defecto, una capa se carga sin transparencia.
Más abajo se encuentra la herramienta para hacer selecciones gráficas de elementos sobre el
mapa (ver apartado 12), que ofrece las siguientes opciones:
Selección: es posible seleccionar objetos geográficos del mapa a través de una selección
espacial. Dicha selección se puede hacer mediante elementos gráficos de punto, línea y
polígono. Haciendo clic sobre el icono de la papelera se borra la selección.
Descargar entidades: para que este icono se active se debe haber realizado alguna acción
previa de selección de entidades, bien a través de selecciones espaciales o alfanuméricas. Al
hacer clic sobre este icono permite la descarga física de las entidades en varios formatos
geográficos. Dichos formatos se describen mas adelante en el presente documento de ayuda.
Eliminar entidades: al hacer clic sobre este icono permite eliminar las entidades
seleccionadas en el visor.
A ÑADIR MAPAS
Este menú permite añadir datos y mapas externos al visor. Esto se puede realizar a través
de servicios WMS o bien cargando archivos directamente. Esto hará que en capas cargadas
aparezcan varios nodos de capas además del de IDENA.
La herramienta Añadir WMS está compuesta por una lista desplegable y una caja de
texto.
La opciones para añadir un mapa mediante un servicio WMS al mapa son:
A) Utilizando el listado predefinido de servicios disponibles.
25Manual de usuario del visor de mapas de IDENA
Desplegar el listado y seleccionar el
servicio deseado. Dicho servicio se
añadirá a la caja de texto y
pulsaremos Añadir servicio.
El servicio se añade al menú de capas
disponibles (Véase apartado Capas
Disponibles) de donde el usuario
podrá seleccionarlas para cargarlas en
el mapa.
B) Si el servicio no está disponible en el listado, puede añadirse a mano escribiendo la url
completa del servicio WMS sobre la caja de texto y pulsando añadir.
Todas las capas que aparecen en Capas cargadas presentan la posibilidad de enlazar con sus
correspondientes medatadatos y consultar información adicional como un resumen de la capa
o la leyenda del mapa.
Nota: La(s) capa(s) añadida(s) mediante servicio WMS deben tener un sistema de
referencia de coordenadas compatible con el visor de IDENA. En caso que sea
incompatible, un icono de aviso recuerda que las capas no podrán ser añadidas, a menos
que se cambie previamente la proyeccion del visor. Con un clic en la capa seleccionada se
abre el listado de sistemas de referencia de coordenadas compatibles.
La herramienta Abrir archivo permite cargar ficheros que el usuario posee en distintos
formatos geográficos. Los formatos que se soportan son los siguientes: KML, KMZ, GML,
GPX, GeoJSON, TopoJSON, WKT, Shapefile y GeoPackage.
Se recomienda que el formato Shapefile tenga cuatro ficheros asociados .shp, .shx, .dbf y
.prj. Bien dentro de un fichero comprimido o seleccionando los cuatro ficheros a la vez.
26Manual de usuario del visor de mapas de IDENA
La opciones para añadir un archivo al mapa son:
A) Hacer clic sobre Abrir archivo e ir hasta la ubicación de dicho archivo en la ruta
correspondiente.
B) Arrastrar el fichero directamente desde su ubicación hasta el mapa. Aparecerá el
siguiente icono sobre el mapa:
Una vez hecha la carga con cualquiera de las dos opciones, el archivo aparecerá en el
menú de capas cargadas y sus geometrías se dibujarán y centrarán en el mapa.
Es posible añadir varios archivos de formatos diferentes a la vez siempre y cuando estén
dentro de un fichero comprimido, así como desagregar en “capas cargadas” los diferentes
conjuntos de datos contenidos en los archivos importados por el usuario.
De todos los formatos citados, sólo los KML / KMZ mantienen su propia simbología, que se
mantiene en el mapa y queda reflejado en el panel de leyenda.
27Manual de usuario del visor de mapas de IDENA
Nota: Los archivos de rutas tipo GPX no se cargan en el menú de capas cargadas sino en el
menú ubicar, en Rutas guardadas.
En caso de cargar un archivo con un formato no soportado, dañado o mal formado, el visor
devolverá el siguiente mensaje:
Una vez cargado cualquier archivo geográfico mediante las opciones descritas, puede ser
posteriormente compartido y descargado, tal y como se explicará más adelante en este
manual.
28Manual de usuario del visor de mapas de IDENA
D IBUJAR Y M EDIR
Esta herramienta permite al usuario dibujar puntos, líneas y polígonos en el mapa. De cada
uno de estos elementos dibujados se obtiene su información correspondiente respecto a
sus coordenadas, longitudes o superficies. Esta información puede ser descargada como
información física georreferenciada en diferentes formatos para ser reutilizada.
La herramienta está organizada en tres pestañas de edición según su geometría: puntos,
líneas y polígonos.
Cada pestaña de edición permite dar color y grosor a los dibujos, controlar el proceso de
edición y obtener las mediciones correspondientes. Además, un conjunto de herramientas
de selección, borrado, etiquetado, eliminación y descarga está disponible en todo
momento.
Pestaña puntos: permite dibujar puntos en el mapa y además proporciona sus
coordenadas y elevación.
Al hacer clic sobre la pestaña ‘puntos’ aparecerá la siguiente barra de herramientas:
Que permite las siguientes acciones:
Comenzar la edición.
Terminar la edición.
Cada vez que se dibuja un punto aparecen sus coordenadas x e y, en el sistema de
coordenadas del mapa, así como la elevación en metros.
29Manual de usuario del visor de mapas de IDENA
Pestaña líneas: permite dibujar líneas en el mapa. Además, proporciona datos como la
longitud y el perfil de elevación de la línea. La unidad de medida es el kilómetro.
Al hacer clic sobre la pestaña ‘líneas’ aparecerán las siguientes herramientas:
Las acciones que permite está herramienta son:
Comenzar la edición. Para terminar la edición hacer doble clic.
Deshacer el último punto dibujado.
Rehacer el último punto dibujado.
Terminar y aceptar el dibujo realizado, o bien, haciendo doble clic
sobre el botón izquierdo del ratón.
Terminar edición.
30Manual de usuario del visor de mapas de IDENA
Los perfiles de elevacion pueden ser calculados tambien fuera del territorio de la Comunidad
Foral de Navarra gracias a los servicios Web que ofrecen otras organizaciones como los IGN de
España y Francia.
Se puede ajustar el tamaño de altura y anchura del perfil, con los controles existentes en el
borde lateral derecho, inferior y esquina inferior derecha.
Se puede activar o desactivar el perfil haciendo clic sobre este botón que aparece
junto a la longitud.
Pestaña polígonos: permite dibujar polígonos en el mapa y además proporciona sus
áreas y perímetros. Las unidades de medida son el kilómetro cuadrado y el kilómetro
respectivamente.
Al hacer clic sobre la pestaña ‘polígonos’ aparecerán las siguientes
herramientas:
Las acciones que permite esta herramienta son:
Comenzar la edición. Para terminar la edición hacer doble clic.
Deshacer el último punto dibujado.
Rehacer el último punto dibujado.
Terminar y aceptar el dibujo realizado, o bien, haciendo doble clic
sobre el botón izquierdo del ratón.
Terminar edición.
31Manual de usuario del visor de mapas de IDENA
Durante la edición de un polígono se muestra el área y perímetro.
Cada pestaña de edición permite dar color y grosor a los dibujos, controlar el proceso de
edición, etiquetar los elementos dibujados y descargarlos.
El siguiente menú permite elegir el color y grosor del trazo, para darle el estilo deseado.
Un conjunto de herramientas de selección, borrado, etiquetado, eliminación y descarga
está disponible en todo momento, siendo común para las tres pestañas de edición
(puntos, líneas y polígonos).
Seleccionar un/varios dibujo(s): al hacer clic sobre el elemento dibujado toda la
funcionalidad puede ser aplicada sobre él. Para seleccionar varios dibujos se
debe mantener presionada la tecla ‘mayúscula’.
Sobre la entidad seleccionada (el trazo se resalta mediante un doble reborde
blanco y negro), es posible modificar la geometría del objeto: Con clic y arrastrar,
se crean nuevos vértices. Con clic sobre un vértice se le elimina.
Borrar selección: borra los elementos previamente seleccionados.
Añadir texto: permite etiquetar un dibujo.
Borrar todo: borra todos los dibujos realizados hasta el momento.
32Manual de usuario del visor de mapas de IDENA
Descargar: permite descargar el/los dibujo(s) realizados en formatos KML, GML,
GeoJSON, WKT y GPX. Actúa sobre todas las entidades dibujadas. Clicando en la
opción Incluir elevaciones, se añade a la geometría descargada información de
altitudes procedente del MDT (coordenadas x, y, z). En el caso de entidades de
tipo línea o polígono, es posible además obtener la elevación en puntos
intermedios a partir de una interpolación en función de la distancia en metros
elegida.
Idena permite compartir y descargar cualquier dibujo generado mediante la funcionalidad
descrita en este manual. A modo de resumen, esta herramienta es de gran utilidad ya que
permite:
Enviar el dibujo realizado a otro usuario, que puede revisarlo y editarlo si lo desea
usando las mismas herramientas de dibujo.
Guardar la URL compartida del dibujo para volver a cargarlo en otra sesión e incluso
editarlo más adelante.
Generar información en 3D al poder incluir la información de elevaciones e incluso la
interpolación de coordenadas para obtener elevación en puntos intermedios.
I MPRIMIR
Este menú permite imprimir el mapa que se esté visualizando en ese momento en el visor.
Al hacer clic sobre imprimir se despliegan las opciones:
33Manual de usuario del visor de mapas de IDENA
Título: Caja de texto para poner un título a la impresión. No es obligatorio rellenarlo.
Diseño: Orientación de la hoja de impresión: horizontal y vertical.
Tamaño: Las opciones que se ofrecen son A3 y A4.
Incluir código QR: Generar un código QR en el documento generado.
A continuación hacer clic en
Seguidamente se muestra la ventana de previsualización dinámica de impresión con esta
apariencia:
Está ventana permite reajustar de nuevo la escala y el área a imprimir en caso de que se desee.
Un mensaje nos recuerda esta posibilidad.
Posteriormente hacer clic en el icono Descargar mapa en PDF situado en la esquina
superior derecha de la ventana de previsualización. Seguidamente se descarga un archivo en
formato PDF que incluye el mapa, escala y código QR. En el caso de haber capas cargadas en el
mapa, también se incluye en el PDF la leyenda de dichas capas. Este fichero PDF podremos
conservarlo e imprimirlo cuantas veces queramos utilizando las opciones de configuración de
nuestra impresora.
34Manual de usuario del visor de mapas de IDENA
Ejemplos de impresión
D ESCARGAR
Esta herramienta permite realizar descargas de dos formas: imágenes en formato ráster del
mapa que estamos visualizando o capas vectoriales (capas cargadas y dibujos).
La herramienta de descargar una Imagen del mapa genera un fichero en formato PNG
o JPEG con una imagen de los contenidos que tuviéramos cargados en el visualizador
(capas cargadas con la visualización activada, mapas de fondo, servicios WMS, archivos
35Manual de usuario del visor de mapas de IDENA
cargados...). Permite incluir en el mapa el código QR y/o añadir el JGW/PGW de
georreferenciación correspondiente.
La opción Incluir código QR permite que la imagen descargada incluya o no un
código QR en la misma. La lectura del código QR genera una url de acceso a la
vista del mapa que ha generado la imagen raster.
La opción Incluir JGW/PGW de georreferenciación: permite que la imagen
descargada incluya, en un archivo zip, dichos archivos junto con el JPEG o PNG
correspondiente. De este modo se puede visualizar la imagen georeferenciada.
La descarga de Capas vectoriales solo se puede realizar de la(s) capa(s) cargada(s) y
que se esté(n) viendo en el mapa en ese momento. Las capas cargadas en el mapa
pero con la visualización desactivada, no se descargarán.
No todas los datos son descargables en formato vectorial. Las capas no disponibles
para la descarga vectorial son:
o Mapas de fondo.
o Datos ráster: Mapas de fondo, ortofotos, mapa de relieve, mapa base,
cartografía topográfica e imágenes de satélites.
o Mapas cargados mediantes servicios WMS.
Los formatos vectoriales posibles para este tipo de descarga son cuatro:
GML: formato para representar datos geográficos en dos dimensiones en un
lenguaje de marcado basado en XML. Estándar desarrollado por el OGC.
36Manual de usuario del visor de mapas de IDENA
GeoJSON: formato para representar datos espaciales basado en
JSON (JavaScript Object Notation).
KML (Google Earth): formato para representar datos geográficos en tres
dimensiones en lenguaje de marcado basado en XML.
Shapefile (ESRI): formato muy utilizado para representar datos
espaciales, desarrollado por la compañía ESRI. En IDENA cuando se descarga
un fichero de este tipo dentro del zip se encontrará los cuatro ficheros básicos
.shp, .shx, .dbf y .prj y dos ficheros más relacionados con la codificación de
caracteres .cst y .cpg.
Tras seleccionar el formato deseado, hacer clic en el icono
Se generará un único archivo (zip o kmz) que contiene toda la información
descargada.
Si no hay capas cargadas en el visor, o estas tienen la visualización desactivada,
no se generará archivo zip y se mostrará el siguiente mensaje:
Si se supera el número máximo de elementos a descargar (1000) no se puede
realizar la descarga, mostrándose un mensaje de aviso. En este caso es preciso
reducir con el zoom el área que se visualiza en el mapa para que entren menos
elementos o también reducir el número de capas a descargar
Si no hay datos descargables no se puede realizar la descarga, mostrándose un
mensaje de aviso.
Un icono de ayuda situado al lado del botón Descargar abre una ventana con
información para conocer mejor el funcionamiento de la herramienta.
Mensaje de ayuda para la descarga de datos vectoriales
37Manual de usuario del visor de mapas de IDENA
C OMPARTIR
IDENA ofrece la posibilidad de compartir los mapas visualizados, objetos seleccionados de una
o varias capas activas, dibujos, búsquedas y archivos con información geográfica.
La herramienta compartir permite compartir la vista del visor con el mapa y entidades
vectoriales visualizadas en ese momento (escala, capas cargadas, objetos, dibujos,
búsquedas, archivos, etc.) utilizando distintos medios de comunicación: mail, código
QR, Facebook, Twitter, WhatsApp (esta última solo en dispositivos móviles). También
permite generar el código HTML en una etiqueta para insertar el visor de
mapas de IDENA en una ventana del tamaño indicado.
Al hacer clic en compartir se desplegará el menú con las opciones disponibles:
La pestaña Compartir enlace genera una url que permite compartir el mapa mediante:
Envia la url de acceso a la vista del mapa por e-mail.
Crea un código QR para abrir el mapa desde un dispositivo móvil.
Comparte el mapa en Facebook.
Comparte el mapa en Twitter.
Comparte el mapa a través de WhatsApp (solo disponible en un dispositivo móvil)
Agrega el mapa solicitado como un marcador del navegador de Internet en uso.
Copia el enlace al mapa en el portapapeles.
Acorta la longitud de la URL de enlace al mapa generada.
La pestaña Insertar mapa genera el código HTML en una etiqueta para insertar el
mapa que estamos visualizando en ese momento en una ventana del tamaño indicado.
38Manual de usuario del visor de mapas de IDENA
Ejemplo de mapa incrustado en la portada del Geoportal de Navarra
Existe otras opciones para compartir mapas:
1. A partir de URL que permite centrar municipios y parcelas con un mapa de fondo a
elección del usuario. Esta posibilidad también se puede consumir como un iframe para
incrustar un visor en páginas Web centrando un municipio o una parcela catastral.
Las URL para hacer esto siguen este patrón:
https://idena.navarra.es/navegar/?mun=201
https://idena.navarra.es/navegar/?mun=201&pol=1&par=1
que utilizan los siguientes parámetros:
mun = código INE del municipio
pol = código del polígono catastral
par = código de la parcela catastral
2. Adicionalmente puede indicarse un mapa de fondo distinto del mapa base, que es el
que se utiliza por defecto. Para ello hay que incluir un parámetro adicional:
bl = nombre del mapa de fondo (backgroung layer)
Por ejemplo:
https://idena.navarra.es/navegar/?mun=201&bl=IDENA_ORTHOPHOTO
https://idena.navarra.es/navegar/?mun=201&pol=1&par=1&bl=IDENA_CARTO
La relación de posibles mapas de fondo se encuentra en la documentación del API
SITNA en este enlace.
3. Incorporar un archivo por URL (parámetro ?file) y opción de cambiar el mapa de fondo
(parámetro &bl=).
39Manual de usuario del visor de mapas de IDENA
Si queremos modificar la capa de fondo del mapa cuando cargamos un archivo mediante
URL a través del parámetro file, podemos utilizar también el parámetro "bl" (background
layer)
https://idena.navarra.es/navegar/?file=dirección del archivo&bl=mapa de fondo
Ejemplo:
https://idena.navarra.es/navegar/?file=https://www.navarra.es%2Fappsext%2FDe
scargarFichero%2Fdefault.aspx%3FcodigoAcceso%3DOpenData%26fichero%3DZon
asBano%2FBanos.kml&bl=IDENA_BASEMAP
4. Enlazar con un mapa del Visor con capas cargadas y un archivo por URL a la vez.
Si ya se ha elegido un mapa de fondo e incorporado una o varias capas de IDENA o
servidores WMS externos, sobre el que queremos cargar un archivo externo por URL como
se describe anteriormente, es suficiente con:
a. Utilizar el acotador con el mapa SIN el archivo externo.
b. Añadir el parámetro file: ?file=dirección del archivo
c. En este caso, no tiene sentido utilizar también el parámetro "bl" que
modificaría el mapa ya previamente preparado.
Ejemplos:
Sobre el fondo del mapa base, con dos capas de IDENA, invocamos el archivo KML de
Gobierno Abierto: "Zonas de baño naturales de Navarra"
https://tinyurl.com/yd3wecee?file=https://www.navarra.es%2Fappsext%2FDescar
garFichero%2Fdefault.aspx%3FcodigoAcceso%3DOpenData%26fichero%3DZonasB
ano%2FBanos.kml
Igual que en la carga manual, las capas contenidas en el/los archivos quedan alojadas
en «capas cargadas» o en "GPS y rutas" - "Rutas guardadas".
En aquellos casos en los que la URL del archivo incluye varios parámetros, es decir,
contiene el carácter "&", es necesario codificar dicha URL, debido a que de lo contrario
esos parámetros se confunden con los de la URL "completa".
Para codificar una URL que incluya el carácter "&", podemos reemplazarlo por "%26"
(valor equivalente al carácter &) o bien utilizar cualquier codificador de URL, por
ejemplo:
40Manual de usuario del visor de mapas de IDENA
https://meyerweb.com/eric/tools/dencoder/
Nota: Lo único que hay que recordar es que, si volvemos a tratar de «compartir» el
mapa resultado, podremos encontrarnos con que la URL es demasiado larga para el
acortador.
Sobre el fondo de la ortofoto 2021, con dos capas de IDENA, invocamos el archivo gpx
de FNDME- Nafarmendi de la ruta GR-11 por etapas.
https://idena.navarra.es/navegar/?file=http://senderos.nafarmendi.org/d
ocs/gpx/24.gpx&bl=IDENA_ORTHOPHOTO2021
Posteriormente hacemos clic sobre la opción 3D:
5. Copiar y pegar un archivo local desde el portapapeles.
La carga de archivos locales, que hasta ahora se podía hacer seleccionando archivos
desde "Abrir archivo" o arrastrándolos al mapa, ofrece ahora una opción mucho más
cómoda, que es pegarlos desde el portapapeles. Los archivos se pueden copiar en el
explorador de archivos (con Ctrl+C) y pegarlos en el mapa (Ctrl+V)-
Esta opción está informada junto con las demás en "añadir mapas":
41Manual de usuario del visor de mapas de IDENA
10. NAVEGACIÓN 3D
El visualizador de IDENA ofrece a sus usuarios la posibilidad de alternar en cualquier momento
entre la vista 2D (cenital o perpendicular al suelo) y la 3D sincronizándose la ubicación y las
capas cargadas en el mapa que hubiera en ese momento. Es posible, por tanto, superponer
mapas de fondo y otras capas de información procedentes de la misma IDENA, de servicios
WMS o archivos de los usuarios (KML), proyectados sobre la elevación generada por el modelo
digital del terreno utilizado.
El paso de una vista a otra se realiza en todo momento utilizando los
iconos que se ubican en la parte izquierda.
Vista 2D
Vista 3D sincronizada
42Manual de usuario del visor de mapas de IDENA
Buena parte de los controles y herramientas disponibles en la vista 2D se han incorporado a la
vista 3D. Su funcionamiento es similar al que existe en modo 2D y que se describe en otros
apartados de este manual:
o Zoom más / Zoom menos
o Ir a la extensión inicial
o Ver Pantalla completa
o Leyenda
o Herramientas
o Mapa de situación
Las funcionalidades de la pestaña de herramientas disponibles son las siguientes:
o Buscador
o Mapas de fondo
o Capas cargadas
o Capas disponibles
o Añadir mapas
o Compartir
o GPS y rutas
La navegación es intuitiva. Los desplazamientos sobre el mapa (panning) se realizan haciendo
clic con el ratón y arrastrando el cursor mientras que la rueda del ratón permite acercar o
alejar la vista. Es posible también controlar el ángulo de inclinación y la rotación de la vista
utilizando los controles de navegación existentes en la parte inferior de la pantalla o, de
manera más sencilla, pulsando la tecla CTRL y haciendo clic en la pantalla y arrastrando el
cursor.
43Manual de usuario del visor de mapas de IDENA
Control del ángulo de elevación: ajusta la altura de la vista del
mapa de IDENA utilizando la ruleta. Haciendo un clic sobre el icono
de la cámara se vuelve a la posición inicial. Esta funcionalidad
también es aplicable mediante la rueda del ratón y moviendo a la
vez el mismo en sentido vertical.
Control de rotación: gira la vista del mapa de IDENA utilizando la
ruleta. Haciendo un clic sobre el icono de orientación se vuelve a la
posición inicial. Esta funcionalidad también es aplicable mediante la
rueda del ratón y moviendo el mismo en sentido horizontal.
El usuario puede interactuar con la información cargada en el mapa en la vista 3D de igual
modo que si estuviera en la vista 2D. Es posible, por tanto, la identificación de los objetos
cargados en el mapa, la consulta de sus atributos, su descarga y compartirlos (por el momento
solo está disponible compartir el enlace en modo 2D), así como la consulta al pulsar sobre el
mapa de las coordenadas y la altitud. Para más información sobre identificación de
información sobre el mapa, ver el apartado siguiente.
Ejemplo de identificación de una carretera sobre la vista 3D
Como se ha comentado anteriormente, a esta funcionalidad de visualización en 3D de los
mapas de fondo de IDENA, se le puede añadir la carga de capas disponibles, servicios WMS y
archivos geográficos. El visor proyecta dichas capas sobre la elevación producida por el Modelo
Digital del Terreno. Ejemplos:
44Manual de usuario del visor de mapas de IDENA
Vista 3D con un mapa de fondo (Ortofoto 2017)
Vista 3D con una capa de IDENA superpuesta (Edafología de Urbasa y Andía)
45Manual de usuario del visor de mapas de IDENA
Vista 3D con un fichero subido por el usuario (opción Añadir mapas. Abrir Archivo. KML)
El mapa de situación es dinámico, permitiendo cambiar la ubicación a través del mismo.
Además, una figura de color rojo nos da en todo momento una idea de la zona visualizada en
ese momento siendo de gran utilidad para la navegación.
Recomendaciones y avisos sobre la navegación 3D
Para el uso óptimo de este modo de navegación se recomienda:
o Hardware con una tarjeta gráfica compatible con WebGL (se puede comprobar
en el enlace: https://get.webgl.org/ )
o Versiones más recientes de Chrome y/o Mozilla Firefox.
Actualmente los archivos con formato GPX no son soportados en el modo de
navegación 3D.
El resultado de una búsqueda se centra inicialmente en 2D y después pasa
automáticamente a vista 3D.
46También puede leer