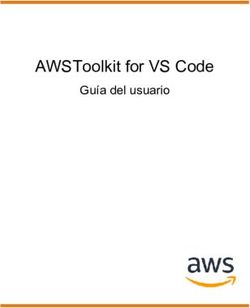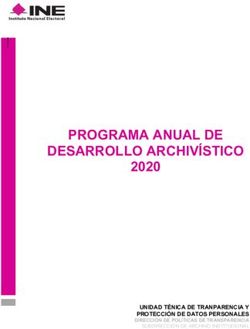MANUAL DEL USUARIO-MACINTOSH - Versión 3 Abril de 2003
←
→
Transcripción del contenido de la página
Si su navegador no muestra la página correctamente, lea el contenido de la página a continuación
COPYRIGHT Y MARCAS COMERCIALES Manual del usuario de Jaws PDF Creator—Macintosh Versión 3 Abril de 2003 Código: JAWS-3.3-PDFCreator Copyright © 1992-2003 GLOBAL GRAPHICS SOFTWARE LIMITED Reservados todos los derechos. Ninguna parte de esta publicación puede reproducirse, almacenarse en un sistema de recuperación o transmitirse, de ninguna forma ni por ningún medio, sea éste electrónico, mecánico, fotocopia, grabación o cualquier otro, sin la autorización previa y por escrito de Global Graphics Software Limited. La información contenida en esta publicación se suministra únicamente a efectos informativos y está sujeta a cambios sin previo aviso. Global Graphics Software Limited y sus asociados no asumen responsabilidad alguna por cualesquiera daños o pérdidas que pudieran derivarse del uso de la información contenida en esta publicación. El software descrito en este libro se suministra con la licencia pertinente, y su uso o copia deberán ceñirse a las condiciones estipuladas en ésta. Jaws, el logotipo de Jaws, Jaws PDF Creator, Jaws PDF Editor, Jaws PDF Server y Jaws PDF Courier son marcas comerciales de Global Graphics Software Limited y están registradas en varios países. Global Graphics es una marca comercial de Global Graphics S.A. y está registrada en varios países. Adobe, Adobe Photoshop, Adobe Type Manager, InDesign, Acrobat, Display PostScript y PostScript son marcas registradas y Distiller y PostScript 3 son marcas comerciales de Adobe Systems Incorporated. Las demás marcas o nombres de productos son marcas registradas o marcas comerciales de sus respectivos titulares. Registrado con el número de patente 4.558.302 en EE.UU. y homólogos extranjeros. ii
LICENCIA DE USUARIO FINAL
Las siguientes condiciones son aplicables a todos los usuarios que suscriban el acuerdo constitutivo de esta licencia en el Reino Unido o en
cualquier país que no quede indicado por este documento:
La presente licencia (y las condiciones que la componen) constituye un acuerdo legal entre usted (en los sucesivo, el usuario final) y Global
Graphics Software Limited, empresa registrada en Inglaterra con el número 2049413 y con sede en Barrington Hall, Barrington, Cambridge
CB2 5RG (en lo sucesivo, "Global Graphics"). En este documento se definen las condiciones conforme a las que Global Graphics y demás
entidades autorizadas otorgan la licencia de software al usuario final. El usuario final sólo podrá instalar y hacer uso del software en las
condiciones que aquí se indican, y deberá leer con especial atención lo estipulado en la cláusula 2 referente a las restricciones y prohibiciones,
la cláusula 3 acerca de la garantía limitada y la cláusula 4 sobre la limitación de responsabilidad.
Si el usuario final instala, carga, copia, almacena o usa el software de cualquier otra manera, se considera que ha aceptado las condiciones de
la presente licencia. Si el usuario final no estuviera de acuerdo con las condiciones de la licencia, deberá abstenerse de instalar, cargar, copiar,
almacenar o usar el software de cualquier otra manera. En ese caso, deberá devolver el producto para que se le reembolse el importe
correspondiente.
1 DEFINICIONES
1.1 A efectos de la presente licencia, se definen a continuación los siguientes términos:
Importe es la cantidad pagadera por el usuario final conforme a los precios en vigor de Global Graphics. El importe total es la
cantidad total pagadera por el usuario final;
Usuario final es la persona o empresa a la que se autoriza por medio de esta licencia a usar el software amparado por la misma.
El nombre se indica en el pedido u orden de compra;
Propiedad intelectual es equivalente a derechos de autor, nombres de dominio, derechos de diseño, derechos sobre bases de
datos, derechos sobre semiconductores, patentes, marcas comerciales (registradas o no), marcas de servicio, diseños registrados
o cualquier aplicación basada en los mismos, además de todos los derechos de propiedad intelectual o industrial de naturaleza
similar; derechos de propiedad intelectual son los derechos inherentes a su titularidad;
Pedido u orden de compra es el documento electrónico o en papel que envía el usuario final para solicitar el software;
Software es el programa informático en su versión registrada y que viene contenido en los discos (CD-ROM u otro medio) a los
que acompaña esta licencia. A su vez, incluye cualesquiera alteraciones, modificaciones, adaptaciones o alteraciones junto con
cualesquiera versiones, reediciones y correcciones, así como la documentación correspondiente.
2 LICENCIA
2.1 En contraprestación por el pago del importe total por parte del usuario final, Global Graphics le concede el derecho, sin
exclusividad ni posibilidad de transferencia, de instalar y usar el software en las condiciones que aquí se detallan. Para
despejar cualquier duda, el responsable de la instalación del software es el usuario final, quien deberá asegurarse de que
ésta se lleve a cabo conforme a las pautas establecidas en la documentación incluida.
2.2 A continuación se enumeran los derechos y obligaciones del usuario final en relación con el uso del software:
Cuando el usuario final sea titular de una licencia individual, podrá:
2.2.1 instalar y usar el número de ejemplares indicado en la cubierta interior de este contrato de licencia de usuario final,
siempre y cuando haya un único ejemplar del software en un mismo ordenador y se cumplan las siguientes condiciones:
(a)que se requiera la acción del usuario final para el manejo del software;
(b)que exista una relación unívoca entre el usuario final y el software.
Cuando el usuario final tenga una licencia para servidor, podrá:
2.2.2 instalar un ejemplar del software en un servidor de archivos individual para su uso en redes de área local o expandida,
siempre y cuando el usuario final no supere el número total de ejemplares por servidor a los que tuviere derecho en
virtud de la licencia y que consta en la cubierta interior de este documento. Para evitar cualquier duda, sólo podrán
usar el software del servidor los usuarios de una misma empresa (o grupo de empresas) tal y como consta en el pedido
de compra.
2.3 instalar una copia adicional del software en un ordenador doméstico o portátil, siempre que sea el usuario principal del
ordenador en el cual se instaló el software por primera vez. No obstante, el software en el ordenador secundario no podrá
ser utilizado por otra persona al mismo tiempo que se esté utilizando el software en el ordenador principal.
2.4 hacer una copia de seguridad del software, siempre que ésta no se instale o reutilice en ningún ordenador.
El usuario final no podrá (y hará todo lo posible por evitar que otros lo hagan):
2.5 copiar ni generar obras derivadas del software, con excepción de lo permitido en las condiciones antes mencionadas. Toda copia
que esté autorizado a hacer de conformidad con este contrato debe contener el mismo copyright y los avisos de propiedad que
aparezcan en el software.
2.6 otorgar licencias, alquilar, arrendar, prestar, exportar, reexportar ni distribuir o comercializar de ninguna otra forma el software,
ya sea en su totalidad o en parte
2.7 modificar, cambiar, alterar, adaptar, traducir, aplicar ingeniería inversa, descompilar, desensamblar o intentar de cualquier otra
forma descubrir el código fuente del software, o crear obras derivadas del mismo, excepto en la Unión Europea, donde podrá
aplicar ingeniería inversa únicamente a efectos de interoperabilidad y sólo si se cumplen todas las condiciones del Artículo 250
de la Directiva del Consejo de la Unión Europea 91/250/CEE.
iii2.8 permitir el acceso al software desde Internet u otra red pública, a través de una red informática privada ajena a la empresa que
conste en el pedido de compra.
3 GARANTÍA
3.1 Global Graphics garantiza al usuario final que el software funcionará en lo sustancial de acuerdo con la documentación incluida
en el mismo; la vigencia de esta garantía es de 90 (noventa) días a partir de la fecha en que el usuario final haya recibido el
software. Para hacer valer la garantía, el usuario final debe devolver el software al establecimiento donde lo obtuvo, junto con
una copia del resguardo de compra dentro del citado período de 90 (noventa) días.
3.2 Si el software no funciona en lo sustancial de acuerdo con la documentación incluida en el mismo, la responsabilidad de Global
Graphics se limita única y exclusivamente, a su entera discreción, a uno de los siguientes recursos.
3.2.1 el reemplazo del software, o
3.2.2 la devolución del importe total.
3.3 La garantía estipulada en la cláusula 3.1 y la responsabilidad limitada a la que se hace referencia en la cláusula 3.2 constituyen la
única obligación de Global Graphics, o las demás entidades autorizadas, hacia el usuario final, y los recursos que se indican son
los únicos a los que tiene derecho el usuario final al hacer valer la garantía
4 LIMITACIÓN DE RESPONSABILIDAD
4.1 Ninguna de las partes excluye o limita la responsabilidad ante la otra por muerte o lesiones personales derivadas de la
negligencia, fraude o afirmaciones fraudulentas, excepto en los casos en que la ley no contemple dicha exclusión o limitación
(por ejemplo, en el caso del Reino Unido, el incumplimiento de cualquiera de las obligaciones subyacentes de la sección 12 de la
Ley de venta de bienes de 1979 (con sus respectivas modificaciones) o la sección 2 de la Ley de provisión de bienes y servicios de
1982).
4.2 Con excepción de lo establecido en las cláusulas 3.1 y 4.1, se excluyen de la presente licencia todas las afirmaciones, garantías y
condiciones, ya estén implícitas en la ley o no. En el caso de las afirmaciones, garantías y condiciones que estén implícitas en la
ley, éstas quedan excluidas de la manera más cabal que la ley permita. [En particular, Global Graphics y las demás entidades
autorizadas no están al tanto de los fines para los que el usuario final destinará el software y no garantizan, ni implícita ni
explícitamente, la adecuación a un propósito específico].
4.3 El usuario final deberá leer con atención los siguientes párrafos. Teniendo siempre como referencia las cláusulas 3.1 y 4.1, Global
Graphics y las demás entidades autorizadas:
4.3.1 no pueden ni pretenden garantizar que el software no contenga errores menores que en todo caso no afectan de manera
importante el desempeño o la funcionalidad del producto;
4.3.2 no pueden ni pretenden garantizar que el software no contenga ahora o en el futuro virus (incluyendo, entre otros, y a
título informativo, rutinas ocultas, gusanos, bombas lógicas o de relojería, códigos o rutinas que afecten o impidan el
funcionamiento de los sistemas, fechas de vencimiento y switches de software). Sin embargo, aunque Global Graphics
ha tomado todas las precauciones razonables para evitar que se presente este problema, el usuario final es el único
responsable de realizar en el software las comprobaciones contra virus o de otro tipo;
4.3.3 no son responsables por cualquier falla o problema que resulte total o parcialmente de la negligencia, error del operador o
cualquier otro uso no adecuado o abuso del software;
4.3.4 no son responsables del incumplimiento por parte del usuario final de las condiciones de la presente licencia, incluyendo,
entre otras, y a título informativo, la descompilación, transferencia, desensamblado, aplicación de ingeniería inversa,
modificación, alteración o adaptación del software o su fusión con cualquier otro programa o cualquier reparación de
mantenimiento, ajuste, alteración o mejora del software que no hayan sido realizadas por Global Graphics;
4.3.5 no son responsables si el usuario final no aplica las recomendaciones proporcionadas por Global Graphics con respecto al
software o a soluciones de problemas en el mismo.
4.4 Siempre con referencia a la cláusula 4.1, la responsabilidad total de Global Graphics en las condiciones de la presente licencia (sin
ninguna indemnización no pecuniaria), ya sea por contrato, daños extracontractuales, afirmaciones erróneas o por cualquier otro
medio, se limitará al importe total.
4.5 Para despejar cualquier duda, el proveedor no será responsable ante el cliente de:
4.5.1 la pérdida de ingresos, de uso, de ahorros, fondo de comercio o plusvalía o interrupción de actividades
4.5.2 daños o pérdidas indirectas, económicas, derivadas, especiales o monetarias
4.5.3 la pérdida de datos.
5 PROPIEDAD INTELECTUAL, PERTENENCIA Y RIESGOS
5.1 El software es, y será en todo momento, propiedad de Global Graphics o de las demás entidades autorizadas y está protegido por
las leyes de derechos de autor, entre otras. Global Graphics (y en su caso las demás entidades autorizadas) es el propietario
y titular de todos los derechos de propiedad intelectual. Todos los demás derechos de propiedad del software le pertenecen y
seguirán perteneciéndole.
5.2 Además, para despejar cualquier duda, el usuario final no tendrá derecho a usar las marcas comerciales de Global Graphics, o
de las demás entidades autorizadas, en su promoción o publicación del software sin el consentimiento por escrito de Global
Graphics.
5.3 El usuario final no podrá quitar la identificación del producto, los avisos de copyright ni cualquier otra leyenda que figure en el
software, y deberá reproducir tales avisos en las copias que haga del mismo.
5.4 Los riesgos del software se transfieren al usuario final al momento de la entrega.
iv6 CONFIDENCIALIDAD
6.1 El software es propiedad de Global Graphics y demás entidades autorizadas, y está protegido por las leyes en materia de
derechos de autor, secreto comercial y de cualquier otra forma indicada en esta licencia.
6.2 El usuario final se compromete a no revelar o poner a disposición de terceros el software, o cualquier parte o copia del mismo, ni
los resultados de pruebas comparativas realizadas con el software, sin el consentimiento previo y por escrito de Global Graphics.
7 RESCISIÓN
7.1 Global Graphics dará por terminada esta licencia si se incumple alguna de las condiciones del presente contrato. Si éste es el caso,
el usuario final debe dejar de usar el software y debe borrarlo de cualquier ordenador personal o servidor y destruir todas las
copias del mismo. La rescisión del presente contrato se hará sin afectar el resto de los derechos y recursos de las partes.
7.2 Las disposiciones contenidas en las cláusulas 4, 5 y 6 seguirán vigentes después de la rescisión del contrato, así como cualquier
otra que de manera expresa o implícita tenga este propósito.
8 GENERAL
8.1 La presente licencia se regirá en todos los aspectos por la legislación inglesa y estará sujeta a la jurisdicción no exclusiva de los
tribunales ingleses.
8.2 La licencia es un contrato personal entre Global Graphics y el usuario final. Al respecto, ninguna de las partes podrá asignar,
novar, subcontratar o disponer de ella de modo alguno, ya sea total o parcialmente, sin el consentimiento previo y por escrito de
la otra.
8.3 Cualquier modificación de la licencia sólo será válida a efectos de su aplicación recíproca si es por escrito y lleva la firma de un
directivo en calidad de representante de la empresa, y si dicha modificación es relevante a las circunstancias que se mencionan en
él y no se considera una modificación general. Si alguna de las partes no persevera en exigir la estricta observancia de cualquiera
de las disposiciones contenidas en esta licencia ni ejerciera sus derechos o recursos según las condiciones de la misma, esto no
constituirá la pérdida de vigencia de las obligaciones contraídas en virtud de dicho contrato.
8.4 Con excepción de lo expresamente indicado, ningún aviso relativo a la licencia que una parte envíe a la otra tendrá validez según
las condiciones de la misma, a menos que se haga por escrito y en representación de cualquiera de las partes. Cualquier otra
notificación o aviso entre las partes que se requiera o permita según lo establecido en esta licencia se hará por correo electrónico,
fax o carta urgente y certificada, dirigido a Global Graphics en la dirección que consta al principio del presente documento. Si la
notificación o aviso se envía por correo electrónico, el remitente deberá confirmar el envío mediante una carta urgente y
certificada. Toda notificación o aviso enviado por carta urgente y certificada y que no sea devuelta por no haberse podido
entregar, se considerará, a efectos de la presente licencia, entregada al segundo día después de haber sido enviada. Toda
notificación enviada por fax o telex se considerará entregada cuando el destinatario la reciba físicamente.
8.5 La presente licencia, junto con el programa adjunto, constituye el contrato íntegro entre las partes y reemplaza cualquier otro
contrato, convenio o acuerdo previo entre las mismas en relación con el objeto de dicha licencia.
8.6 De conformidad con la sección 1(2) de la Ley de contratos (Derechos de terceros) de 1999, las partes reconocen que ninguna
persona ajena a ellas puede exigir el cumplimiento de las condiciones de la presente licencia, pero esto no afecta a ningún
derecho o recurso de terceros que exista o que se pueda invocar fuera de lo establecido en dicha ley.
8.7 Si un tribunal con jurisdicción competente determina que cualquiera de las cláusulas del presente contrato no es válida, es ilegal
o es imposible de aplicar, por la razón que fuere, dicha cláusula se eliminará y el resto de ellas seguirá con plena vigencia, como
si la licencia se hubiera firmado sin esa cláusula nula, ilegal o de imposible aplicación.
9 AVISO SOBRE EL SUMINISTRO POR PARTE DEL GOBIERNO DE ESTADOS UNIDOS
9.1 Este software es un programa informático comercial desarrollado con fondos privados y está sujeto a la siguiente leyenda de
Derechos Restringidos: “El uso, duplicación o revelación por parte del Gobierno de Estados Unidos se halla sujeto a las
restricciones estipuladas en (i) FAR 52.227-14 Alt III, (ii) FAR 52.227-19 según corresponda. Su uso por parte de las dependencias
del Departamento de Defensa (DOD) se halla sujeto a la licencia comercial habitual de Global Graphics tal y como se indica en el
contrato de licencia adjunto, de conformidad con DFAR 227.7202-1 (a). A efectos del FAR, el software se considerará "sin
publicar", su licencia otorgada con prohibición de revelar su contenido y los derechos reservados según las leyes
estadounidenses en materia de propiedad intelectual.
v10 INFORMACIÓN DE CONTACTO
10.1 En el sitio Web podrá consultar la ayuda y los detalles de asistencia y mantenimiento. La información al respecto está incluida
en la documentación del software. El usuario final deberá, en la medida de lo posible, consultar la ayuda, solicitar asistencia y
ponerse en contacto con Global Graphics por medio del sitio Web; sin embargo, toda comunicación escrita puede enviarse a la
dirección de la oficina registrada que consta al principio de la presente licencia. Si envía correo electrónico, o deja informes de
errores en el servidor Web, recuerde hacer constar al menos su dirección de correo electrónico para que podamos responderle.
Europa: United States: Sitio Web: www.jawspdf.com
Global Graphics Software Limited Global Graphics Software, Inc. Correo electrónico:
Barrington Hall 5875 Trinity Parkway sales@jawspdf.com
Barrington Suite 110
Cambridge, CB2 5RG Centreville, VA 20120
Reino Unido USA
Teléfono +44 1223 873 800 telephone +1 703 266 9588
Fax +44 1223 873 873 fax +1 703 266 9582
viContents
1 Introducción 1
Objetivo de este manual 2
Requisitos del sistema 3
2 Instalación y desinstalación de PDF Creator 4
Instalación 4
Número de serie 4
Actualización de la versión de demostración a la versión completa 5
Desinstalación de PDF Creator 5
3 Introducción a PDF Creator 7
Creación de un archivo PDF desde una aplicación 7
Conversión de un archivo PostScript o PostScript Encapsulado a PDF 7
Creación de un archivo PDF que contenga marcadores y vínculos 8
Creación de un archivo PDF usando un tamaño de página personalizado 8
Cambio del nombre o la carpeta de destino del archivo PDF 9
Cómo evitar que PDF Creator solicite un nombre de archivo 10
Cómo desactivar el aviso para PostScript que no sea DSC 10
Creación de archivos PDF compatibles con aplicaciones para visión de doc-
umentos PDF 10
Creación de un archivo que puede enviarse por correo electrónico 10
Creación de archivos PDF más compactos 11
Apertura de una aplicación PDF para ver el archivo cuando esté
terminado 12
viiCambio del nombre del autor en el archivo PDF 12
4 Jaws ToPDF: conversión de archivos a PDF 13
Uso de Jaws ToPDF 13
Configuración de Jaws ToPDF 13
5 Panel de control o Editor de configuración 16
Administración de configuraciones en equipos con Mac OS X 16
Ficha Configuración (sólo en equipos con Classic Mac) 18
Ficha General 21
Ficha Compresión 25
Ficha Incrustación de fuentes 28
Ficha Seguridad 30
Ficha Avanzadas (sólo para equipos con Mac OS X) 33
Ficha Mensajes (sólo en equipos con Classic Mac) 35
Acerca de Jaws PDF Creator 37
Preferencias (sólo equipos con Mac OS X) 38
Administración de fuentes 39
Cómo importar configuraciones 40
Cómo exportar configuraciones 41
6 Asistencia técnica 43
Descarga de PDF Creator 43
Partes de anomalías 43
Registro de PDF Creator 44
Información de contacto 44
Solución de problemas 45
A Información técnica 49
Cómo funciona PDF Creator 49
Temas avanzados 50
Mapa de archivos instalados 58
viiiJaws PDF Creator para
0
plataformas Macintosh
1 Introducción
Jaws PDF Creator convierte archivos en lenguaje PostScript en archivos en
Formato de Documento Portátil (PDF, Portable Document Format). Estos
archivos pueden usarse posteriormente con aplicaciones de visualización y
edición de documentos PDF, como Jaws PDF Editor, los productos de Adobe®
Acrobat® o con cualquier herramienta PDF de otros fabricantes. Los archivos
PDF creados con PDF Creator cumplen plenamente los requisitos de PDF 1.3 y
1.4 publicados por Adobe.
PDF Creator funciona de dos formas:
Modo de incrustación
La aplicación se integra en el sistema de impresión del sistema operativo
del ordenador, de modo que aparece como una impresora compatible
con PostScript en las aplicaciones que se ejecutan en ese ordenador.
Obtendrá un archivo PDF a partir de cualquier documento con tan sólo
imprimirlo en la impresora Jaws PDF Creator, del mismo modo que
cuando obtiene copias impresas con una impresora real.
Al crear archivos PDF, el sistema de impresión genera un archivo inter-
medio en lenguaje PostScript a partir del documento original, que PDF
Creator convierte a PDF para a continuación guardarlo en su disco.
Edición 3 : abril de 2003 Jaws PDF Creator 1Jaws PDF Creator para plataformas Macintosh
Jaws PDF Creator funciona con controladores de impresora PostScript
de Apple y Adobe.
Debido a que PDF Creator está integrado en el sistema de impresión, no
tiene interfaz de usuario propia. No obstante, cuenta con un panel de
control (conocido como Editor de configuración en las plataformas Mac
OS X) que le permite configurar diversos parámetros que afectan a la
salida PDF final.
Modo autónomo
Se trata de una versión autónoma de Jaws PDF Creator, llamada Jaws
ToPDF, que convierte en PDF los archivos en lenguaje PostScript exis-
tentes (ya sean archivos heredados o generados en otro ordenador).
1.1 Objetivo de este manual
Este manual tiene por fin orientar la instalación y uso de PDF Creator.
• Apartado 2: Aquí se explica cómo instalar, actualizar y desinstalar PDF
Creator.
• Apartado 3: En este apartado se describen los principios básicos de uso
de la impresora Jaws PDF Creator y la aplicación Jaws ToPDF.
• Apartado 4: Aquí se explica más detalladamente la aplicación Jaws
ToPDF.
• Apartado 5 : En este apartado se explica, con todo detalle, el Editor de
configuración del OS X y el panel de control del OS 9 de PDF Creator,
que es donde se realiza la mayor parte de la configuración.
• Apartado 6: Aquí encontrará información sobre asistencia técnica (cómo
registrar su ejemplar o descargar nuevas versiones, por ejemplo).
• Apéndice A, “Información técnica”: Aquí le facilitamos información téc-
nica y de configuración avanzada sobre PDF Creator, así como un mapa
de los archivos instalados.
En este manual, debe interpretarse que las referencias al visualizador de archivos
PDF o la aplicación para visión de archivos PDF se aplican de igual manera a Jaws
PDF Editor, Acrobat Reader™ y Acrobat®.
2 Jaws PDF Creator Edición 3 : abril de 20031 Introducción
En este manual se explica el funcionamiento de PDF Creator en las platafor-
mas Mac OS X y Mac OS 9.x. Las diferencias en el funcionamiento o las prest-
aciones para cada sistema operativo se indican mediante distintos
encabezamientos o párrafos independientes. La información referente a Mac
OS X, por ejemplo, se introduce con Mac OS X:. La información referente a
Mac OS 9.x se introduce con Classic Mac:.
1.2 Requisitos del sistema
Los requisitos del sistema son:
• Mac OS X: 10.2.3 o posterior
• Classic Mac: Mac OS 9.x
• Un mínimo de 10 MB de espacio libre en el disco duro
• La memoria necesaria depende en gran manera del tipo de documento
que se va a convertir en archivo PDF.
Edición 3 : abril de 2003 Jaws PDF Creator 3Jaws PDF Creator para plataformas Macintosh
2 Instalación y desinstalación de PDF Creator
2.1 Instalación
PDF Creator puede instalarse en equipos con Mac OS X o Classic Macintosh
que se ejecutan en Mac OS 9.x.
Para instalar PDF Creator en plataformas de Macintosh siga los siguientes
pasos:
1. Desactive temporalmente los programas de detección de virus.
2. Haga doble clic sobre el programa de instalación que aparece en el escri-
torio al introducir el disco en el lector de CD-ROM.
3. Siga las instrucciones que aparecen en la pantalla para instalar Jaws PDF
Creator.
Tenga en cuenta que en equipos con Mac OS X, se le pedirá que
introduzca una contraseña antes de ejecutar el instalador. Esto se debe a
que para usar el programa de instalación se necesitan privilegios de
administración.
En la instalación puede introducir el número de serie para trabajar normal-
mente o bien optar por ejecutar el programa como una versión de
demostración, como se describe más adelante.
2.2 Número de serie
Si su versión de Jaws PDF Creator tiene un número de serie, podrá intro-
ducirlo al instalar el producto, tras lo cual contará con una versión completa y
con la licencia pertinente de la aplicación.
Si quiere evaluar el producto primero, puede instalarlo sin el número de serie.
Para ello, haga clic en el botón Evaluación.
Así obtendrá una copia de la aplicación que podrá empezar a usar a efectos de
demostración. En este caso, todos los archivos PDF generados por la apli-
cación llevarán un corondel en cada página.
4 Jaws PDF Creator Edición 3 : abril de 20032 Instalación y desinstalación de PDF Creator
2.3 Actualización de la versión de demostración a la versión completa
Una vez que haya probado y evaluado Jaws PDF Creator, quizá quiera pasar a
usar la versión completa.
Mac OS X: Abra la aplicación Jaws ToPDF y luego elija Jaws ToPDF >
Acerca de Jaws ToPDF en el menú.
Classic Mac: Abra la aplicación Jaws ToPDF y luego elija Acerca de Jaws
ToPDF en el menú Apple.
Entonces aparecerá el cuadro de diálogo Acerca de. Si no posee ningún
número de serie válido, haga clic en el vínculo del sitio Web de Jaws
(www.jawspdf.com), vaya a la página de compra (How to buy) y siga las
instrucciones.
En cuanto tenga un número de serie podrá actualizar la versión de Jaws PDF
Creator.
Mac OS X: Haga clic en la opción Introduzca el número de serie del
cuadro de diálogo Acerca de Jaws PDF Creator.
Classic Mac: Abra la aplicación Jaws ToPDF y luego elija Introduzca el
número de serie en el menú Apple.
Introduzca su nombre, el de su organización y el número de serie del pro-
ducto y haga clic en Hecho o Aceptar.
El nombre de usuario ha de constar al menos de dos caracteres. El nombre de
la organización es optativo.
Su versión de PDF Creator contará entonces con la licencia pertinente y estará
completa y lista para usar.
Si fuera necesario, podrá modificar el número de serie introducido e incluso
borrarlo para volver a utilizar la versión de demostración y probar así, por
ejemplo, las funciones de una versión nueva.
2.4 Desinstalación de PDF Creator
Para eliminar PDF Creator de equipos Macintosh, siga estos pasos:
1. Haga doble clic en el programa de instalación y, a continuación, haga clic
en Continuar en la pantalla de presentación.
Edición 3 : abril de 2003 Jaws PDF Creator 5Jaws PDF Creator para plataformas Macintosh
2. En el cuadro de diálogo Contrato de Licencia de Usuario Final, haga clic
en Aceptar para que aparezca la ventana principal del instalador.
3. Elija Eliminar del menú que hay en la parte superior izquierda de la ven-
tana y haga clic en el botón Eliminar.
4. En equipos con Classic Macintosh, arrastre, después, el icono de la
impresora de escritorio PDF Creator a la Papelera.
6 Jaws PDF Creator Edición 3 : abril de 20033 Introducción a PDF Creator
3 Introducción a PDF Creator
En este apartado se explican las funciones principales de PDF Creator, así
como su utilización.
3.1 Creación de un archivo PDF desde una aplicación
Para crear un archivo PDF directamente desde una aplicación, imprima el
documento como de costumbre, pero asegurándose de que ha seleccionado la
impresora Jaws PDF Creator.
Mac OS X: Antes de hacer clic en Imprimir, seleccione Jaws PDF Creator
como Impresora y elija los parámetros y el nombre del archivo PDF en el
panel de Jaws PDF Creator.
No haga clic en Guardar como PDF ni Guardar como archivo en el panel de
Opciones de salida.
Classic Mac: Al hacer clic en el botón Imprimir del cuadro de diálogo
Imprimir, aparecerá un nuevo cuadro de diálogo de guardado en el que
podrá elegir la ubicación y el nombre del archivo PDF. Haga clic en
Guardar para completar el proceso.
No elija la opción Archivo del menú Destino, ya que PDF Creator siem-
pre "imprime" a archivos PDF, y si marca esta opción crearía un archivo
PostScript.
3.2 Conversión de un archivo PostScript o PostScript Encapsulado a PDF
Jaws PDF Creator puede convertir archivos en lenguaje PostScript o EPS
(PostScript Encapsulado) en archivos PDF.
Tras instalar Jaws PDF Creator se crea un icono en el escritorio llamado Jaws
ToPDF.
Mac OS X: Arrastre el archivo PostScript o EPS hasta la aplicación Jaws
ToPDF. También puede seleccionar el documento en el Finder, pulsar
control y hacer clic para abrir el menú contextual, y, por último, elegir
Abrir con > ToPDF.
Edición 3 : abril de 2003 Jaws PDF Creator 7Jaws PDF Creator para plataformas Macintosh
Classic Mac: Arrastre el archivo PostScript o EPS hasta la aplicación
Jaws ToPDF. También puede seleccionar el documento en el Finder,
pulsar control y hacer clic para abrir el menú contextual y elegir
Convertir a PDF.
El archivo PDF se ubicará de forma predeterminada en la misma carpeta que
la del archivo original, aunque tiene la opción de cambiar la ubicación.
Consulte el Apartado 5.3 para obtener más información. La evolución de la
creación del archivo PDF viene indicada por un cuadro de diálogo de
progreso.
3.3 Creación de un archivo PDF que contenga marcadores y vínculos
PDF Creator lleva incorporado el operador pdfmark de PostScript, que se usa
para crear anotaciones PDF. Con algunas aplicaciones, como FrameMaker®, se
puede generar directamente anotaciones PDF. Para otras se podría requerir el
uso de paquetes de macros especiales o archivos EPS creados manualmente.
En cada caso, cualquier método de generación de anotaciones que funcione
con otras aplicaciones de creación de archivos PDF también funcionará con
PDF Creator.
El operador pdfmark está documentado en la Nota Técnica de Adobe número
5150, que puede obtenerse gratis en el sitio Web de Adobe.
3.4 Creación de un archivo PDF usando un tamaño de página
personalizado
Si está generando un archivo PDF con el objetivo de verlo en pantalla, podrá
hacerlo con un tamaño de página inusual para que se adapte mejor a la
pantalla. El intérprete compatible con PostScript de PDF Creator aceptará
cualquier tamaño de página especificado mediante el operador
setpagedevice.
Mac OS X: Para emplear un tamaño de página personalizado, seleccione
Tamaño de página personalizado en el menú Configuración del cuadro
de diálogo Ajustar página. Deberá especificar las dimensiones y el
nombre con el que se reconocerá. Antes de imprimir con Jaws PDF
8 Jaws PDF Creator Edición 3 : abril de 20033 Introducción a PDF Creator
Creator, compruebe que es éste el tamaño seleccionado. Para obtener
más información, consulte el apartado Impresión de documentos en un
tamaño de página personalizado de la ayuda de Mac.
Classic Mac: Para emplear un tamaño de página personalizado, elija
Tamaños de página personalizados en el cuadro de diálogo Ajustar página
de LaserWriter 8, que aparece al hacer clic en Ajustar página... en cual-
quier aplicación.
3.5 Cambio del nombre o la carpeta de destino del archivo PDF
Cuando imprima en PDF Creator desde una aplicación, se le pedirá que
indique la carpeta de destino para el archivo de salida; a no ser que active la
opción Siempre extraer archivos a en la Ficha General. La carpeta de destino
predeterminada será la última que utilizó, y el nombre predeterminado del
archivo se formará a partir del nombre del documento suministrado por la
aplicación. Puede cambiar ambos antes de hacer clic en Aceptar para guardar
el archivo PDF de salida.
Por defecto, Jaws ToPDF no le pedirá el nombre del archivo de salida, sino que
se creará en la misma carpeta que el de entrada, y con el mismo nombre, con la
diferencia de que llevará la extensión .pdf. Si activa la opción Siempre extraer
archivos a en la Ficha General, Jaws ToPDF guardará el archivo en esta
carpeta, pero con el mismo nombre que el archivo de entrada y la extensión
.pdf.
Tenga en cuenta que los archivos de salida se guardarán como archivos PDF.
En equipos con Classic Macintosh, si activa la opción Siempre solicitar un des-
tino del cuadro de diálogo Configurar Jaws PDF Creator, se le pedirá que
indique un nombre para los archivos de salida. Consulte el Apartado 4.2 para
obtener más información sobre la configuración de la aplicación Jaws ToPDF.
Cuando se le pida el nombre y la carpeta de destino, también podrá cambiar
las opciones de seguridad. Para obtener más información, consulte el
Apartado 5.6.
Edición 3 : abril de 2003 Jaws PDF Creator 9Jaws PDF Creator para plataformas Macintosh
3.6 Cómo evitar que PDF Creator solicite un nombre de archivo
En el Panel de control o Editor de configuración de PDF Creator, haga clic en
la Ficha General y marque la casilla de verificación Siempre extraer archivos a.
Luego seleccione la carpeta en la cual quiere guardar los archivos PDF. Para
obtener más información, consulte el Apartado 5.3.
3.7 Cómo desactivar el aviso para PostScript que no sea DSC
En equipos con Classic Macintosh, puede desactivar los avisos que recibiría
cada vez que PDF Creator encontrara archivos en lenguaje PostScript que no
fueran DSC. Para obtener más información, consulte el Apartado 4.2.
3.8 Creación de archivos PDF compatibles con aplicaciones para visión de
documentos PDF
Con Jaws PDF Creator se pueden crear archivos PDF en las versiones 1.3 y 1.4.
Los archivos PDF 1.3 y 1.4 son compatibles con Jaws PDF Editor (aunque
actualmente PDF Editor no puede abrir archivos PDF 1.4 con cifrado de 128
bits).
Los archivos PDF 1.3 son compatibles con la versión 4.0 de Acrobat (o ver-
siones posteriores). Los archivos PDF 1.4 son compatibles con la versión 5.0 de
Acrobat (o versiones posteriores).
Observación: Los archivos PDF 1.4 obtenidos con PDF Creator cumplen los
requisitos de Adobe, pero no son compatibles con todas las funciones de PDF
1.4.
3.9 Creación de un archivo que puede enviarse por correo electrónico
Para generar archivos que puedan enviarse por correo electrónico, elija la
Ficha General del Panel de control o Editor de configuración de PDF Creator y
marque la casilla Formato ASCII. Para obtener más información, consulte el
Apartado 5.3.
10 Jaws PDF Creator Edición 3 : abril de 20033 Introducción a PDF Creator
3.10 Creación de archivos PDF más compactos
Hay varias opciones que afectan al tamaño del archivo de salida, y todas se
encuentran en la Ficha Incrustación de fuentes y la Ficha Compresión del
Panel de control o Editor de configuración de PDF Creator. Las configura-
ciones predeterminadas después de la instalación han sido concebidas para
ofrecer la máxima compresión sin pérdidas para un uso general. Las opciones
más importantes son:
Comprimir texto
Esta opción aplica compresión zip a los comandos PDF de las descrip-
ciones de página.
Incrustación de subjuegos de fuentes
Esta opción sirve para reducir el tamaño del archivo resultante. Si tra-
baja en un entorno controlado y sabe qué fuentes se cargan en los dis-
positivos de destino, puede no incrustar algunas de las fuentes (e incluso
todas) para reducir el tamaño final del archivo.
Compresión de imagen
La configuración predeterminada es la compresión zip, que es por lo
general la mejor opción.
Compresión JPEG
Si puede aceptar una compresión con pérdidas, es decir, aquella que
desecha algunos datos que luego son irrecuperables, puede usar la com-
presión JPEG.
Los usuarios avanzados también pueden ajustar los parámetros usados
en la compresión JPEG.
Estos parámetros están en el archivo startup.ps. Consulte el
Apartado A.2.4 en la página 55 para obtener más información.
Zip con predictor
En ocasiones, la compresión con predictor mejora la calidad de las imá-
genes en las que hay numerosos píxeles de colores similares.
Observación: Los términos zip y flate se pueden intercambiar, ya que se
refieren al mismo tipo de compresión.
Edición 3 : abril de 2003 Jaws PDF Creator 11Jaws PDF Creator para plataformas Macintosh
3.11 Apertura de una aplicación PDF para ver el archivo cuando esté
terminado
Jaws PDF Creator puede abrir automáticamente cualquier aplicación después
de haber finalizado satisfactoriamente un trabajo. Para obtener más detalles
sobre la opción Abrir aplicación al terminar trabajo consulte el Apartado 5.3.
3.12 Cambio del nombre del autor en el archivo PDF
El nombre del autor es el que aparecerá en la aplicación para visión de archi-
vos PDF si selecciona Archivo > Datos del documento > Generalidades. El
nombre de autor que PDF Creator colocará en el diccionario Info de un
archivo PDF es una combinación del nombre del usuario y el nombre del
ordenador. Si el ordenador no está en red, PDF Creator usará el nombre y la
organización dados durante la instalación. Consulte el Apartado A.2.4.2 para
obtener más información.
Tenga en cuenta que se puede cambiar esta configuración modificando el
archivo prologue.ps. Consulte el Apartado A.2.4 en la página 55 para obtener
más información.
Si modifica este archivo con un editor de texto, verá las siguientes líneas:
%%%%%
% Here's how to change the Creator in the DocInfo structure.
%Watch the ':' !
% (: YourNameHere) DoAuthor
Cambie YourNameHere por el texto que quiera, y quite % del principio de la
línea. PDF Creator usará este texto para crear el nombre del autor.
12 Jaws PDF Creator Edición 3 : abril de 20034 Jaws ToPDF: conversión de archivos a PDF
4 Jaws ToPDF: conversión de archivos a PDF
Jaws ToPDF es una interfaz de PDF Creator que funciona como si fuera una
aplicación autónoma de conversión de archivos en lenguaje PostScript o EPS a
archivos PDF.
Jaws ToPDF acepta archivos en lenguaje PostScript y EPS, incluidos EPS con
vista preliminar. Si Jaws ToPDF no reconoce el formato de un archivo, se lo
advertirá antes de proceder a la conversión.
4.1 Uso de Jaws ToPDF
Con la aplicación Jaws ToPDF podrá convertir archivos en PDF de varias
formas:
• Arrastre los archivos al icono de Jaws ToPDF.
• Seleccione Abrir... en el menú Archivo.
• Arrastre los archivos hasta la ventana de la aplicación Jaws ToPDF.
Los archivos PDF que cree de esta forma se guardarán en la carpeta de salida
predeterminada, que será la misma que la de los archivos de entrada, a menos
que la opción Siempre extraer archivos a de la Ficha General esté activada.
Observación: Si el nombre del archivo de destino ya existe en esa misma
ubicación, y la opción Sobrescribir un archivo PDF existente no está activada, se
añadirá un número específico para ese archivo al final del nombre.Ficha Gen-
eral Por ejemplo: Book.pdf, Book 1.pdf, Book 2.pdf.
Consulte el Apartado 5.3 para obtener más información.
4.2 Configuración de Jaws ToPDF
Abra el Editor de configuración, en equipos con Mac OS X, o el cuadro de diál-
ogo Configuración de Jaws ToPDF, en equipos con Classic Macintosh, y siga
estos pasos.
Mac OS X: Haga clic en el botón Editar de la ventana de la aplicación
Jaws ToPDF para abrir el Editor de configuración.
Edición 3 : abril de 2003 Jaws PDF Creator 13Jaws PDF Creator para plataformas Macintosh
Classic Mac: Una vez abierta la aplicación Jaws ToPDF, haga clic en
Configuración > Configurar... para abrir el cuadro de diálogo
Configuración de Jaws ToPDF.
En el menú Configuración aparecen tres configuraciones estándares:
Listo para prensa
Es la configuración óptima para enviar trabajos a una impresora comer-
cial a 2540 ppp (puntos por pulgada).
Calidad de impresión
Es la configuración óptima para imprimir en impresoras láser de oficina
a 600 ppp.
Web
Es la configuración óptima para ver el documento en pantalla y uti-
lizarlo en páginas Web a 72 ppp.
Las configuraciones personalizadas que usted haya creado aparecerán tam-
bién en este menú. Tenga en cuenta que no podrá modificar las configura-
ciones estándares. En equipos con Mac OS X, los nombres de las
configuraciones compartidas aparecen entre paréntesis. Por ejemplo:
(mi_config). Consulte el Apartado 5.1.1 y el Apartado 5.1.2 para obtener más
información.
Mac OS X: Utilice los botones Crear, Cambiar nombre y Quitar de Editor
de configuración para crear, modificar y eliminar configuraciones.
Consulte el Apartado 5.1 en la página 16 para obtener más información.
Classic Mac: Use el botón Abrir panel de control para que aparezca el
panel de control de PDF Creator, donde podrá definir otras
configuraciones. Para obtener más información sobre cómo crear una
configuración personalizada, consulte el Apartado 5.2.
En el cuadro de diálogo Configuración de Jaws ToPDF (sólo en equipos con
Classic Mac), Jaws ToPDF puede configurarse para que o bien solicite un
nombre de archivo de salida o bien guarde el archivo en la carpeta de salida
predeterminada.
Si elige la opción Siempre solicitar un destino, aparecerá un cuadro de diálogo
de examinar en PDF Creator cada vez que convierta un archivo. Entonces
podrá cambiar el nombre del archivo de salida o guardarlo en otra carpeta.
14 Jaws PDF Creator Edición 3 : abril de 20034 Jaws ToPDF: conversión de archivos a PDF Si elige la opción No solicitar un destino, Jaws ToPDF guardará el archivo PDF en la carpeta de salida predeterminada. Podrá cambiar esta configuración en la ventana de la aplicación Jaws ToPDF, pero tenga en cuenta que el cambio también afectará a los trabajos que convierta arrastrándolos hasta el icono o acceso directo del escritorio. Independientemente de si configura Jaws ToPDF para que le solicite o no un destino, el programa utilizará, como carpeta de salida predeterminada, la misma en la que se encuentra el archivo de entrada, a menos que haya acti- vado la opción Siempre extraer archivos a en la ficha General, en cuyo caso será la carpeta que haya indicado. Consulte el Apartado 5.3 para obtener más información sobre la ficha General. Si ha configurado Jaws ToPDF para que no le solicite ningún destino, el programa determinará automáticamente la car- peta de salida predeterminada. Si ha configurado Jaws ToPDF para que le solicite el destino en cada ocasión, podrá escoger la carpeta de salida en el cuadro de diálogo Examinar. Los archivos en lenguaje PostScript estándar empiezan con el comentario %!PS. Si se omite este comentario, PDF Creator aún puede reconocer que el archivo está en lenguaje PostScript y procesarlo como tal. En equipos con Classic Macintosh que tengan activada la opción Aviso para PostScript estándar que no sea DSC (lo está por defecto), aparecerá un mensaje de error cada vez que se encuentre un archivo en lenguaje PostScript sin comentario %!PS. Entonces podrá elegir entre continuar y procesar el archivo o no hacerlo. Al convertir un archivo EPS, Jaws ToPDF usará el cuadro delimitador (bound- ing box) del archivo para determinar el tamaño de página para el archivo PDF, y hará caso omiso de la opción seleccionada en el menú Usar %%BoundingBox para. Consulte el Apartado 5.3.1 para obtener más información. Cuando haya terminado de modificar la configuración de la aplicación Jaws ToPDF, haga clic en Aceptar. Si hace clic en Cancelar, se anularán los cambios realizados. Edición 3 : abril de 2003 Jaws PDF Creator 15
Jaws PDF Creator para plataformas Macintosh
5 Panel de control o Editor de configuración
En este apartado se explican las opciones disponibles en la ventana o Editor
de configuración.
Observación: En la versión del programa para equipos con Classic Mac,
Editor de configuración se denomina panel de control.
Use las siguientes opciones para abrir la ventana del Panel de control o Editor
de configuración.
Mac OS X: Haga clic en Editar en la ventana de la aplicación ToPDF o
abra la aplicación Editor de configuración que se encuentra, por defecto,
en la carpeta Applications.
MacOS: Elija Menú Apple > Paneles de control > Jaws PDF Creator. Otra
opción es, una vez abierta la ventana de la aplicación Jaws ToPDF, hacer
clic en Configuración > Configurar... y, a continuación, hacer clic en el
botón Abrir panel de control.
La versión de Editor de configuración para Mac OS X dispone de botones que
le permiten crear, modificar y quitar configuraciones, como se describe en el
Apartado 5.1. En la versión de PDF Creator para Classic Macintosh, los con-
troles equivalentes se hallan en la ficha Configuración del panel de control.
En el Panel de control o Editor de configuración de PDF Creator encontrará
varias fichas con funcionesdistintas. Haga clic en ellas para ver y cambiar la
información que aparece en cada una. Del Apartado 5.2 al Apartado 5.8 se
explican las opciones de cada ficha.
5.1 Administración de configuraciones en equipos con Mac OS X
Puede utilizar los botones Crear, Cambiar nombre y Quitar de Editor de configu-
ración para añadir, modificar y eliminar configuraciones.
5.1.1 Creación de una nueva configuración (sólo en equipos con
Mac OS X)
Haga clic en el botón Crear de Editor de configuración para abrir el cuadro de
diálogo Agregar configuración. Aquí podrá crear su propia configuración.
16 Jaws PDF Creator Edición 3 : abril de 20035 Panel de control o Editor de configuración Deberá darle un nombre exclusivo en el cuadro Configuración. Alternativamente, también puede introducir una descripción de la configuración, como por ejemplo, el uso que pretende darle. Si desea emplear los mismos parámetros de otra configuración, puede copiar- los desde el menú Basado en. Si dispone de privilegios de administración, puede marcar la casilla de verifi- cación Poner esta configuración a disposición de otros usuarios para que otros usuarios puedan utilizarla. De lo contrario, la casilla quedará desactivada. Tenga en cuenta que sólo las personas con privilegios de administración pueden modificar y eliminar configuraciones compartidas. El sistema pondrá el nombre de las configuraciones compartidas entre paréntesis de forma automática. Mi_config, por ejemplo, pasará a ser (mi_config) y (mi_config) a ((mi_config)). 5.1.2 Cambiar el nombre de una configuración (sólo para equipos con Mac OS X) Haga clic en el botón Cambiar nombre de Editor de configuración para abrir el cuadro de diálogo Cambiar nombre. Aquí podrá cambiar el nombre de la con- figuración seleccionada. Compruebe los datos del nombre resaltado, para verificar que se trata de la configuración correcta. Si lo cambia, deberá introducir un nombre exclusivo para esa configuración en el cuadro Nombre nuevo. Observación: Si dispone de privilegios de administración, puede marcar la casilla de verificación Poner esta configuración a disposición de otros usuarios para que otros usuarios puedan utilizarla. El sistema pondrá el nombre de las configuraciones compartidas entre paréntesis de forma automática. Mi_config, por ejemplo, pasará a ser (mi_config) y (mi_config) a ((mi_config)). 5.1.3 Eliminación de una configuración (sólo en equipos con Mac OS X) Haga clic en el botón Quitar de Editor de configuración para eliminar la config- uración seleccionada. Recuerde que no puede eliminar ninguna de las config- uraciones predeterminadas (Web, Listo para prensa, Calidad de impresión). Edición 3 : abril de 2003 Jaws PDF Creator 17
Jaws PDF Creator para plataformas Macintosh
Tampoco podrá eliminar las configuraciones creadas por otros usuarios, a
menos que disponga de privilegios de administración.
5.2 Ficha Configuración (sólo en equipos con Classic Mac)
Observación: En equipos con Mac OS X, los controles que se describen a con-
tinuación se encuentran en la parte superior de Editor de configuración, en
lugar de en una ficha concreta. Consulte el Apartado 5.1 en la página 16 para
obtener más información.
Normalmente, las opciones de esta ficha son las que más se cambian. Puede
elegir la configuración predeterminada para que PDF Creator cree archivos
PDF.
Figura 5.1 Ficha Configuración
En el menú Configuración actual aparece el nombre de la configuración
predeterminada. Si quiere usar una configuración distinta, elija otro nombre
del menú. Esta nueva configuración se activará inmediatamente, sin
necesidad de cerrar el cuadro de diálogo.
18 Jaws PDF Creator Edición 3 : abril de 20035 Panel de control o Editor de configuración
PDF Creator viene con tres configuraciones estándar que sirven para casi
todos los usos que se quiera dar a la aplicación:
Listo para prensa
Es la configuración óptima para enviar trabajos a una impresora comer-
cial a 2540 ppp (puntos por pulgada).
Calidad de impresión
Es la configuración óptima para imprimir en impresoras láser de oficina
a 600 ppp.
Web
Es la configuración óptima para ver el documento en pantalla y uti-
lizarlo en páginas Web a 72 ppp.
Tenga en cuenta que no podrá modificar las configuraciones estándares. Al
seleccionar alguna de las tres opciones, aparecerá una breve descripción de la
misma en la ventana de debajo.
5.2.1 Crear una nueva configuración (sólo para equipos con Classic Mac)
Si ninguna de las configuraciones estándares de la Ficha Configuración (sólo
en equipos con Classic Mac) le sirve, puede crear una nueva.
Elija la configuración que más se parezca a la nueva configuración y haga clic
en Duplicar.
Aunque se generará automáticamente un nombre exclusivo para la
configuración, puede cambiar el nombre y la descripción para que reflejen el
uso que se le va a dar.
5.2.2 Editar una configuración existente (sólo para equipos con Classic
Mac)
Podrá hacer cambios en cualquier configuración de la Ficha Configuración
(sólo en equipos con Classic Mac) que no sea estándar. Para ello, selecciónela
en el menú Configuración actual y haga los cambios pertinentes en las difer-
entes fichas.
Edición 3 : abril de 2003 Jaws PDF Creator 19También puede leer