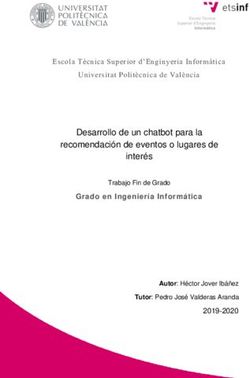Recomendaciones para hacer accesibles los contenidos de un documento Excel 2010
←
→
Transcripción del contenido de la página
Si su navegador no muestra la página correctamente, lea el contenido de la página a continuación
Capítulo 3. RECOMENDACIONES PARA EXCEL 2010 71
3. Recomendaciones para hacer accesibles
los contenidos de un documento Excel
2010
Excel, como software de hoja de cálculo, nos permite analizar datos, hacer cálculos y gráficos. El
tipo de documento que se genera, se utiliza habitualmente con finalidad contable y financiera.
Tratamos entonces, con contenidos que en muchas ocasiones puede ser especialmente
importante y sensible.
Es fundamental que el contenido de los documentos Excel sea accesible para todos. Para
conseguirlo, a continuación incluimos unas recomendaciones para que nuestros documentos
Excel sean más accesibles.
3.1. Idioma de un documento Excel
Como hemos visto en Word y PowerPoint, para que los lectores de pantalla puedan interpretar
con precisión los contenidos generados en Excel, tenemos que indicar el idioma en que se ha
realizado.
Para indicar el idioma de un documento Excel tenemos que ir a la pestaña “Archivo” y
seleccionar “Opciones” (ver Figura 75).Guía para elaborar documentación digital accesible
72 Recomendaciones para Word, PowerPoint y Excel de Microsoft Office 2010
Figura 75: Opciones del archivo
Se abrirá una ventana que se llama “Opciones de Excel” en la que seleccionaremos “Idioma”.
Tenemos que el que nos interesa la lista que se nos ofrece (ver figura 76). Si el idioma que
queremos no aparece en la lista, lo podemos agregar en la opción “Agregar idiomas de edición
adicionales”.
Cuando hayamos seleccionado el idioma, pulsamos en “Establecer como predeterminado”. Para
finalizar el proceso, tenemos que cerrar todos los programas de Office 2010, el cambio será
efectivo al volver a abrir Excel.Capítulo 3. RECOMENDACIONES PARA EXCEL 2010 73
Figura 76: Opciones de idioma
3.2. Tipos de fuentes y características en Excel
A continuación incluimos algunas recomendaciones que podemos seguir a la hora de elegir las
fuentes cuando trabajemos un documento Excel:
▫ Es recomendable emplear tamaños de fuente que oscilen entre 12 y 18 puntos.
▫ Tenemos que utilizar la negrita con moderación.
▫ Es preferible usar fuentes Sans Serif (como Arial o Verdana) puesto que son más fáciles de
leer.
▫ En la medida de lo posible tenemos que evitar el texto en mayúsculas, cursiva o subrayado.
▫ Tenemos que emplear el espaciado normal.
Para cambiar el tipo de fuente o el tamaño del texto y usarlos como predeterminados para todo
el documento, lo mejor es crear un estilo que lo controle.
1º. Para hacerlo, tenemos que seleccionar la pestaña “Inicio” y en la agrupación “Estilos” pulsar
“Estilos de celda”. Se desplegarán todas las opciones de estilos que podemos seleccionar para
modificar (ver Figura 77).Guía para elaborar documentación digital accesible
74 Recomendaciones para Word, PowerPoint y Excel de Microsoft Office 2010
Figura 77: Estilos de celda
2º. Seleccionamos el estilo que vamos a modificar y pulsamos el botón derecho del ratón (o
tecleamos MAYUS+F10 en caso de acceso con teclado). Aquí seleccionaremos “Modificar”
(ver Figura 78).
Figura 78: Modificar el estilo de una celda
3º. Se abrirá una ventana que se llama “Estilo” (ver Figura 79), “Estilo”. Pulsamos el botón
“Aplicar formato”.Capítulo 3. RECOMENDACIONES PARA EXCEL 2010 75
Figura 79: Ventana "Estilo"
4º. Se abrirá una nueva ventana que se llama “Formato de celdas”. Aquí seleccionamos la
pestaña “Fuente” y establecemos el estilo deseado (ver Figura 80).
Figura 80: Ventana para modificar el estilo de la fuente
3.3. Imágenes. Textos alternativos en Excel
Como ya hemos visto en las recomendaciones para Word 2010 y PowerPoint 2010, un aspecto fundamental para la
creación de documentación accesible, es incluir siempre textos alternativos en imágenes, tablas y gráficos.
Tenemos que utilizar el texto alternativo en cualquiera de estos objetos:Guía para elaborar documentación digital accesible
76 Recomendaciones para Word, PowerPoint y Excel de Microsoft Office 2010
▫ Imágenes.
▫ Imágenes prediseñadas.
▫ Gráficos.
▫ Tablas.
▫ Formas (que no contengan texto y que no estén en grupos).
▫ Gráficos SmartArt.
▫ Grupos (todos los objetos de esta lista, con la excepción de las formas, también deben tener texto alternativo
cuando aparecen en grupos).
▫ Objetos incrustados.
▫ Entradas de lápiz.
▫ Archivos de vídeo y de audio.
El texto alternativo debe ser breve en la medida de lo posible. En el caso de que la imagen o el elemento visual
(gráfico, diagrama, etc.) transmitan mucha información, tendremos que ofrecer una descripción más larga.
Como ya vimos, una técnica que nos puede ayudar a elaborar un texto alternativo breve es pensar que se está
describiendo una imagen por teléfono. No debemos hacer interpretaciones, tenemos que tratar de ser siempre lo
más objetivos posible.
Como pautas de accesibilidad general a un contenido digital (W3C, 2008)19, en documentos Excel, web, Word etc.,
no se deben emplear imágenes de texto, salvo casos especiales en los que sean esenciales (por ejemplo un logotipo
u otro tipo de contenido en el que no sea posible obtener el mismo resultado utilizando texto).
Si la imagen es puramente decorativa y no aporta información al usuario, dejaremos en blanco el texto alternativo.
Para añadir un texto alternativo en Excel 2010, tenemos que:
1º. Seleccionar el objeto y pulsar el botón derecho del ratón (o MAYUS+F10 si accedemos con ratón). Se abrirá
una ventana en la que seleccionaremos “Formato de imagen” (ver Figura 81).
19
Web Content Accessibility Guidelines (WCAG) 2.0 (Pautas de Accesibilidad al contenido Web
2.0), URL:
http://www.w3.org/TR/WCAG20/Capítulo 3. RECOMENDACIONES PARA EXCEL 2010 77
Figura 81: Formato de la imagen
2º. Se abre una nueva ventana “Formato de imagen”, en la que seleccionamos “Texto
Alternativo”.
Figura 82: Añadir texto alternativo a la imagen
3º. En la pantalla “Texto alternativo” se muestran 2 posibles campos a rellenar, “Título” y
“Descripción” (ver Figura 82). En el campo “Descripción” hay que incluir el texto alternativo
de la imagen. El campo “Título” es opcional y sirve para incluir un resumen del texto
alternativo. Tal y como indica Microsoft, solo debemos rellenarlo cuando la descripción que
hayamos introducido sea muy larga, esto ayudará a la persona que la oiga a decidir si quiere,
o no, escuchar la descripción larga20 .
20
Add alternative text to a shape, picture, chart, table, SmartArt graphic, or other object.
Microsoft. URL:Guía para elaborar documentación digital accesible
78 Recomendaciones para Word, PowerPoint y Excel de Microsoft Office 2010
Como ya se comentó antes, es muy importante que no incluyamos valoraciones subjetivas del
gráfico, imagen u objeto.
Si por el contenido de la imagen, fuera necesaria una descripción más extensa, además de lo
anteriormente indicado, tendríamos que utilizar alguna de las siguientes alternativas:
▫ Incluir la descripción larga en el texto, haciendo referencia a la imagen.
▫ Junto a la imagen, insertar un hipervínculo que enlace con la descripción larga. Estaría
situada en alguna parte del documento (por ejemplo, un anexo al final, en el que se incluyan
todas las descripciones largas). Para no alterar el orden lógico de lectura, al final de la
descripción larga, tendríamos que incluir un hipervínculo que lleve de vuelta a la imagen.
▫ Ofrecer, junto con el documento Excel, otro documento con formato universal, por ejemplo
un “.txt”, que incluya todas las descripciones largas de las imágenes del documento.
3.4. Estructura del documento Excel
Cuando trabajemos en un documento de Excel, tenemos que estructurarlo de manera que, todos
los datos tengan sentido y se facilite la navegación a los productos de apoyo. Para conseguirlo,
una de las cosas que tenemos que hacer es garantizar el correcto formato. Incluimos algunas
recomendaciones a continuación.
3.4.1. Estilo de las celdas
En Excel 2010 existen estilos predefinidos para aplicar a los datos que incluyamos en el
documento. Es recomendable que utilicemos estos estilos, y que los apliquemos de igual forma
para contenidos del mismo tipo. Daremos consistencia al documento y facilitaremos su
comprensión (algunos ejemplos: mismo formato a todas las cabeceras, definir de una manera
concreta las celdas que almacenan los resultados de operaciones, etc.).
Siempre que sea posible, utilizaremos los estilos predefinidos en vez de crear estilos propios. Los
predefinidos tienen un nombre ya establecido que puede ayudar a los usuarios a comprender
por qué algo se ha formateado de una forma determinada.
Para aplicar un estilo predefinido tenemos que seleccionar las celdas que queremos modificar y
en la pestaña “Inicio”, pulsar la opción “Estilos de celda” y seleccionar el que queremos utiliza
(ver Figura 77).
http://office.microsoft.com/en-us/powerpoint-help/add-alternative-text-to-a-shape-picture-chart-
table-smartart-graphic-or-other-object-HA010354748.aspxCapítulo 3. RECOMENDACIONES PARA EXCEL 2010 79
Aunque también lo comentaremos más adelante, es importante destacar que no tenemos que
utilizar la opción de fusión de celdas, los usuarios que acceden con productos de apoyo o a través
del teclado, pueden tener dificultades al acceder a la información.
3.4.2. Contenido de las celdas
Ya lo anticipamos antes, todas las celdas que representan el mismo tipo de contenido tienen que
tener el mismo formato, por ejemplo, si estamos manejando cifras que muestran porcentajes,
todas las celdas que muestren porcentajes han de presentarse siempre de igual forma.
Para dar formato al contenido de las celdas, primero tenemos que seleccionarlas, ir a la pestaña
“Inicio” y seleccionar la opción adecuada para el tipo de contenido con el que estamos
trabajando dentro de la agrupación “Número”.
Por ejemplo, en el caso del dato numérico en porcentaje, podríamos pulsar directamente en el
botón “%” (ver Figura 83).
Figura 83: Formato de porcentaje a celdas seleccionadas
El formato que tenga la celda tiene que representar correctamente el dato que contiene, un
número, un porcentaje, un texto, etc. Si no lo hacemos así, además de generar confusión, los
productos de apoyo no los podrán leer correctamente.
Un ejemplo más, si el dato fuera una fecha, tendríamos que desplegar las opciones de “Número”
que no están visibles en el menú. Lo hacemos pulsando en el icono situado en la equina inferior
derecha. Se abrirá la ventana “Formato de celda” en la que seleccionaremos primero “Fecha” y
luego el formato a aplicar entre los que tenemos disponibles (ver Figura 84).Guía para elaborar documentación digital accesible
80 Recomendaciones para Word, PowerPoint y Excel de Microsoft Office 2010
Figura 84: Formato de fecha a celdas seleccionadas
También accedemos a la pantalla “Formato de celda” si una vez seleccionados, pulsamos el
botón derecho del ratón (o con el teclado MAY+F10) y elegimos la opción “Formato de celdas”
(ver Figura 85).
Figura 85: Alternativa con ratón o teclado para dar formato a las celdasCapítulo 3. RECOMENDACIONES PARA EXCEL 2010 81
3.4.3. Asignar nombre a grupo de celdas
Poner un nombre a los grupos de celdas, puedas facilitar la navegación por el documento y hacer
más fácil encontrar información específica.
Para renombrar un grupo de celdas tenemos que:
1º. Seleccionar las celdas que vayamos a renombrar e ir a la pestaña “Fórmulas”. Dentro de la
agrupación “Nombre definidos”, pulsaremos “Asignar nombre” y en el desplegable
seleccionaremos “Definir nombre” (ver Figura 86).
Figura 86: Asignar nombre a grupo de celdas
2º. Se abrirá una ventana en la que tenemos que poner en el campo “Nombre”, el que
queremos para identificar al grupo y en el campo “Ámbito de aplicación”, el ámbito que
queremos que tenga (Libro, Hoja, etc.). Terminamos pulsando “Aceptar” (ver Figura 87).
Figura 87: Identificar grupo de celdas con un nombreGuía para elaborar documentación digital accesible
82 Recomendaciones para Word, PowerPoint y Excel de Microsoft Office 2010
3º. Para consultar y navegar por las agrupaciones creadas, pulsamos en la opción
“Administrador de nombres” o tecleamos “Ctrl+F3” si utilizamos el teclado (ver Figura 88).
Figura 88: Administrador de nombres
3.4.4. No combinar o dividir celdas
Como ya hemos comentado más arriba, combinar o dividir celdas para generar efectos visuales,
puede alterar la estructura general, la lógica de las tablas y por ende, dificultar el acceso a la
información de los productos de apoyo.
Si queremos crear efectos visuales específicos para las celdas, tenemos que hacerlo jugando con
el tamaño de cada una de ellas de forma individual, nunca combinando/dividiendo celdas.
3.4.5. No usar celdas, filas o columnas en blanco para dar formato
Utilizar celdas, filas o columnas en blanco, con el fin de dar formato al contenido de una hoja
Excel, puede hacer que usuarios que utilizan lectores de pantalla piensen, equivocadamente, que
no hay más contenido. Entonces:
▫ Si queremos facilitar la lectura del documento dejando espacios en blanco alrededor de los
datos, en vez de usar columnas o filas en blanco, tenemos que aumentar el tamaño de lasCapítulo 3. RECOMENDACIONES PARA EXCEL 2010 83
columna o fila de contenido. Creamos el efecto visual deseado sin perjudicar a ningún
usuario.
▫ Si en una hoja tenemos que incluir varias tablas, en vez de utilizar filas o columnas en blanco
para separarlas, dejaremos una sola fila o columna en blanco y le daremos el tamaño con el
consigamos la apariencia visual que consideremos necesaria.
3.4.6. Utilizar encabezados de columnas claros
Tal y como nos recomienda Microsoft21, además de incluir un texto alternativo en las tablas,
tenemos que utilizar encabezados de columnas claros. Esto facilitará la comprensión y la
navegación por la tabla a todos los usuarios y especialmente a los que utilizan productos de
poyo.
Si creamos una tabla desde la opción “Tabla” de la pestaña “Insertar”, se generará por defecto
con encabezados.
Si tuviéramos que incluirlos en una tabla que no los tiene, solo tenemos que seleccionar la tabla
y marcar la opción “Fila de encabezado” que aparecerá en el menú superior dentro de las
“Herramientas de diseño” (ver Figura 89).
Figura 89: Establecer fila de encabezados
Una vez creada, la editaremos para asignarle un nombre claro e inequívoco a cada uno de los
encabezados.
Si queremos insertar una tabla, también podemos seleccionar directamente las celdas que
queramos que conformen la tabla y en la pestaña “Insertar”, pulsar en “Tabla”. Se abrirá una
ventana emergente en la que tenemos que marcar la opción “La tabla tiene encabezados” (ver
21
Creating accessible Excel workbooks. Microsoft. URL:
http://office.microsoft.com/en-us/excel-help/creating-accessible-excel-workbooks-
HA102013545.aspxGuía para elaborar documentación digital accesible
84 Recomendaciones para Word, PowerPoint y Excel de Microsoft Office 2010
Figura 90). No debemos olvidar, que cuando la tabla esté creada, tenemos que modificar los
encabezados para asignar a cada uno un nombre que sea lo suficientemente claro.
Figura 90: Insertar tabla con encabezados
Por último, para que nuestras tablas sean más accesibles, deberíamos incluir un título o
descripción explicando la información que transmite la tabla. Su ubicación más adecuada es, la
primera celda de la primera columna en la que vamos a ubicar la tabla, así será lo primero que
lean los producto de apoyo antes de acceder a su contenido.
3.4.7. Evitar elementos flotantes
No debemos utilizar elementos gráficos o de otro tipo, que se colocan de tal forma que
mantienen flotantes en celdas o tablas pues generan los siguientes problemas de accesibilidad:
▫ Generalmente no son accesibles en sí mismos, es decir, algunos usuarios directamente no
podrán acceder a la información que muestran.
▫ Al estar flotantes, pueden tapar información importante que pasará inadvertida.
3.5. Gráficos accesibles en Excel
La utilización de gráficos en un documento, puede facilitar la compresión de algunos datos para
muchos usuarios, pero si no se crean de la forma adecuada, pueden generar graves problemas en
el acceso a la información para personas con dificultades de visión.Capítulo 3. RECOMENDACIONES PARA EXCEL 2010 85
A continuación describimos el procedimiento a seguir para crear un gráfico para que pueda ser
interpretado por cualquier usuario.
3.5.1. Insertar un gráfico en Excel
Los pasos a seguir para insertar un gráfico son:
1º. Seleccionamos los datos que se quieren incluir en el gráfico.
2º. En la pestaña “Insertar”, y dentro de la agrupación “Gráficos”, primero tenemos que
seleccionar el tipo de gráfico que queremos utilizar (columna, línea, circular, etc.) (ver Figura
91).
Figura 91: Seleccionar tipo de gráfico
3.5.2. Añadir títulos y etiquetas de gráficos en Excel
Cuando tengamos el gráfico pintado en la pantalla y seleccionado, el menú “Herramientas de
gráficos” estará activado.
Para añadir título y etiquetas, tenemos que seleccionar la pestaña “Presentación” (ver Figura 92).
En la agrupación “Etiquetas”, elegiremos el tipo de título, etiquetas, rótulos, leyenda, etc., que
queremos utilizar.Guía para elaborar documentación digital accesible
86 Recomendaciones para Word, PowerPoint y Excel de Microsoft Office 2010
Figura 92: Añadir títulos y etiquetas a los gráficos
3.5.3. Aplicar diseño predefinido a gráficos en Excel
Una vez creado el gráfico, otra de las opciones que tenemos disponibles es aplicarle formato de
diseño. Podemos seleccionar los colores, la apariencia y la ubicación en la que se muestran los
datos.
Para aplicar los diseños predefinidos por Excel 2010, tenemos que seleccionar la pestaña
“Diseño” de la opción de menú “Herramienta de gráficos”. En la agrupación “Estilos de diseño”
podemos elegir los colores y la apariencia del gráfico y en “Diseños del gráfico” la ubicación de
los elementos que lo componen (ver Figura 93).
Figura 93: Aplicar diseño a gráficos
3.5.4. Cambiar tipo de gráfico en Excel
También podemos cambiar el tipo de gráfico por otro predefinido. Para hacer el cambio, porque,
por ejemplo, creemos que un gráfico de líneas mostrará mejor los datos que uno de barrar,
seleccionamos el gráfico y en la pestaña “Diseño” del menú “Herramientas de gráfico”, pulsamos
en “Cambio de tipo de gráfico”.Capítulo 3. RECOMENDACIONES PARA EXCEL 2010 87
Se abrirá una nueva ventana como se ve en la Figura 94, en la que podremos hacer la selección
del tipo de gráfico.
Figura 94: Cambiar tipo de gráfico
3.5.5. Añadir texto alternativo al gráfico en Excel
Ya hemos hablado de la importancia de incluir textos alternativos para los elementos gráficos en
general. En el caso de los gráficos, tenemos que tener especial cuidado y hacer la selección de
todo el gráfico y no solo de alguno de sus elementos cuando vayamos a añadir el texto
alternativo (aunque Excel 2010 permite añadir descripciones a los elementos que componen el
gráfico, no es recomendable).
En la ventana que aparece tras pulsar el botón derecho del ratón (o MAY+F10 con el teclado),
tenemos que seleccionar “Formato del área del gráfico” y después seguir el procedimiento
explicado en el apartado 3.3 sobre el texto alternativo.
Podemos seleccionar los gráficos con el teclado accediendo a través del “Panel de selección”. Hay
que seguir los siguientes pasos:
1º. Pulsamos la tecla “F6” hasta que se muestren los comandos de teclado en el menú y después
la letra “O” para acceder a las opciones de la pestaña “Inicio” (si tecleamos directamente
“ALT+O” también se activarán las opciones de acceso de teclado de la pestaña “Inicio”).
2º. Tenemos que acceder a “Buscar y seleccionar”, por tanto, teclearemos “FY” (ver Figura 95).Guía para elaborar documentación digital accesible
88 Recomendaciones para Word, PowerPoint y Excel de Microsoft Office 2010
Figura 95: Opción de "Buscar y seleccionar"
3º. Cuando se hayan desplegado las opciones de “Buscar y seleccionar”, tenemos que teclear la
letra “P” para que se muestre el “Panel de selección” (ver Figura 96).
Figura 96: Desplegable de "Buscar y seleccionar".
4º. El panel se llama “Selección y visibilidad” y se abrirá a la derecha de la pantalla. Por él nos
moveremos con la flechas de teclado, hasta que lleguemos al elemento que queremos
seleccionar, en este caso, el gráfico (ver Figura 97).Capítulo 3. RECOMENDACIONES PARA EXCEL 2010 89
Figura 97: Panel de selección
3.6. Hipervínculos en Excel
El literal que utilicemos para los hipervínculos, tiene que ofrecer una descripción clara del
destino del enlace (por ejemplo, es mucho más claro escribir un texto que diga “Microsoft
Accessibility”, a que utilicemos la url de la página de destino, que en el ejemplo que estamos
viendo sería http://www.microsoft.com/enable/default.aspx).
Para añadir un hipervínculo tenemos que:
1º. Posicionarnos en la celda en la que vayamos a ubicarlo y pulsar el botón derecho del ratón (o
MAY+F10 si utilizamos el teclado).
2º. En la ventana emergente seleccionar “Hipervínculo”.
3º. Se abrirá una nueva ventana (ver Figura 98), en la que tenemos que rellenar la caja de
edición “Texto” con el literal que queremos que aparezca en la celda y en la caja de edición
“Dirección”, la URL del hipervínculo. Para terminar, pulsar “Aceptar”.Guía para elaborar documentación digital accesible
90 Recomendaciones para Word, PowerPoint y Excel de Microsoft Office 2010
Figura 98: Incluir hipervínculos
4º. También podemos incluir un texto para que aparezca en la pantalla al pasar el ratón por
encima del enlace (“screentip”). Este texto puede ser una ayuda adicional en la navegación
ya que nos permite dar indicaciones sobre la página de destino.
Para insertarlo, tenemos que pulsar en el botón “Info. en pantalla” de la ventana en la que
habíamos incluido el texto y la URL (ver Figura 98), rellenar la caja de edición “Información
en pantalla” con el texto que queremos que se muestre en la pantalla y pulsar “Aceptar”
(ver Figura 99).
Figura 99: Introducir "screentip"
Además del literal del enlace, es recomendable que incluyamos la URL del hipervínculo entre
paréntesis, esto será de especial utilidad para los usuarios que utilicen el documento de forma
impresa y que no podrán acceder de otra forma a la información enlazada.Capítulo 3. RECOMENDACIONES PARA EXCEL 2010 91
3.7. Contenidos perceptibles en Excel
Al igual que en el los documentos Word o PowerPoint, es fundamental que los contenidos que
realicemos con Excel 2010 sean perceptibles. Presentamos a continuación algunas
recomendaciones para conseguirlo.
3.7.1. Contraste en Excel
El contraste que tenemos que emplear para una clara visualización del contenido al combinar
colores, debe permitir que, personas con baja visión, puedan ver claramente la información del
documento.
Por lo general, la combinación más adecuada es utilizar letras negras sobre un fondo blanco.
Nunca se deben utilizar colores de fuente claros o pálidos (como celeste) en fondos claros (como
amarillo) ya que pueden dificultar la lectura.
La presentación visual ha de tener al menos un índice de contraste 4,5:1. Como ya vimos cuando
tratamos PowerPoint, algunos ejemplos de contraste son:
▫ Muy buen contraste: primer plano negro y fondo blanco (el ratio es 21:1).
▫ Contraste aceptable: primer plano gris oscuro (código de color HTML #767676) y fondo
blanco (el ratio es 4,54:1).
▫ Contraste inaceptable: primer plano gris claro (código de color HTML #AAAAAA) y fondo
blanco (el ratio es 2,32:1).
Para comprobar y evaluar si un contraste es adecuado, se recomienda utilizar herramientas de
contraste como por ejemplo “Visión Australia”, 201022 .
3.7.2. No usar color para transmitir información
El color no debe ser el único medio para transmitir la información en un documento Excel,
muchos usuarios no podrán distinguirla.
Si utilizamos el color para transmitir información, tenemos que emplear otros medios
complementarios:
▫ No utilizaremos solo colores para transmitir información. Por ejemplo, si queremos indicar
una ganancia o una pérdida, además de color tendremos que utilizar alguna otra forma que
22
Colour Contrast Analyzer, Vision Australia. URL: http://www.visionaustralia.org/business-and-
professionals/digital-access/resources/tools-to-download/colour-contrast-analyser-2-2-for-web-
pagesGuía para elaborar documentación digital accesible
92 Recomendaciones para Word, PowerPoint y Excel de Microsoft Office 2010
sea percibida por todos los usuarios (por ejemplo poner un “-“ delante u otra alternativa que
sea suficientemente clara).
▫ En los gráficos, en vez o además del color, utilizaremos texturas para destacar los puntos de
interés.
▫ En todo el documento utilizaremos alto contraste.
3.7.3. Contenido multimedia accesible
Aunque no es habitual que se incluya contenido multimedia en los documentos realizados con
Excel, en caso de que lo hagamos, tenemos que ofrecer una alternativa accesible (subtítulos,
transcripción, etc.).
3.8. Comprensión del documento Excel
Además de que se perciba bien, es imprescindible que el contenido de nuestro documento se
entienda, para ello, tenemos que tener en cuenta los siguientes puntos.
3.8.1. Contenidos fáciles de entender en Excel
Para que un documento realizado con Excel 2010 sea accesible, es fundamental que sea fácil de
entender. Algunas recomendaciones que tenemos que seguir son:
▫ Tenemos que escribir con la máxima claridad.
▫ Las frases que utilicemos han de ser cortas y claras.
▫ Tenemos que evitar realizar documentos con demasiados colores o cambios de letra.
▫ Si incluimos siglas o abreviaturas, tenemos que explicadas en el documento.
▫ Es importante que proporcionemos una descripción general del contenido de hojas de
cálculo e instrucciones acerca de cómo navegar por los datos de manera eficaz. Una buena
manera de incluir esta descripción, es utilizar una celda al comienzo de los datos, la celda
“A1” por ejemplo. En esta celda, introduciremos toda la información relevante y este será el
primer contenido al que accedan los productos de apoyo.
▫ Si hay contenido que se repite varias veces en el documento (por ejemplo, encabezados, pies
de página, etc.) tienen que tener siempre la misma apariencia.
3.8.2. Nombre único para cada hoja Excel
El nombre de cada una de las páginas que componen un documento Excel tiene que aportar la
información necesaria para saber cuál es el contenido de cada una de ellas. Esta información
también facilita la comprensión del documento.Capítulo 3. RECOMENDACIONES PARA EXCEL 2010 93
Es importante que demos un nombre adecuado y diferente a cada hoja, de esta forma,
facilitaremos la navegación por el documento a todos los usuarios.
Además, para no generar confusión a usuarios que utilicen lectores de pantalla, tenemos que
borrar todas las hojas que no tengan contenido.
3.8.3. Propiedades del documento Excel
Informar las propiedades del documento ayudará a muchos usuarios a localizarlo de forma más
rápida. Para hacerlo, tenemos que:
1º. Ir a la pestaña “Archivo” y en “Información” pulsar en “Propiedades” y después en “Mostrar
el panel de documentos” (ver Figura 100).
Figura 100: Propiedades del documento
2º. Se abrirá el “Panel de documentos” en el que, sobre todo, tendremos que rellenar los datos
que pueden facilitar la búsqueda del documento: el título, las palabras clave o el autor (ver
Figura 101).Guía para elaborar documentación digital accesible
94 Recomendaciones para Word, PowerPoint y Excel de Microsoft Office 2010
Figura 101: Propiedades del documento
3.9. Acceso al documento Excel utilizando teclado
A continuación explicamos cómo podemos acceder a las funcionalidades de Excel si queremos o
tenemos que utilizar el teclado para elaborar el documento.
Pulsamos la tecla “F6”, tantas veces como se necesite, para que el foco se vaya moviendo por los
distintos apartados hasta que accedamos al menú principal.
Cuando el foco esté en el menú principal, para cada opción se mostrará una identificación de
números o letras. Tenemos que ir pulsando las teclas indicadas para acceder a la tarea que le
corresponda.
Por ejemplo, si queremos cambiar el color de la letra, tenemos que seguir los siguientes pasos:
1º. Pulsar “F6” hasta situar el foco en el menú principal. Después tenemos que pulsar la tecla
“O” que es la que activara la pestaña “Inicio” (ver Figura 102).
Figura 102: Acceso con teclado a la pestaña "Inicio"Capítulo 3. RECOMENDACIONES PARA EXCEL 2010 95
2º. El siguiente paso es pulsar teclas “F” y “C”, con las que abriremos la paleta de colores (ver
Figura 103)
.
Figura 103: Acceso a la paleta de colores con teclado
3º. Nos moveremos por la paleta de colores con las flechas del teclado, hasta que lleguemos al
color deseado y lo seleccionemos.
Para una información en detalle de todos los accesos mediante teclado, se puede consultar la
página “Métodos abreviados de teclado de Excel 2010” de Microsoft 23.
3.10. Evaluación de la accesibilidad en Excel 2010
Cuando hayamos finalizado nuestro documento Excel, tenemos que comprobar su accesibilidad. Para ello,
Excel 2010 ofrece una herramienta que permite analizar los puntos que pueden crear mayores problemas
de accesibilidad.
Este comprobador, realiza una clasificación de los fallos que detecta en función de la gravedad del problema
de accesibilidad:
▫ Error: es contenido al que no pueden acceder algunos usuarios con discapacidad.
▫ Advertencia: es el contenido que, en la mayoría de los casos, pero no en todos, es difícil de entender
para algunas personas con discapacidad.
▫ Consejo: el contenido del documento puede ser entendido, pero puede ser mejorado en cuanto a
organización o presentación.
El procedimiento a seguir para comprobar la accesibilidad de un documento es el siguiente:
1º. Seleccionar la pestaña “Archivo” que por defecto nos situará en “Información”.
2º. Pulsamos “Preparar para compartir” y aparecen tres opciones. Seleccionamos “Comprobar
accesibilidad” (ver Figura 104).
23
Métodos abreviados de teclado de Excel 2010. Microsoft. URL: http://office.microsoft.com/es-
es/starter-help/metodos-abreviados-de-teclado-de-excel-2010-HP010342494.aspxGuía para elaborar documentación digital accesible
96 Recomendaciones para Word, PowerPoint y Excel de Microsoft Office 2010
Figura 104: Comprobar accesibilidad del documento
3º. En la parte derecha de la pantalla se abrirá un panel, el “Comprobador de accesibilidad”, con
la lista de los problemas de accesibilidad que haya detectado (ver Figura 105).
Figura 105: Comprobador de accesibilidad
4º. Podemos acceder a más detalles de los errores que nos señala el comprobador. Para ello,
pulsamos sobre el que nos interese y en la parte inferior del panel (ver Figura 106), se
mostrará, la “Información adicional” del error seleccionado y cómo solucionarlo. Para
acceder al contenido del panel de información adicional con teclado, pulsaremos “F6”hasta
que el foco esté en el panel y después nos desplazaremos con las flechas del teclado.Capítulo 3. RECOMENDACIONES PARA EXCEL 2010 97
En el caso de que no se detecten problemas, el panel ofrecerá el siguiente mensaje: “No se
encontraron problemas de accesibilidad. Los usuarios con discapacidades no deberían tener
dificultades para leer este documento”.
Microsoft en su documentación ofrece un vídeo que puede ser de ayuda (Microsoft, 2011) 24.
3.11. Guardar Excel 2010 como PDF accesible
Un documento Excel accesible puede ser guardado en formato PDF conservando las
características de accesibilidad incluidas en el documento. De esta manera, obtendríamos un
documento que podríamos usar en cualquier momento, sin necesidad de tener instalado
Microsoft Office en todos los dispositivos a través de los que queramos consultar el documento.
El proceso a seguir para crear un PDF accesible desde un documento Excel accesible es el
siguiente:
1º. Nos situamos en la pestaña “Archivo” y seleccionamos “Guardar como”.
2º. En la ventana emergente, abrimos el desplegable “Tipo” y elegimos PDF (ver Figura 106).
Figura 106: Guardar documento en formato PDF
24
Vídeo: Buscar y resolver problemas de accesibilidad en un libro Excel. Microsoft. URL:
http://office.microsoft.com/es-ar/excel-help/video-buscar-y-resolver-problemas-de-accesibilidad-
en-un-libro-VA101825716.aspxGuía para elaborar documentación digital accesible
98 Recomendaciones para Word, PowerPoint y Excel de Microsoft Office 2010
3º. Rellenamos el “Nombre de archivo” y seleccionamos la carpeta de Windows en la que se
quiere guardar el documento.
4º. Antes de guardar el documento, tenemos que indicar que, todas las características de
accesibilidad que tenga el documento en formato Excel, se conserven en el nuevo archivo
con formato PDF. Para hacerlo, pulsamos el botón “Opciones” (ver Figura 107).
5º. Se abrirá una ventana nueva en la que tenemos que seleccionar las opciones debajo de la
etiqueta “Incluir información no imprimible” que son “Propiedades del documento” y
“Etiquetas de la estructura del documento para accesibilidad” (ver Figura 107).
Figura 107: Incluir características de accesibilidad
6º. Para terminar pulsamos en “Guardar”.
Es importante indicar que existen estudios que cuestionan la accesibilidad de los documentos
PDF, aun realizando todos los pasos mencionados anteriormente. Por ello se recomienda
redundar recursos o guardar el mismo contenido en distintos formatos (Ribera, M., 2011) 25.
25
¿Los documentos PDF son accesibles?, The Australian Government's study into the
Accessibility of the Portable Document format for people with a disability. 2011, Mireia Ribera,
en Block de bid. URL:
http://www.ub.edu/blokdebid/es/content/los-documentos-pdf-son-accesibles-australian-
governments-study-accessibility-portable-documeBIBLIOGRAFÍA 99
4. Bibliografía
4.1. Bibliografía general
Microsoft, Agregar texto alternativo a formas, imágenes, gráficos, tablas, elementos
gráficos SmartArt u otros objetos en Excel 2010, Outlook 2010, PowerPoint 2010,
Word 2010. (URL: http://office.microsoft.com/es-es/word-help/agregar-texto-
alternativo-a-formas-imagenes-graficos-tablas-elementos-graficos-smartart-u-otros-
objetos-HA010354748.aspx?CTT=5&origin=HA101999993)
Microsoft, Add alternative text to a shape, picture, chart, table, SmartArt graphic or
other object. (URL:
http://office.microsoft.com/en-us/powerpoint-help/add-alternative-text-to-a-shape-
picture-chart-table-smartart-graphic-or-other-object-HA010354748.aspx)
Ribera, Mireia. ¿Los documentos PDF son accesibles? The Australian
Government's study into the Accessibility of the Portable Document format for
people with a disability, Blok de bid, 2011, (URL:
http://www.ub.edu/blokdebid/es/content/los-documentos-pdf-son-accesibles-
australian-governments-study-accessibility-portable-docume)
Vision Australia, Colour Contrast Analyser 2.2 for Web Pages, (URL:
http://www.visionaustralia.org/digital-access-cca)
4.2. Bibliografía para Word 2010
Accessible Digital Office Document (ADOD) Project, Authoring Techniques for
Accessible Office Documents: Microsoft Word 2010,
(URL: http://adod.idrc.ocad.ca/word2010)
Juicystudio, Readability Test. (URL:
http://juicystudio.com/services/readability.php)
Microsoft, Métodos abreviados de teclado de Microsoft Word, (URL:
http://office.microsoft.com/es-es/word-help/metodos-abreviados-de-teclado-de-
microsoft-word-HP010370109.aspx?CTT=5&origin=HA010369190)
Microsoft, Funciones de accesibilidad en Word.
(URL: http://office.microsoft.com/es-es/word-help/funciones-de-accesibilidad-en-
word-HP010370103.aspx?CTT=5&origin=HA010369190)Guía para elaborar documentación digital accesible
100 Recomendaciones para Word, PowerPoint y Excel de Microsoft Office 2010
Microsoft, Crear documentos Word accesibles. (URL:
http://office.microsoft.com/es-es/word-help/crear- documentos-word-accesibles-
HA101999993.aspx)
Microsoft, Características de accesibilidad de Microsoft Office 2010. (URL:
http://office.microsoft.com/es-es/word-help/caracteristicas-de-accesibilidad-de-
microsoft-office-2010-HA010369190.aspx)
Microsoft, Comprobador de accesibilidad. (URL http://office.microsoft.com/es-
es/word-help/comprobar-si-existen-problemas-de-accesibilidad-HA010369192.aspx)
Microsoft, Vídeo: Encontrar y resolver problemas de accesibilidad en Word 2010.
(URL:
http://office.microsoft.com/es-es/videos/video-encontrar-y-resolver-problemas-de-
accesibilidad-en-word-2010-VA102627140.aspx)
Moreno López, Lourdes. Consejos a la hora de crear un documento accesible con
Microsoft Word 2003. Grupo LaBDA, Departamento de Informática, Universidad
Carlos III de Madrid. 2006. (URL:
http://sphynx.uc3m.es/~lmoreno/CrearDocumentoMicrosoftWord2003Accesible.pdf)
Standards schmandars, Methods for measuring text readability. (URL:
http://www.standards-schmandards.com/2005/measuring-text-readability/)
4.3. Bibliografía para PowerPoint 2010
Accessible Digital Office Document (ADOD) Project, Authoring Techniques for
Accessible Office Documents: Microsoft PowerPoint 2010. (URL:
http://adod.idrc.ocad.ca/powerpoint2010)
CEAPAT, Presentaciones en Power Point. (URL:
http://www.ceapat.es/InterPresent1/groups/imserso/documents/binario/im_038820.pd
f)
Microsoft, Métodos abreviados de teclado que se pueden usar para crear una
presentación en PowerPoint 2010. (URL:
http://office.microsoft.com/es-es/powerpoint-help/metodos-abreviados-de-teclado-
que-se-pueden-usar-para-crear-una-presentacion-en-powerpoint-2010-
HP010336519.aspx?CTT=5&origin=HA010369190)
Microsoft, Métodos abreviados de teclado para usar cuando se realiza una
presentación en PowerPoint 2010. (URL:
http://office.microsoft.com/es-hn/powerpoint-help/metodos-abreviados-de-teclado-
para-usar-cuando-se-realiza-una-presentacion-en-powerpoint-2010-
HP01336520.aspx?CTT=1)BIBLIOGRAFÍA 101
Microsoft, Crear presentaciones de PowerPoint accesibles. (URL:
http://office.microsoft.com/es-es/powerpoint-help/crear-presentaciones-de-
powerpoint-accesibles-HA102013555.aspx)
Microsoft, STAMP (Subtitling Add-In for Microsoft PowerPoint). Se puede descargar
de la siguiente página: http://office.microsoft.com/en-us/powerpoint-help/sub-
titling-text-add-in-for-microsoft-powerpoint-stamp-HA102540315.aspx)
Microsoft, Vídeo: Comprobar accesibilidad de una presentación. (URL:
http://office.microsoft.com/es-es/powerpoint-help/novedades-de-powerpoint-2010-
HA010336563.aspx#_Identify_and_resolve)
Moreno López, Lourdes. Consejos de cómo elaborar una presentación accesible
(digital y oral). Grupo LaBDA, Departamento de Informática, Universidad Carlos III
de Madrid. (URL:
http://sphynx.uc3m.es/~lmoreno/ConsejosComoElaborarPresentacionAccesibleDigital
yOral.pdf)
WAI (Web Accessibility Initiative de la W3C), How to Make Presentations Accessible
to all. (URL: http://www.w3.org/WAI/training/accessible)
4.4. Bibliografía para Excel 2010
Accessible Digital Office Document (ADOD) Project, Authoring Techniques for
Accessible Office Documents: Microsoft Excel 2010.
(URL: http://adod.idrc.ocad.ca/excel2010)
Microsoft, Métodos abreviados de teclado de Excel 2010. (URL:
http://office.microsoft.com/es-es/starter-help/metodos-abreviados-de-teclado-de-
excel-2010-HP010342494.aspx)
Microsoft, Funciones de accesibilidad en Excel. (URL: http://office.microsoft.com/es-
es/excel-help/funciones-de-accesibilidad-en-excel-HP005198434.aspx?CTT=1)
Microsoft, Creating accessible Excel workbooks, (URL: http://office.microsoft.com/en-
us/excel-help/creating-accessible-excel-workbooks-HA102013545.aspx)
Microsoft, Crear archivos de Excel accesibles. (URL: http://office.microsoft.com/es-
es/excel-help/crear-archivos-de-excel-accesibles-HA102013545.aspx)
Microsoft, Comprobador de accesibilidad. (URL:
http://office.microsoft.com/es-es/excel-help/comprobador-de-accesibilidad-
HA010369192.aspx)Guía para elaborar documentación digital accesible
102 Recomendaciones para Word, PowerPoint y Excel de Microsoft Office 2010
Microsoft, Vídeo: Buscar y resolver problemas de accesibilidad en un libro.
(URL: http://office.microsoft.com/es-ar/excel-help/video-buscar-y-resolver-problemas-
de-accesibilidad-en-un-libro-VA101825716.aspx)
Office of the Governor, State of Texas, Excel 2010: Creating an Accessible Excel
Spreadsheet, Part 1. (URL: http://governor.state.tx.us/files/disabilities/accessdocs/14-
Excel01.pdf)
Office of the Governor, State of Texas, Excel 2010: Creating an Accessible Excel
Spreadsheet, Part 2. (URL:
http://governor.state.tx.us/files/disabilities/accessdocs/15-Excel02.pdf)
Royal National Institute of Blind People (RNIB) Accessible information: Excel. (URL:
http://www.rnib.org.uk/professionals/accessibleinformation/electronicdocuments/file
formats/Pages/excel.aspx)
U.S. Department of Health & Human Services (HHSgov) Making Files Accessible,
(URL:
http://www.hhs.gov/web/508/accessiblefiles/index.html)BIBLIOGRAFÍA ADICIONAL 103
5. Bibliografía adicional
Adobe, PDFAccessibility Resources, PDF Accessibility. (URL:
http://www.adobe.com/accessibility/products/acrobat/)
Accessible Digital Office Document (ADOD) Project, Accessibility of Office
Documents and Office Applications, (URL: http://adod.idrc.ocad.ca/)
GRIHO (Grupo de Investigación en Interacción Persona Ordenador e
Integración de Datos), Guías de contenido digital accesible, Autores: Mireia
Ribera, Afra Pascual, Marina Salse, Llúcia Masip, Toni Granollers, Juan M.
López, Marta Oliva, Rosa Gil, Roberto Garcia, Juan M. Gimeno, Jonathan
Chiné y Anna Comas (URL:
http://griho.udl.cat/projects/GuiesCongintutDigitalAccessible.html)
Microsoft, Características
de accesibilidad de Microsoft Office 2010. (URL:
http://office.microsoft.com/es-es/powerpoint-help/caracteristicas-de-
accesibilidad-de-microsoft-office-2010-HA010369190.aspx)
Microsoft, Microsoft
Accessibility. (URL:
http://www.microsoft.com/enable/default.aspx)
NCAM (National Center for Accessible Media),
Accessible Digital Media Guidelines (guía de recomendaciones,
herramientas y técnicas de desarrollo para crear todo tipo de recursos
digitales (URL:
http://ncam.wgbh.org/invent_build/web_multimedia/accessible-digital-
media-guide)
Moreno López, Lourdes. Recursos para elaborar documentación accesible, Grupo
LaBDA, Departamento de Informática, Universidad Carlos III de Madrid.
(URL: http://labda.inf.uc3m.es/lmoreno#ReDocuAcc)
UNIDIS, Universidad Nacional de Educación a Distancia (UNED), Autores:
Valentín Sama Rojo y Esther Sevillano Asensio, Guía de accesibilidad de
documentos electrónicos.
(URL:
http://portal.uned.es/portal/page?_pageid=93,26066088&_dad=portal&_sche
ma=PORTAL)Guía para elaborar documentación digital accesible
104 Recomendaciones para Word, PowerPoint y Excel de Microsoft Office 2010
WAI, W3C, Web Content Accessibility Guidelines (WCAG) 2.0. 2008. (URL:
http://www.w3.org/TR/WCAG20/)
WAI, W3C, Techniques for WCAG 2.0, Techniques and Failures for Web
Content Accessibility Guidelines 2.0. 2011. (URL:
http://www.w3.org/WAI/GL/WCAG20-TECHS/Overview.html)
WebAIM, Converting Documents to PDF, 2011. (URL:
http://webaim.org/techniques/acrobat/converting)Colección Accesibilidad,
Tecnología y Sociedad
Investigación sobre las Tecnologías
de la Sociedad de la Información
para todos. Vol. 1
Guía sobre normalización en la
Accesibilidad de las TIC. Vol. 2
Mercado y Oportunidades de
Negocio de las TIC Accesibles en
España. Vol. 3
Eficiencia y Ahorro con la Aplicación
de Tecnologías Accesibles en las
Administraciones Públicas. Vol. 4
Guía para elaborar Documentación
Digital Accesible. Vol. 5
Otros títulos publicados por
CENTAC
Estudio sobre las tecnologías de
Accesibilidad en España 2008.
Edita
CENTAC
www.centac.es
www.facebook.es/centac
http://twitter.com/_CENTAC_
www.youtube.com/user/CentacVideo
web CENTACCOLECCIÓN ACCESIBILIDAD, TECNOLOGÍA Y SOCIEDAD Vol. 5
En la llamada era de la información y del conocimiento se ha producido poco a
poco un fenómeno que hoy aceptamos como algo cotidiano: las personas
creamos cada vez más contenido en nuestro trabajo diario. Informes,
propuestas, ofertas, presentaciones, presupuestos, análisis y otros tipos de
contenido son producidos de forma rutinaria en grandes cantidades, gracias a
disponer de ordenadores personales potentes y baratos, así como herramientas
específicas muy sofisticadas. Entre ellas, destaca el conjunto de aplicaciones
lanzada por Microsoft con el nombre de Office. Se ha convertido en una
herramienta tan común que con frecuencia se incluye su conocimiento en los
diferentes recorridos formativos y se cita como un elemento imprescindible en un
currículo.
La accesibilidad de esa enorme cantidad de contenido producido, tan esencial
para la integración en el mundo laboral, es una gran asignatura aún pendiente.
Las principales herramientas creadoras de contenido incluidas en Office 2010
(Word, Power Point y Excel) han evolucionado y permiten ya la creación de
contenido accesible, pero sus miles de usuarios lo ignoran. Esta guía quiere
ayudar a mejorar el conocimiento de lo que pueden hacer esas herramientas en
cuanto a la accesibilidad con un enfoque práctico y permitir que los documentos
que producimos puedan ser empleados por personas con muy diferentes
capacidades.
EL CENTRO NACIONAL de TECNOLOGÍAS de la ACCESIBILIDAD (CENTAC),
ejemplo de colaboración público-privada, tiene como objetivo último impulsar el
desarrollo de las tecnologías accesibles y usables en los ámbitos empresarial,
industrial y de servicios, con el fin de facilitar el acceso a ellas y mejorar la calidad
de vida de las personas con discapacidad, los mayores, sus familias y
cuidadores a través de las tecnologías de la información.
libro pdf
Paseo de la Castellana 163, Bajo- 28046 Madrid (Spain) accesible
Tel.: +34 912 791 782 - Fax: +34 915 790 789
www.centac.es
CENTAC @_CENTAC_ CENTAC CENTACTambién puede leer