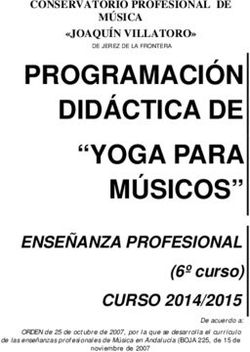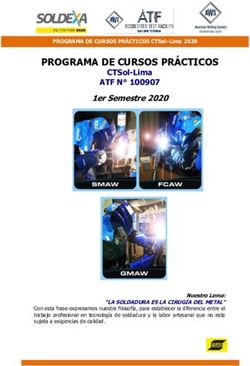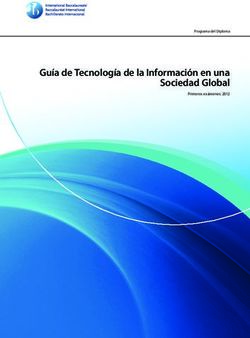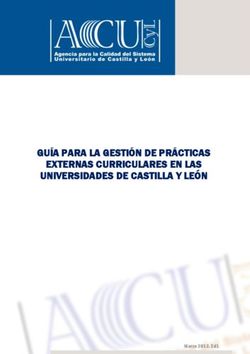EUROMOB Herramienta para la evaluación de competencias horizontales Guía del usuario
←
→
Transcripción del contenido de la página
Si su navegador no muestra la página correctamente, lea el contenido de la página a continuación
EUROMOB
(Herramienta para la evaluación de competencias horizontales)
Guía del usuario
1. Introducción 2
2. Iniciar sesión 2
3. Actualizar la información y el idioma 4
4. Crear una práctica 8
5. Validación práctica. 14
6. Evaluación 17
7. Documentos 25
8. Cerrar sesión 271. Introducción Euromob Tool es una herramienta online que mide y valida el desarrollo de las capacidades profesionales adquiridas por los estudiantes en sus prácticas en el extranjero. Esta evaluación se realiza tanto por el alumno, que autoevalúa su evolución, como por la empresa de acogida, supervisado siempre por la institución educativa que envía al alumno. Con esta herramienta se reconocen las competencias de los estudiantes, lo que facilita el proceso de selección de recursos humanos de las empresas suponiendo una mejora de la empleabilidad de los jóvenes. El proceso de creación de una práctica lo hace el alumno de principio a fin. 2. Iniciar sesión Para iniciar sesión, haga clic en la siguiente URL (https://platform.euromob.eu/), seleccione idioma y complete el formulario de registro. Ingrese apellido, nombre, correo electrónico y contraseña (debe contener al menos 8 caracteres, una mayúscula, una minúscula, un número y un símbolo; p.ej. Iwant2login +). Asegúrese de que su contraseña cumpla con los requisitos de seguridad y haga clic en "Registrarse".
Una vez se ha registrado en la plataforma, es necesario que introduzca su nombre de usuario (dirección de correo electrónico) y la contraseña que ha creado. Siguiente paso → vaya a "Conexión".
Después de esta conexión, verá la siguiente información en la barra de navegación: “Tarjeta de presentación”, “Prácticas”, “Evaluaciones”, “Documentos” y “Desconectar”. 3. Actualizar la información y el idioma Puede consultar y/o cambiar su información personal haciendo clic en “Tarjeta de presentación”, en el lado izquierdo de la barra de navegación. En esta página, también puede seleccionar el idioma que prefiera.
Se mostrará una lista para que pueda modificar los campos. Es necesario guardar todos los cambios si desea conservarlos pinchando en “Guardar”, de lo contrario presione “Cancelar”. También puede añadir una foto en esta sección. Haga clic en "Añadir foto" y seleccione una imagen en su ordenador para subirla.
Si desea cambiar el idioma, vaya a "Idioma" y seleccione el idioma que prefiera en la lista desplegable.
4. Crear una práctica Puede crear una práctica y añadir las tareas y competencias que se desarrollarán durante la práctica. Haga clic en "Prácticas" en la barra de navegación y luego haga clic en "Crea una práctica”.
Aparecerá el siguiente formulario. Ingrese toda la información requerida, como marco de práctica, programa educativo, programa de la movilidad, fecha de inicio y finalización de las prácticas y suba el convenio correspondiente. Puede hacer clic en el signo de exclamación que se encuentra en el lado derecho de cada campo para obtener una explicación más detallada de la información requerida. Una vez que haya terminado de completar el formulario, presione “Siguiente”.
En el siguiente paso, se requiere añadir toda la información relacionada con la organización de acogida, como nombre y dirección, así como, la información sobre el tutor (apellido, nombre, cargo, correo electrónico y número de teléfono). Complete todos los campos y haga clic en "Siguiente”.
En esta etapa, deberá incluir la información relativa a la institución educativa que envía al alumno (nombre y dirección) y al tutor (apellido, nombre, cargo, correo electrónico y número de teléfono). Una vez que haya terminado, haga clic en "Siguiente".
Para completar la información de la práctica, tendrá que indicar las actividades y competencias que se desarrollarán durante la práctica. Se deberán indicar las habilidades comerciales, digitales, lingüísticas, de gestión / planificación y/o comunicación que se trabajará durante su práctica. Haga clic en "Añadir” para guardar toda la información ingresada en cada campo.
Finalmente, haga clic en “Crear y aparecerá el siguiente mensaje:
Verifique toda la información proporcionada antes de crear su práctica. Esta información se enviará a su institución. Si esta información es incorrecta, tendrá que volver a crear una práctica. Asegúrese de que la información proporcionada sea correcta y haga clic en "Crear práctica”. Su práctica ya está creada. En el apartado “Práctica” puede ver tanto las prácticas en curso en “Actual/en curso” como las prácticas ya terminadas “Terminado”. 5. Validación práctica. Una vez que el alumno ha creado la práctica, la institución educativa tiene que validar el convenio de prácticas. Para ello, el estudiante, en el apartado de “prácticas en curso” tiene que pinchar en “Por favor, valide su práctica con su entidad educativa”. Tras hacerse esta petición:
En este momento, la institución educativa tiene que validar el convenio de prácticas a través de un link que le llegará a su correo electrónico, previamente indicado en la creación de la práctica. Al acceder a este link, se le redireccionará a la siguiente página, donde, si todo está conforme, deberá aceptar mediante “Yes”.
Ahora es cuando puede comenzar la práctica. 6. Evaluación Con la práctica validada y en curso, la evaluación de las competencias adquiridas se realizan en diferentes momentos: al inicio, a la mitad y al final de la práctica. La única evaluación obligatoria es la del final. Para cada evaluación, deben participar tanto el estudiante como la organización de acogida donde se están realizando las prácticas. El alumno autoevalúa sus conocimientos y su evolución.
Para comenzar la evaluación, el alumno tiene que pinchar en “Auto evaluación”.
En este momento, el estudiante recibirá un correo electrónico con un link que le llevará a una encuesta donde deberá evaluar el nivel en el que se encuentran las competencias que se marcaron como necesarias para el desarrollo de la práctica. Después tendrá que pulsar “Save”.
Ahora, el alumno tiene que pulsar “Evaluación de la empresa” para que la empresa pueda evaluar el progreso del alumno.
A la organización le llegará un email que le llevará a la misma encuesta que ha recibido el alumno donde deberá evaluar el nivel en el que se encuentran las competencias del estudiante que se marcaron como necesarias para el desarrollo de la práctica. Después tendrá que pulsar “Save”.
Las evaluaciones estarían terminadas. Puede consultar los resultados pulsando en el menú “Práctica”. Una vez localizada la práctica terminada, apoyando el cursor encima de ella, le aparecerán dos logos, el primero para eliminar la práctica y el segundo con el fondo en blanco para consultar las evaluaciones.
El proceso anterior se aplica para cada una de las evaluaciones, inicial, intermedia y final.
7. Documentos En el apartado del menú “Evaluaciones” aparecerá un resumen de las evaluaciones tanto del alumno como de la empresa. En el icono de la nube, podrá descargar esta evaluación en su PC. Y en el apartado “Documentos” del menú podrá acceder al convenio de prácticas.
8. Cerrar sesión Si desea cerrar sesión en la plataforma Euromob, haga clic en "Log Out” en el lado derecho del menú superior.
También puede leer