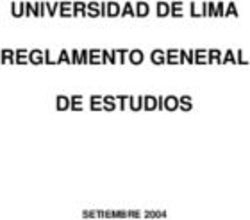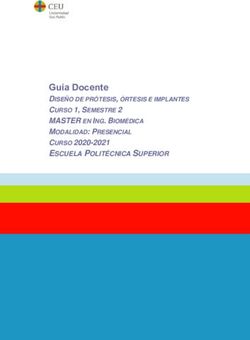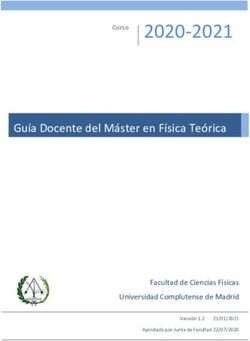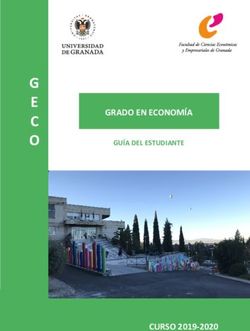GUÍA DEL ALUMNO CAMPUS VIRTUAL - Dirección Campus Virtual
←
→
Transcripción del contenido de la página
Si su navegador no muestra la página correctamente, lea el contenido de la página a continuación
Índice de la Guía
Páginas
1. Acceso al Campus Virtual ...................................................... 3
2. Mi sitio ..................................................................................... 5
3. Servicios UCAM...................................................................... 6
4. Asignaturas ............................................................................ 8
21. Acceso al Campus Virtual
Necesitamos un ordenador con conexión a Internet para poder acceder a la
siguiente dirección: https://cv.ucam.edu
Como se muestra en la imagen de abajo, para acceder necesitamos introducir
nuestro usuario y contraseña en los campos correspondientes y pinchar en el botón
“Login”. El usuario es el DNI sin la letra. La contraseña es facilitada por la Secretaría
Central de la UCAM.
Una vez autentificados accederemos a la página principal del Campus Virtual.
Podemos observar que la estructura del campus virtual está dividida en pestañas.
De izquierda a derecha nos aparecerán las pestañas “Mi sitio”, “Secretaría” y “más”
3A continuación se explicarán detalladamente los servicios que nos ofrece cada
apartado.
2. “Mi sitio”
Dentro de la pestaña “Mi sitio” podemos visualizar los mensajes que hayamos
recibido, consultar el calendario y ver los anuncios publicados. Al pinchar en la pestaña
nos mostrará los mensajes del día y una vista previa del calendario
Pulsando sobre el botón de opciones accederemos a la configuración de los
anuncios o del calendario.
En las opciones de los anuncios podemos configurar la manera en la que
queremos que se nos muestren, pudiendo configurar lo siguiente:
• Mostrar asunto o cuerpo del anuncio pudiendo ajustar incluso el número
de líneas que mostrará en el título.
• Indicarle los días transcurridos para que nos muestre sólo los anuncios
recibidos dentro de ese intervalo de días transcurridos hasta la fecha
actual.
• Indicar el número de anuncios que queremos que nos muestre a la vez.
En las preferencias del calendario podemos configurar lo siguiente:
• Podemos cambiar la vista pudiendo elegir entre semana, mes o año.
• Elegir la prioridad de los anuncios y el color que queremos que nos
muestre en el calendario para cada tipo de prioridad
Para acceder al calendario completo pinchamos en “calendario”.
4En el calendario veremos los eventos que tenemos programados los cuales
estarán detallados por iconos diferentes. Debajo nos aparecerá la Leyenda de cada uno
de los iconos para poder distinguirlos.
Mediante los botones situados encima del calendario, el usuario también podrá
añadir eventos, combinarlos, crear campos y dar permisos. También podrá configurar la
vista del calendario entre semana, mes y año. Además podrá imprimir fácilmente el
calendario pulsando por el botón “versión imprimible”.
5Para visualizar todos los anuncios pinchamos en “anuncios”.
3. “Servicios UCAM”
Este apartado de Servicios pone a disposición de alumnos y profesores de la
UCAM una serie de información, documentación, trámites, herramientas, etc… para
facilitar el trabajo diario.
3.1 Inicio:
En esta sección el alumno tiene a su disposición diferentes servicios, los cuales
vamos a detallar a continuación.
• Mi correo: Acceso a la cuenta personal de correo de la Universidad.
6• Expediente personal: Este enlace proporcioona al usuaario la opció
E ón de
c
consultar suus notas o coonsultar su expedientee, donde poddrá visualizzar un
resumen conn la inform mación de su u expedientte, los crédiitos aprobaddos y
loos créditos pendientes para finalizzar el curso.
• Cod. Lista clase: Aqquí el alum
C l posibiliddad de consultar
mno tiene la
d
diversos dattos personalles: DNI, Nombre y appellidos, tituulación y nú
úmero
d lista de cllase.
de
• Asistencia / Horarioss: El alumn
A no puede visualizar
v eel porcentaj
aje de
a
asistencia peersonal a unna asignaturra y los horaarios de sus asignaturass.
• Biblioteca: Enlace direecto a la páágina web de
B d servicios de la Bibliioteca
v
virtual de la UCAM.
• Solicitudes on-line: Seervicio med
S diante el cual el alumnno puede realizar
trrámites adm
ministrativos (automatrrícula, matríícula, beca de colaboraación,
e
etc..) y soliccitar certificcados.
74. Asignaturas
Las asignaturas están organizadas en pestañas. Si se pincha con el ratón en
cualquiera de las asignaturas veremos los detalles de dicha asignatura. En el desplegable
de la derecha podemos visualizar y elegir la asignatura que queremos consultar.
Una vez elegida la asignatura tenemos los diferentes servicios disponibles para
dicha asignatura: Ficha de asignatura, Calendario, Anuncios, Recursos, Mensajes
Privados, Tareas, Foros, Chat.
4.1 Ficha asignatura: Aquí veremos los datos de la asignatura y del profesor
que la imparte (Foto, Nombre, teléfono,e-mail…). También nos mostrará los anuncios
publicados en dicha asignatura y los mensajes recibidos a través del chat.
4.2 Calendario: Desde este enlace se accede al calendario de la asignatura, en él
aparecerán todos los eventos que haya añadido el profesor.
4.3 Anuncios: El alumno podrá visualizar todas aquellas informaciones o avisos
que el profesor de la asignatura considere oportuno.
4.4 Recursos: En esta sección el alumno tendrá a su disposición los materiales
(pdf, powerpoint, etc…) y actividades de la asignatura. Para visualizar el material
debemos pinchar sobre el nombre del documento que queremos abrir.
84.5 Tareas
La herramienta de tareas del campus virtual permite al alumno enviar las tareas
que su profesor haya creado en este apartado.
Para enviar una tarea debemos pinchar sobre el enunciado de la misma (por
ejemplo Recensión del libro Las sociedades tribales) y se nos abrirá la siguiente
pantalla, desde aquí podremos poner un mensaje al profesor en el editor de texto o la
propia tarea si así lo ha requerido el profesor. También podemos enviar la tarea en uno o
varios archivos adjuntos siempre y cuando el profesor lo haya permitido.
9Una vez que adjjuntamos el fichero o ficheros
fi con
n la tarea el campus virttual nos da un
u
avisoo de que el trabajo
t se ha enviado con
c éxito.
104.6 Carpeta personal: Cada alumno tendrá su propia carpeta personal en la que
tanto el alumno como el profesor podrán insertar documentos y materiales que
solamente serán visibles por el propio alumno y el profesor correspondiente de la
asignatura. Dicha carpeta estará disponible siempre y cuando el profesor lo estime
oportuno.
Dentro de la carpeta personal tenemos dos menús desplegables. En el primero
podemos encontrar las siguientes opciones: Subir ficheros, crear nueva carpeta, nuevo
enlace web, nueva lista de referencia, nuevo documento de texto y nueva página
HTML.
En el segundo menú podemos elegir entre copiar el documento o revisar las
propiedades del documento.
4.7 Foros: Foros de debate y discusión que se irán proponiendo durante el
transcurso del curso. Dichos foros estarán vinculados a las asignaturas y responderán a
temáticas y contenidos relacionados con la asignatura.
Para participar clicamos sobre el foro y después pinchamos sobre el tema en el que
queremos hacer nuestra aportación
4.8 Chat: Cada asignatura dispone de su chat específico donde los alumnos y
profesorado de dicha asignatura podrán dialogar sobre temas relacionados con la misma.
11También puede leer