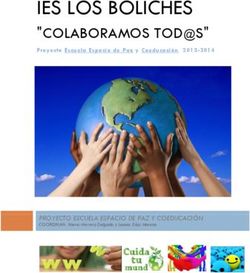Manual del Alumnado Campus Virtual - www.atlasformacion.com - Formación CIP
←
→
Transcripción del contenido de la página
Si su navegador no muestra la página correctamente, lea el contenido de la página a continuación
Manual del Alumnado
ÍNDICE
Página
1. INTRODUCCIÓN 4
2. ACCESO AL CAMPUS VIRTUAL 5
2.1 Problemas de acceso más comunes 7
2.2 Perfil de usuario. Configuración y modificación de datos 9
3. ESTRUCTURA DE UN CURSO. PANTALLA PRINCIPAL 17
4. RECURSOS Y ACTIVIDADES EN MOODLE 26
4.1 Foro 26
4.2 Cuestionario 30
4.3 Tarea 36
4.4 Otras actividades 38
5. CERRAR SESIÓN Y SALIR DE LA PLATAFORMA 38
Manual del alumnado del campus virtual 3Manual del Alumnado
1. INTRODUCCIÓN
El campus virtual de Atlas Systems se basa en una plataforma Web llamada Moodle. Moodle es un
sistema de gestión de cursos de libre distribución, es decir, una aplicación para crear y gestionar
plataformas educativas o formativas.
Moodle permite presentar un curso contentivo de recursos de información (en formato textual o
tabular, fotografías o diagramas, audio o video, páginas Web o documentos, entre muchos otros), así
como actividades para estudiantes tipo tareas enviadas por la Web, exámenes, encuestas, foros, etc.
Este software nos permite realizar cursos en modalidad de teleformación, de forma muy similar a la
de la enseñanza presencial:
Mantener relación con las personas participantes del curso.
Acceder a diferentes recursos didácticos: temario, vídeos, glosario, actividades, foros,
tutorías,…
Calendario con eventos y notificaciones importantes
La plataforma Moodle no reemplaza la función del docente, sino que amplía las fronteras de la
enseñanza. Con una plataforma virtual, los materiales de aprendizaje están disponibles de una
forma personal y desde cualquier lugar con conexión a Internet. También, tiene la ventaja de tener a
especialistas detrás de la misma que crean los contenidos adaptándolos a las necesidades del curso.
El equipo docente1 va a ser el encargado de evaluar las tareas, cuestionarios, etc., realizados por el
alumnado. También, es habitual encontrar ejercicios que pueden tener autocorrección. De este
modo, en algunos casos, podemos ver directamente los resultados una vez realizada la actividad.
Otros recursos como los foros, son un punto de encuentro donde tanto alumnado como docentes
pueden discutir sobre diferentes temas o cuestiones planteadas, realizar consultas sobre temas no
aclarados o compartir opiniones.
En los foros, también, se pueden aportar sugerencias para mejorar el curso, etc. Constituye una
forma de interacción o relación fuera del aula.
1
En un curso de modalidad mixta (combina formación presencial y teleformación), la docencia y tutorización va a ser
realizada por la misma persona. Sin embargo, en un curso con modalidad de teleformación hablamos únicamente de
tutores o tutoras.
4 Manual del alumnado del campus virtualManual del Alumnado 2. ACCESO AL CAMPUS VIRTUAL El acceso al Campus Virtual/plataforma de teleformación se puede realizar a través del enlace: http://www.atlasformacion.com Si introducimos esta dirección, accedemos directamente al Campus Virtual de Atlas Systems. En la página principal, podemos ver el listado de cursos que se imparten actualmente, tal y como se muestra en la siguiente imagen: Antes de acceder a cualquier curso se nos pide que nos autentiquemos, introduciendo nuestro nombre de usuario y contraseña. Para acceder a la página de identificación, hacemos clic en el nombre del curso en el que participamos, a través de la página principal de la plataforma o en la esquina superior derecha, sobre el enlace Entrar. Nos presenta una pantalla similar a la que podemos ver a continuación, donde tenemos que introducir nuestro “Nombre de usuario” y “Contraseña”. Estos datos serán introducidos previamente por la persona encargada para este fin y, para los dos campos a completar (“Nombre de usuario” y “Contraseña”), será el DNI / NIE sin la letra final. Manual del alumnado del campus virtual 5
Manual del Alumnado
Por ejemplo, si nuestro DNI es 78502111W, los datos para el usuario y la contraseña serían:
Nombre de usuario: 78502111
Contraseña: 78502111
En caso de que el documento fuese el NIE (Número de Identificación de Extranjeros), los datos del
Nombre de usuario y de la Contraseña serían el número con la letra inicial y sin la letra final.
SIEMPRE debemos poner la letra en minúscula, ya que de otro modo no podríamos acceder a la
plataforma.
Nombre de usuario: x01234567
Contraseña: x01234567
Si con estos datos no podemos acceder, debemos probar a introducir el NIE sin el 0 del principio:
Nombre de usuario: x1234567
Contraseña: x1234567
Una vez hemos introducido nuestros datos, nos aparecerá la misma pantalla
donde estábamos inicialmente pero, esta vez, podemos comprobar que
estamos correctamente autentificados. A continuación, debemos hacer clic
encima del nombre del curso al que queramos acceder.
Cabe señalar, que en Moodle existen varias formas de llegar a las diferentes
secciones o apartados que conforman la plataforma. No obstante, la forma de
acceder se realiza por preferencia personal. Podemos observar, cómo se
estructura un curso de Moodle (las partes en que se divide), cómo se muestra
en pantalla y las diversas maneras de navegación. Depende de cada cual
escoger una u otra forma.
6 Manual del alumnado del campus virtualManual del Alumnado
Nota
Si hacemos clic en un curso en el que no estamos inscritos, aparecerá la misma pantalla de autenticación,
pero una vez introducidos los datos, sólo aparecerán aquellos cursos en los que estamos inscritos y cuya
ejecución no haya terminado.
2.1 Problemas de acceso más comunes
En la mayoría de los casos, los problemas de acceso están relacionados con errores al introducir los
datos. Como ya hemos explicado en el apartado de “2. ACCESO AL CAMPUS VIRTUAL”, los datos que
los participantes deben insertar para acceder a la plataforma son el propio DNI o NIE, tanto para el
Nombre de usuario como para la Contraseña.
Error 1: letra final del DNI o NIE
Este error se produce cuando la persona introduce la letra de su DNI o NIE al final del campo
“Nombre de usuario”, “Contraseña” o en ambos. Es habitual dar el número completo más la letra
para casi cualquier documento que rellenamos por lo que, por inercia, tendemos a escribirla.
Asimismo, si escribimos la letra en mayúscula Moodle no lo acepta y cambia la letra
automáticamente a minúscula. Esto deriva en un nuevo error, ya que aunque la letra esté en
minúscula no se acepta. Recordemos que NUNCA debemos introducir la letra al final de estos
campos.
En este ejemplo, para que el acceso se realice de forma correcta, debemos introducir los siguientes
datos:
Nombre de usuario: 49521445
Contraseña: 49521445
Error 2: letra inicial del NIE
En el caso de los NIE, hay que tener en cuenta que al principio aparece una letra, por lo general una
“X”, “Y” o “Z”. Los datos a introducir seguirían la misma regla que en el caso anterior, es decir, tanto
en el “Nombre de usuario” como en “Contraseña” hay que poner todos el NIE menos la última letra.
Manual del alumnado del campus virtual 7Manual del Alumnado
Es muy importante que la primera letra (la “x”, la “y” o la “z”, según corresponda) está escrita en
minúscula. Como se comentó en el apartado anterior, el error suele producirse por escribir esta letra
en mayúscula.
Si aceptamos, nos avisa del error y nos pone la letra inicial en el campo “Nombre de usuario” en
minúscula, pero recordemos que la de la contraseña también tiene que ser minúscula.
En el ejemplo de la imagen anterior, los datos correctos serían:
Nombre de usuario: x05470213
Contraseña: x05470213
Error 3: el cero inicial del NIE
Este error se produce, principalmente, por un error de administración al completar la ficha de
información e incorporación en la base de datos. Pueden ocurrir dos cosas: que se completa el
campo NIE con el 0 detrás de la letra inicial (por ejemplo: “X05470213S”), o que no se incluya el 0
(por ejemplo: “X5470213S”).
Esto lo debemos tener en cuenta, ya que el equipo e-learning que se encarga del alta en el campus
virtual recibe los datos incluidos en este formulario y, por tanto, va a extraer de la ficha completada
por la persona los datos aportados por sí mismo.
Para solventarlo podemos probar eliminando el 0, o avisar a la administración para que se rectifique
el dato en la base de datos que, a su vez, será comunicado al equipo e-learning del campus virtual.
Error 4: datos erróneos o antiguo alumnado
Es posible que el equipo e-learning, al crear los perfiles del alumnado, introduzca erróneamente
algunos datos.
Otra causa es que haya realizado con anterioridad un curso a través de nuestro campus virtual y que
hubiese modificado la contraseña. Esa contraseña seguirá vigente y, por tanto, podrá seguir
utilizándola.
8 Manual del alumnado del campus virtualManual del Alumnado
En caso de que, aun habiendo probado con las soluciones anteriores o, no se nos permita acceder o
no recuerde la contraseña, podemos contactar con el equipo e-learning a través de los siguientes
medios:
Correo electrónico y teléfono
o Abián Rodriguez Domínguez – Técnico e-learning
Correo electrónico: tecnicoelearning@sistemasatlas.com
Tlf.: 828 91 37 75
Línea de asistencia técnica gratuita (Sólo para dificultades técnicas)
o Tlf.: 900 701 145
o Horario: 09:00h. a 15:00h.
2.2 Perfil de usuario. Configuración y modificación de datos
Idioma
Si al acceder vemos que el idioma en el que aparecen los diferentes menús del campus está en un
idioma diferente al nuestro, se puede cambiar desde las preferencias de nuestro perfil. En el ejemplo
el usuario tiene el idioma por defecto en “Español-internacional”, que se puede comprobar en la
esquina superior derecha.
Este botón nos permite seleccionar otros idiomas, pero al cerrar la sesión o el navegador y volver a
acceder, volvería a establecerse el idioma original.
Para establecer un idioma concreto, hacemos clic en Nombre de usuario
Preferencias. Nos llevará a la pantalla de preferencias del usuario, donde
podremos gestionar varios aspectos del perfil como puede ser el cambio de la
contraseña, cambiar el nombre y apellidos, idioma, mensajería, preferencias de los
foros, etc.
En esta pantalla, dentro de la sección “Cuenta del usuario” hacemos clic en “Idioma preferido”
Manual del alumnado del campus virtual 9Manual del Alumnado
En la nueva ventana, seleccionamos uno de los idiomas de los que están disponibles y hacemos
clic en el botón de aceptar. Si el idioma que deseamos no está disponible, podemos avisar al
Técnico e-learning para que pueda verificar si el paquete de idiomas está operativo.
Cambiar contraseña
En la misma pantalla de preferencias, y con el idioma ya seleccionado,
podemos cambiar la contraseña que nos han asignado por defecto.
En la ventana que aparece, introduciremos los datos que se solicitan a través de un asterisco rojo y
guardamos los cambios. Automáticamente, la nueva contraseña será la que debemos utilizar cuando
se inicie sesión.
IMPORTANTE: por seguridad se recomienda siempre cambiar la contraseña.
10 Manual del alumnado del campus virtualManual del Alumnado
Para acceder a nuestro perfil de usuario, donde podremos modificar parámetros como nombre y
apellidos, correo electrónico, etc., debemos hacer clic en nuestro nombre, situado en la
esquina superior derecha (una vez hemos entrado con nuestras claves a la plataforma) . Nombre
de usuario Perfil Editar perfil
También, tal y como hemos visto anteriormente, en Nombre de usuario Preferencias
Editar perfil.
Al hacer clic sobre alguna de las opciones mencionadas con anterioridad accederemos a la
página “Editar perfil” que se muestra a continuación.
Manual del alumnado del campus virtual 11Manual del Alumnado En la ventana de formulario aparecen una parte con los datos principales y debajo de estos campos existen un conjunto más aunque no están visibles directamente. Para mostrarlos, hacemos clic en el enlace “Expandir todo” en la esquina superior derecha del formulario, tal y como vemos en la imagen: También podemos desplegar individualmente cada apartado haciendo clic en el enlace correspondiente: 12 Manual del alumnado del campus virtual
Manual del Alumnado
Las diferentes partes del formulario son las siguientes
General
- Nombre, apellidos y correo electrónico. Para modificar estos datos, únicamente
debemos escribir los nuevos en el espacio habilitado para ello. Son datos obligatorios y
estos campos no pueden quedar vacíos.
- Mostrar correo: controla la visibilidad de la dirección de correo que hemos incluido en
este formulario, permitiéndonos ocultar o mostrar dicha dirección a otros. Si está
oculto, se seguirán recibiendo notificaciones desde la mensajería interna, resúmenes de
los foros, etc.
- Ciudad y País: aquí podemos definir nuestra ciudad y país.
- Zona horaria: este campo se utiliza para convertir mensajes relacionados con el tiempo
(por ejemplo, fechas límite para tareas) desde la zona horaria predeterminada en
Moodle, al tiempo correcto de cualquiera de la zona horaria seleccionada. Las fechas
que aparecen en el curso generalmente se rigen por el horario GMT±0.
Manual del alumnado del campus virtual 13Manual del Alumnado
- Descripción: se utiliza para añadir información, bien sea texto, imágenes, etc. que será
visible para cualquiera que visite nuestro perfil. Como mínimo, debemos escribir un
carácter o una palabra, para evitar problemas con la subida de la foto personal.
Imagen del usuario
En este apartado, podemos incluir la imagen que nos representará en el campus virtual. Es
importante añadir una foto, ya que hace que la comunicación virtual sea más amena y cercana,
además nos permite conocer mejor a las diferentes personas que forman parte del curso.
Por defecto, la imagen asociada representa una silueta gris. Para modificar y añadir una nueva
imagen, podemos hacerlo de la siguiente forma:
El botón “Agregar” nos lleva a una ventana donde tenemos la posibilidad de subir el archivo de
imagen:
14 Manual del alumnado del campus virtualManual del Alumnado Sólo tenemos que hacer clic en “Seleccionar archivo” y localizar nuestra imagen en nuestro disco duro. Terminamos haciendo clic en “Subir este archivo” y volvemos a la ventana del formulario de nuestro perfil. Otra forma de hacerlo es arrastrar y soltar el archivo directamente desde nuestra ubicación en el ordenador, al cuadro donde aparece la flecha. Una vez termina de subirse el archivo, aparece el icono correspondiente en el cuadro. Manual del alumnado del campus virtual 15
Manual del Alumnado
La imagen debe estar en formato JPEG o PNG (lo que significa que el nombre de la imagen terminará
en .jpg, .jpeg o en .png) y debe tener un tamaño de 100 x 100 píxeles o proporcional (200x200,
145x145, etc.).
Podemos colocar una imagen utilizando uno de estos métodos:
1. Utilizando una cámara digital, es muy sencillo, dado que las fotos seguramente ya estarán en
el formato correcto al descargarlas en el ordenador.
2. Utilizando un "scanner" para digitalizar una fotografía impresa. Debemos asegurarnos de
guardar la imagen en formato JPEG o PNG.
Cuando terminemos de cambiar la imagen es posible que no veamos el cambio; si eso sucede hay
que actualizar la página (pulsando F5 o el botón actualizar del navegador).
IMPORTANTE:
Hay que asegurarse de no subir una imagen que exceda el tamaño máximo permitido o, en caso contrario,
no se cargará.
Tenemos que evitar subir archivos de gran tamaño, ya que para el resto de usuarios puede suponer
una dificultad dependiendo de la conexión de que disponga. En caso de duda sobre el tamaño del
archivo, puede realizarse la consulta al Técnico e-Learning.
Para finalizar, hacemos clic en "Actualizar información personal" en la parte inferior de la página.
Si la imagen es mayor a 100 x 100 píxeles se cortará por el lado mayor hasta tener un formato
cuadrado.
Ej. Si tenemos una imagen de 200 de alto y 500 de ancho, quedará recortada superior e
inferiormente hasta dejarla en 200. Posteriormente la redimensionará a 100x100, que será la imagen
que veremos en nuestro perfil.
Cualquier duda relacionada con la modificación del perfil podemos consultarla al equipo e-learning.
16 Manual del alumnado del campus virtualManual del Alumnado
3. ESTRUCTURA DE UN CURSO. PANTALLA PRINCIPAL
En la pantalla principal, nos encontramos:
Menús (columna izquierda)
Panel central (zona principal)
Menús (columna derecha)
Manual del alumnado del campus virtual 17Manual del Alumnado
3.1 Menús (columna izquierda)
3.1.1. Actividades
3.1.2. Navegación
3.1.3. Administración
3.1.1. Actividades
Este bloque contiene enlace por grupo de actividades, de forma que
si hacemos clic en “Foros” nos muestra un listado de todos los foros
actuales del curso y podemos acceder a ellos directamente, como si
lo hiciésemos desde la página principal.
3.1.2. Navegación
En este bloque tenemos varios desplegables que nos dan acceso a diferentes partes como pueden
ser nuestro perfil de acciones dentro del curso (mensajes, debates, etc.), los recursos de la unidad
que despleguemos u otros cursos a los que podemos estar vinculados. Simplemente haciendo clic en
el icono de la flecha, mostramos más o menos elementos. Haciendo clic en cualquiera de los enlaces,
accedemos a los mismos.
18 Manual del alumnado del campus virtualManual del Alumnado
3.1.3. Administración
En este bloque, podemos acceder a las calificaciones del curso.
3.2 Menús (columna derecha)
3.2.1. Personas 3.2.3. Mensajes
3.2.2. Usuarios en línea 3.2.4. Calendario
3.2.5. Últimas noticias
3.2.6. Eventos próximos
3.2.7. Otros bloques
3.2.1. Personas
Cuando hacemos clic en el enlace “Participantes” de este bloque,
podemos ver la lista de personas que están inscritas en este curso,
además de comprobar la última fecha de acceso. Si hacemos clic
en su nombre, podemos ver la ficha personal.
Una vez hacemos clic en “Participantes”, podemos hacer una
discriminación y seleccionar el colectivo que deseemos en el
desplegable: “Profesor”, “Profesor sin permiso de edición”,
“Estudiante” o “Todos los participantes”. Si hubiese otros perfiles
disponibles, también aparecerían en el desplegable.
3.2.2. Usuarios en línea
Los datos que aparecen en este bloque son los participantes que han estado o están activos durante
los últimos cinco minutos.
Manual del alumnado del campus virtual 19Manual del Alumnado 3.2.3. Mensajes El bloque mensajes nos aparecerán las personas que se han puesto en contacto a través de la mensajería interna. Si está activada la opción, al acceder con nuestra cuenta a la plataforma, nos aparece una ventana con los mensajes pendientes y quién lo envía o, si queremos que nos lo envíen a un correo electrónico específico. En este ejemplo, ver la siguiente imagen, nos indica que el usuario “Abián Rodríguez Domínguez” nos ha enviado un mensaje privado a través de la plataforma. Para leer este mensaje, únicamente debemos hacer clic en “Mensajes”. A continuación, se explica el funcionamiento de este servicio de mensajería privada. Para enviar mensajes privados, ajustar las opciones de este módulo, acceder al histórico de nuestros mensajes, etcétera, lo primero que debemos hacer es hacer clic en “Mensajes”: Una vez accedemos, se nos mostrará el panel de mensajes: En el menú desplegable, nos aparecerá en primer lugar si tenemos mensajes sin leer para este curso. Las otras opciones son “Contactos”, “Conversaciones recientes” y “Notificaciones recientes”. También nos mostrará los otros cursos en los que estamos vinculados. 20 Manual del alumnado del campus virtual
Manual del Alumnado Cuando seleccionamos “x mensajes sin leer” nos muestra los contactos que nos han enviado mensajes para que podamos acceder a los mismos. Una vez hacemos clic en el nombre de la persona que nos ha enviado el mensaje, éste se mostrará en la parte derecha del panel de mensajes: Así mismo, desde esta parte de la ventana, podremos acceder a todos los mensajes que hayamos tenido con esa persona de contacto, los mensajes recientes y los nuevos mensajes. También se podrá enviar un mensaje de respuesta además de añadirlo a nuestra lista de contactos o bloquearlo. NOTA Si bloqueamos un contacto, no podrá enviarnos ningún tipo de mensaje interno. Hay que tenerlo en cuenta si hay que hacer alguna comunicación de grupo o similar. Si seleccionamos en el menú desplegable “Contactos”, veremos aquellas personas que forman parte de nuestra lista de contactos. Inicialmente esta lista está vacía y para añadir a alguien podemos hacerlo cuando alguien nos envía un mensaje y, bajo su foto, hacemos clic en el enlace “Añadir contacto” Manual del alumnado del campus virtual 21
Manual del Alumnado Otra opción es buscar a la persona que queremos añadir. Para esto, hay que utilizar el formulario “Buscar personas y mensajes” que nos aparece al hacer clic en el botón “Buscar”: Esta búsqueda no sólo nos permite buscar por persona, sino también por mensajes que hemos recibido o nosotros hayamos mandado. En la parte derecha se desplegará un campo donde pondremos la cadena de texto. El texto que pongamos no tiene que ser exacto y podemos hacer búsquedas parciales. No discrimina entre mayúsculas y minúsculas. Por ejemplo, si queremos buscar al docente “Docente Atlas”, introduciendo “tlas” y haciendo clic en el botón “Buscar personas y mensajes” nos aparecerá la relación de personas en cuyo nombre o apellido aparezcan las letras “tlas” y los mensajes que también cumplan con esta regla. 22 Manual del alumnado del campus virtual
Manual del Alumnado Existe también un método de búsqueda avanzado al que accedemos si hacemos clic en el enlace “Avanzada” que se encuentra a la derecha del botón “Buscar personas y mensajes”. Se abrirá un menú con más opciones donde podremos hacer un filtrado más exhaustivo. Junto al nombre de la persona aparecerán tres iconos que corresponden a “Añadir contacto” , “Bloquear contacto” (o “Desbloquear contacto” ) e “Historia de mensajes”. Al hacer clic en el icono de “Añadir contacto” aparecerá directamente en el panel de mensajes. Si bloqueamos a un contacto de nuestra lista, se eliminará de la misma y para volver a poder añadirlo, primero tendremos que buscarlo y desbloquearlo para posteriormente poder volver a añadirlo. 3.2.4. Calendario El bloque “Calendario” aporta tanto información referente al curso como comunicaciones globales o personales. Cada una de ellas está representada por un color cuya leyenda aparece bajo el propio calendario. Al situarnos sobre un día que tiene marcado un evento, se nos mostrará en un bocadillo emergente los eventos de ese día. Manual del alumnado del campus virtual 23
Manual del Alumnado Haciendo clic sobre cualquiera de los eventos o en el número del día, nos llevará al día y veremos con algo más de detalles los eventos. Si la persona que lo ha creado ha añadido más información, aparecerá en esta pantalla. 3.2.5. Últimas noticias Siempre que el equipo técnico, administradores o equipo docente agreguen un nuevo mensaje en el “Tablón de anuncios”, el título del tema aparecerá en este bloque. 3.2.6. Eventos próximos Los datos que muestra este bloque son aquellos que están notificados en el calendario o con las fechas de las actividades. Una vez el evento haya vencido, dejará de aparecer. El primer evento que aparece en la lista es el evento más próximo a ejecutarse. 24 Manual del alumnado del campus virtual
Manual del Alumnado 3.2.7. Otros bloques A parte de los bloques descritos anteriormente, dependiendo de las necesidades del curso podrán estar disponibles otros bloques. Siempre que haya alguna duda sobre el funcionamiento de los mismos, pueden comunicarlo en el “Foro de incidencias”, donde el equipo técnico se encargará de aclarar dichas dudas. Manual del alumnado del campus virtual 25
Manual del Alumnado 3.3 Panel principal La organización de un curso se realiza por temas o unidades didácticas, atendiendo al programa del curso. Esta estructura puede variar dependiendo de la función con la que se vaya a utilizar el curso, ya que también pueden utilizarse como secciones de trabajo individuales, secciones de material adicional, etcétera. De forma habitual, la estructura que presentan los cursos tienen dos partes diferenciadas en este panel central: en la parte superior, se incluye el nombre del curso, imagen identificativa, logos correspondientes, herramientas de comunicación generales, apartado de documentación general del curso y espacio para documentación de orientación o preguntas frecuentes y, en la parte inferior, aparecen las unidades didácticas o módulos formativos. A su vez, cada una de estas unidades didácticas o módulos, tienen varias secciones o apartados donde podremos encontrar material didáctico, enlaces y archivos de interés o actividades de apoyo y evaluación. 26 Manual del alumnado del campus virtual
Manual del Alumnado
4. RECURSOS Y ACTIVIDADES EN MOODLE
En un curso Moodle encontramos diferentes elementos, los cuales podemos clasificarlos en tres
grupos, según su función:
Recursos: elementos que presentan información, ya sea en forma de enlaces,
documentos, videos, glosarios, etc.
Actividades: recursos específicos que sirven para poner en práctica determinadas
habilidades, de manera que ayuden a reflexionar y a estructurar el conocimiento.
Herramientas para la comunicación (foros y/o chat): los foros, tienen la capacidad de
conferencia asíncrona entre las diferentes personas del mismo, permitiendo preguntas y
respuestas por su parte.
Es un instrumento facilitador del intercambio directo de ideas, dudas y resolución de las
mismas.
El chat, por el contrario, es una herramienta de comunicación síncrona, es decir, requiere la
participación a tiempo real de las personas.
Los recursos son los elementos que nos permiten acceder a los contenidos. Es decir, elementos que
contienen información que puede ser leída, vista, bajada de la red o usada de alguna forma para
extraer información de ella.
Algunos de los recursos que podemos encontrar en un curso de Moodle pueden ser:
Archivos Enlaces Web
Videos Base de datos
Audios Glosarios
Por otro lado, las actividades son las herramientas de trabajo para el alumnado. No obstante, el
carácter abierto de la mayoría de los elementos de Moodle hace que en ocasiones cueste trabajo
distinguir entre ambas categorías. Por tanto, las actividades son elementos que pedirán que se
realice algún trabajo basado en los recursos utilizados.
Las actividades generalmente conllevan algún tipo de evaluación, bien sea automática por el sistema,
o manual por la persona responsable de dicha evaluación. Alguno de los tipos de actividades que
pueden ser encontrados en un curso Moodle son los siguientes:
Cuestionarios Chat
Tareas Wiki
Foros
Las actividades más frecuentes son: foros, cuestionarios y tareas.
4.1 Foro
Un foro es un espacio de discusión donde los participantes del curso pueden tener conversaciones
extendidas, así como sesiones de preguntas y respuestas que a su vez están divididos en temas. Para
ello, no existe la necesidad de que tengan que estar en línea continuamente para mantener la
conversación.
Manual del alumnado del campus virtual 27Manual del Alumnado
Los foros se identifican con el icono , situado justo a su lado y, actualmente, en la plataforma
podemos distinguir los siguientes foros: “Novedades”, “Foro de debate”.
Los foros tienen el mismo funcionamiento pero cada uno de ellos está enfocado a tratar un
conjunto de temas concretos.
Si ya alguien ha iniciado un tema, para una mejor organización, es mejor responder dentro del
mismo tema y evitar múltiples temas con el mismo nombre, que pueden distraer de en qué
tema es donde ya hemos respondido.
El foro “Novedades” está enfocado principalmente para que la organización del curso
y/o equipo docente informe de cuestiones más genéricas como avisar de cambios en algún
ejercicio, anuncios de interés general, etc.
Nota
En este foro el alumnado no pueden contestar a ninguno de los temas creados.
Para presentarnos al resto de compañeros y compañeras del curso, dudas sobre el curso
como pueden ser la evaluación de la unidad, temario, etc. se hará uso del Foro de
debate.
4.1.1 Como crear y responder un tema
Al acceder a cualquiera de los foros, podemos encontrarnos con las siguientes situaciones:
No hay ningún tema en el foro
Al menos hay un tema en el foro
a) No hay ningún tema en el foro
Es posible que entremos en un foro donde no se está tratando ningún tema, por lo que si deseamos
iniciar uno, simplemente debemos hacer clic en el botón “Añadir un nuevo tema de discusión”.
Al añadir un nuevo tema, se nos pide que insertemos el título del tema en el campo “Asunto”. Este
título debe ser lo más claro y concreto posible. En el cuerpo del mensaje debemos exponer más
detalladamente el objetivo y/o la finalidad del tema que hemos creado. También, podemos añadir
uno o varios archivos, dependiendo de cómo se haya configurado el foro.
28 Manual del alumnado del campus virtualManual del Alumnado La forma de subir los archivos puede hacerse a través del enlace “Agregar” ( ) o directamente arrastrando un archivo y soltándolo en el espacio de la flecha. Sobre el recuadro de “Archivo adjunto” podemos ver el tamaño máximo que se puede subir así como el número de archivos que podemos adjuntar por mensaje. Una vez completos todos los campos obligatorios, que son “Asunto” y mensaje, debemos hacer clic en el botón “Enviar al foro”. Manual del alumnado del campus virtual 29
Manual del Alumnado Disponemos de 30 minutos para editarlo, bien sea porque hemos visto alguna errata, queremos añadir algo más de información, modificar la forma en la que está redactado, etcétera. Además, si nos hemos suscrito al tema de discusión también nos lo notificará. Para editar o actualizar el mensaje, debemos hacer clic en el enlace que pone “Editar” en la esquina inferior derecha de nuestro mensaje y que dejará de estar disponible una vez transcurran los 30 minutos. Y una vez editado y guardado, nos aparecerá el mensaje correspondiente informando la actualización del mismo. Si en cualquier momento ya hemos completado parte del formulario del foro, e intentamos salir de la página en la que estamos, nos avisará mediante un mensaje emergente: 30 Manual del alumnado del campus virtual
Manual del Alumnado Borrar un mensaje Durante ese mismo periodo, tendremos la posibilidad de eliminar el mensaje pero es muy importante recordar que no podrá ser recuperado eliminado, ni siquiera por el Técnico e-learning, por lo que hay que estar seguro antes de eliminarlo. Antes de borrar un mensaje se nos pedirá confirmación para asegurar que no se ha realizado la acción sin querer. Tras el periodo de edición o eliminación, el usuario no podrá editar ni borrar el mensaje y cualquier cambio sólo lo podrá efectuar el Técnico e-learning. 4.1.2 Al menos hay un tema en el foro Si en el foro ya hay temas iniciados, podemos acceder a ellos haciendo clic en el título del tema y leer el hilo de la conversación, las diferentes respuestas aportadas, etc. y, sobre todo, aportar nuestra opinión, contribuir a la resolución de alguna duda planteada por alguno de los participantes o, realizar una nueva pregunta acorde con el tema tratado. Para responder a una persona, debemos hacer clic en el enlace “Responder”, que aparece en la esquina inferior derecha del mensaje de la persona a la que queremos dirigir nuestra respuesta. Manual del alumnado del campus virtual 31
Manual del Alumnado A continuación, nos aparece una ventana igual que cuando creamos un tema nuevo, pero con la salvedad de que justo encima de la misma, aparece el mensaje de la persona a la que estamos respondiendo y, que en el asunto aparece el mismo pero con el prefijo “Re:” (se trata de una respuesta). Podemos cambiar el asunto, sin riesgo de modificar el título original creado por la persona. 4.2 Cuestionario El cuestionario es uno de los instrumentos de evaluación principal de la formación on-Line (teleformación) del curso y está representado por el icono . El cuestionario está formado, por lo general, por una serie de preguntas cerradas que, el alumnado, individualmente, debe ir contestando atendiendo al modelo de cuestionario que puede contener preguntas de diferentes estilos (verdadero/falso, selección múltiple, etc.) En la gran mayoría de los casos, los ejercicios son autoevaluables, es decir, se corrigen sin la intervención directa del docente. En caso contrario, siempre se notificaría en la información de la actividad. Cuando accedemos a un cuestionario por primera vez, se mostrará una ventana similar a la siguiente: 32 Manual del alumnado del campus virtual
Manual del Alumnado
Tras el encabezado del nombre de la actividad, aparece la información y descripción de la misma. Es
muy importante leer esta información ya que muchos de los errores más comunes se producen
porque no han seguido las pautas aquí escritas.
A continuación de la información del curso, pueden aparecer otros datos como pueden ser los
siguientes:
- Fecha de apertura.
Fecha a partir de la que se podrá comenzar a realizar la actividad. Antes de esta fecha
podemos ver la información de esta ventana pero no podremos acceder a las preguntas.
- Fecha de cierre.
Una vez se venza la fecha y hora marcada en esta línea, no se podrá realizar la actividad. Si ya
hemos hecho la actividad, podremos seguir accediendo al intento o intentos realizados.
- Límite de tiempo.
En el caso de estar habilitado, una vez comenzado el intento, nos aparecerá un marcador de
tiempo cuenta atrás. Al finalizar este tiempo, se finalizará el cuestionario aún cuando no
hayamos contestado todas las preguntas.
Dependiendo de la configuración que se haya establecido, el cuestionario puede ser enviado
con las respuestas que ya se hayan contestado o no.
Finalmente aparece el botón de “Intentar resolver el cuestionario ahora” si aún no lo hemos
realizado.
4.2.1 Resolver el cuestionario
Cuando hacemos clic en el botón de “Intente resolver el cuestionario ahora”, nos aparecerá el
cuestionario y sus preguntas. También se iniciará el cronómetro tal y como se muestra en la siguiente
imagen.
Nota
El hecho de iniciar el intento, no implica que haya que terminarlo en ese momento. La única excepción es
cuando hay un límite de tiempo que seguirá contando aún cuando no hayamos entregado el cuestionario.
Manual del alumnado del campus virtual 33Manual del Alumnado
En ella podemos ver las siguientes partes:
1. Pregunta. Se muestra el enunciado de la pregunta y las posibles respuestas.
2. Tabla con acceso directo a las preguntas del cuestionario.
3. Tiempo restante para el cierre de la prueba. No siempre tiene que estar disponible.
En la imagen no aparece el punto 3, pero aparecería justo debajo de la tabla del punto 2
Una vez seleccionadas las respuestas de todas las preguntas, podemos terminar el cuestionario
haciendo clic en el botón “Siguiente” al final del cuestionario o en el enlace “Terminar intento…” bajo
la tabla de preguntas.
Tras esto, nos llevará a una ventana donde nos aparecerá un resumen del intento antes del envío
definitivo.
34 Manual del alumnado del campus virtualManual del Alumnado Nos verificará si nos quedan preguntas pendientes y cuáles son. Las opciones que tenemos es la de volver al intento para completar las preguntas pendientes o podemos terminar el intento tal y como está actualmente. Volviendo al cuestionario, en la tabla de preguntas aparecerá sin sombrear las preguntas pendientes. Cuando ya contestemos todas las preguntas y volvamos a la ventana del resumen del cuestionario, tenemos que hacer clic en el botón “Enviar todo y terminar” de esta pantalla para que quede correctamente evaluado el intento. Al hacer clic en el botón, nos advertirá en una pequeña ventana que una vez realizado el envío, no podrá ser modificado el mismo. Manual del alumnado del campus virtual 35
Manual del Alumnado
Cuando enviemos el intento, lo más común es que veamos el resultado del mismo, pero depende del
criterio docente que características podemos ver al revisar el intento.
En el ejemplo de la imagen, la configuración del cuestionario nos permite ver los siguientes datos:
- Tabla de preguntas.
Nos marcará en verde las respondidas correctamente, en amarillo las que son parcialmente
correctas (la respuesta correcta era otra opción) y en rojo las incorrectas.
- Cabecera del cuestionario.
Información relativa al comienzo del cuestionario, estado, finalización, tiempo empleado,
puntos obtenidos/puntos totales, y la calificación en una escala de 0 a 10.
- Preguntas
La relación de preguntas tal y como hemos respondido. En verde las correctas y en rojo las
incorrectas. En la franja amarilla nos aparece cual es la respuesta correcta.
36 Manual del alumnado del campus virtualManual del Alumnado
4.2.2 Tipos de preguntas.
Existen varios tipos de preguntas, aunque las más comunes son las siguientes:
- Opción múltiple
Estas preguntas permiten una única respuesta. Una vez se plantea la pregunta aparecen
debajo las posibles respuestas. Junto a ellas hay un botón de elección ( ) sobre el que
hay que hacer clic en la respuesta que consideremos la más correcta.
- Verdadero / Falso
A la pregunta planteada sólo existen dos posibles opciones: Verdadero o Falso. En este
tipo de preguntas la selección de la respuesta es igual que en la de Opción Múltiple,
mediante un botón de elección ( ).
Nota: El uso de otro tipo de preguntas será debidamente explicado en las instrucciones del
cuestionario o bien a través de uno de los foros como puede ser el Foro General del curso o el Tablón
de Anuncios
Nota: es posible que mientras estemos contestando el cuestionario tengamos dudas sobre si la
respuesta está bien planteada o detectamos una errata. En estos casos, siempre hay que consultar al
docente o en el foro de incidencias antes de enviar el cuestionario. Recuerda que una vez se envíe el
cuestionario las respuestas no se pueden modificar.
Nota: si se produjese un corte de luz, se reinicia el ordenador, etc. mientras estamos realizando el
cuestionario la plataforma lo considerará como si no se hubiera iniciado ese intento.
Manual del alumnado del campus virtual 37Manual del Alumnado 4.3 Tarea Las tareas, identificadas con el icono , a diferencia de un cuestionario, son un tipo de actividad que facilita al equipo docente la evaluación de actividades que requieren una elaboración más abierta como puede ser documentos de texto, presentaciones de diapositivas, hojas de cálculos, imágenes, etc. Una vez finalizada la tarea, ésta no es evaluada al momento y requiere la intervención por parte del responsable de la unidad, quien podrá reenviar las tareas destacando los puntos fuertes, correcciones y consejos. Existen varios tipos de tareas que se identifican con las siguientes características. - Subida de archivos Nos permite subir los archivos que deseemos. No obstante, el profesor podrá limitar el número de archivos permitidos. Cuando hacemos clic encima de una tarea, se abre una ventana parecida a la siguiente: Tras el nombre de la actividad, aparece la información de la misma con las instrucciones a seguir. En “Estado de la entrega” veremos la situación actual de la misma. En este caso, la tarea no ha sido entregada ni evaluada. 38 Manual del alumnado del campus virtual
Manual del Alumnado Lo primero que debemos hacer es descargar el documento indicado. Para ello, debemos hacer clic en el enlace que contenga el archivo. En el ejemplo, “UD1 – Prueba práctica online.docx”. A continuación, leeremos el documento, realizaremos las tareas marcadas y guardamos este documento con nuestra respuesta en el ordenador. Una vez guardado, hay que cargarlo en la plataforma. Para ello, accedemos nuevamente a la tarea y hacemos clic en el botón “Agregar entrega”. Nos mostrará la ventana de subida de archivos tal y como se muestra. Una vez localizado y subido nuestro archivo con la respuesta, hacemos clic en “Guardar cambios” y quedará subido nuestro archivo. Manual del alumnado del campus virtual 39
Manual del Alumnado
Mientras la tarea no haya sido evaluada, podemos modificarla, cambiar el archivo o archivos, etc.
Además de este tipo de tarea en la que enviamos un documento, también existen otras con
características diferentes.
- Texto en línea
La entrega de la actividad se realiza directamente en la propia página de la tarea
La respuesta a la tarea aparecerá junto a la linea “Texto en linea” de forma compacta. Si
hacemos clic en el botón “+” sobre el texto, nos mostrará todo el texto completo escrito.
- Tarea fuera de línea
Esta es un tipo de tarea donde el alumnado no tiene que realizar ningún tipo de entrega. Su
uso más común es la visualización de una nota ya sea específica. Por ejemplo, si se ha
realizado una exposición verbal en clase de una actividad online, podrá mostrarse la
puntuación en este tipo de tarea.
Cada persona verá únicamente su nota al igual que en las otras actividades.
4.4 Otras actividades
Existen otros tipos de actividades como son las Wikis, encuestas, consultas, bases de datos, etc. Para
estas actividades se ampliará información en el propio curso una vez sean utilizadas.
5. CERRAR SESIÓN Y SALIR DE LA PLATAFORMA
Para salir del curso y de la plataforma de formación online, basta con hacer clic
en “nombre alumno” “Salir”, situado en la esquina superior derecha de la
página (mismo enlace que para acceder).
De esta forma, cerramos la sesión con nuestra cuenta de usuario. Esto es muy
importante, sobre todo, si el ordenador con el que accedemos al campus
virtual lo utilizan varias personas o es de uso común. Cerrando la sesión, no
podrá acceder nadie que no cuente con nuestras claves de usuario.
40 Manual del alumnado del campus virtualTambién puede leer