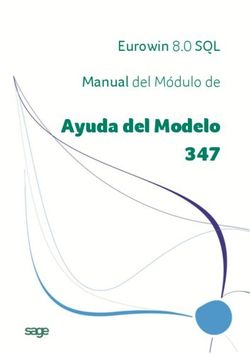MANUAL PASO A PASO DE USUARIO ESTUDIANTE DEL CAMPUS VIRTUAL
←
→
Transcripción del contenido de la página
Si su navegador no muestra la página correctamente, lea el contenido de la página a continuación
INDICE
1. Que es MOODLE.......................................................................................................... 3
2. Cómo ingresar al CAMPUS VIRTUAL........................................................................... 4
3. Cambio de clave, ingresando al campus virtual por primera vez.................................. 4
4. Como cambiar información relacionada a mi cuenta de usuario ................................... 5
4. Cómo Navegar en el Campus Virtual ...........................................................................10
5. Descripción de la interfaz una vez accedido al campus virtual. ....................................11
6. Proceso de matricula ...................................................................................................11
6.1 Auto-matricula libre.................................................................................................12
6.2 Auto-matrícula con clave de acceso. ......................................................................13
7. Mostrar y Descargar material del curso........................................................................17
8. En lo relacionado a Tareas...........................................................................................19
2BIENVENIDOS AL MANUAL DE USUARIO - ESTUDIANTE DEL CAMPUS VIRTUAL
FII-UNMSM
Cada uno de los temas, le introducirá un concepto diferente de la herramienta de
Aprendizaje Moodle, y le permitirá practicar con los recursos y las actividades que le
puede presentar la herramienta. En el campus virtual los estudiantes encontrarán,
además de la información detallada del programa, los materiales de estudio y la agenda
de actividades propuestas por los profesores, todas las herramientas de comunicación
que permitirán el desarrollo dinámico del curso.
El Campus virtual está basado en una plataforma Web llamada Moodle. El acceso se
realiza a través de un navegador Web (con cualquier navegador), desde cualquier
sistema operativo (MS-Windows, MacOS, GNU/Linux y otros). Los navegadores
recomendados son MS-Internet Explorer 6.0 o superior y Mozilla Firefox.
Para acceder al Campus virtual a través de los BROWSER mencionados anteriormente
deberá ingresar al siguiente dominio:
http://campusvirtualfii.unmsm.edu.pe/virtualupg/login/index.php
1. Que es MOODLE
Moodle es una herramienta para producir cursos basados en internet y páginas web.
Fue diseñado por Martin Dougiamas de Perth, Australia Occidental, apoyándose en el
marco de la teoría del constructivismo social. El Sr. Dougiamas tiene un interesante
background tecnológico pero también lo combina con su reciente carrera en educación.
Como parte de este, desarrolló Moodle, basado en su conocimiento sobre la teoría del
aprendizaje y la colaboración.
La palabra Moodle, en inglés, es un acrónico para Entorno de Aprendizaje Dinámico
Modular, Orientado a Objeto, el cual es útil más que todo para programadores y teóricos
de la educación.
También es un verbo anglosajón que describe el proceso ocioso de dar vueltas sobre
algo, haciendo las cosas como se vienen a la mente; una actividad amena que muchas
veces conllevan al proceso de introspección retrospectiva y, finalmente, a la creatividad.
Este concepto aplica tanto a la forma como Moodle fue desarrollo como a la forma como
un estudiante o tutor podría hacer su aproximación en el proceso de enseñanza-
aprendizaje en un curso de aprendizaje en línea.
Moodle permite presentar un curso con variados recursos de información (en formato
textual o tabular, fotografías o diagramas, páginas web o documentos acrobat entre
muchos otros) así como actividades para estudiantes tipo tareas enviadas por la web,
exámenes, encuestas, foros entre otros.
32. Cómo ingresar al CAMPUS VIRTUAL
Para utilizar las funciones y recursos del Campus virtual es preciso identificarse.
Una vez ingresado al http://campusvirtualfii.unmsm.edu.pe/virtualupg/login/index.php
emergerá una ventana similar a la siguiente:
Fig.1 Interfaz de logeo al campus virtual
Para efectos de mayor comprensión de uso del campus virtual se registrará a un usuario
llamado Ingrid Ramirez Ruiz cuyo usuario será amiramirezr. Se asume que este
usuario se ha registrado ya sea por que el administrador del campus ya lo ha
registrado.
La mayoría de los cursos serán accesibles por un usuario sólo si éste está registrado.
Esto significa que el sistema "sabe" quien es usted, asignándole un ID (nombre de
usuario) y una clave o contraseña de acceso que pueda ser utilizada para identificarte en
cualquier parte del sistema.
3. Cambio de clave, ingresando al campus virtual por primera vez
Si se ingresa por primera vez al campus virtual pedirá que cambie su clave, y hacer
click en guardar cambios como se muestra en la siguiente interfase
4Fig.2 Interfaz de cambio de contraseño por primera vez al ingresar al campus virtual
Y a continuación mostrara lo siguiente y clic en continuar
Para ir a la página principal del campus se hace clic en el link que se encuentra en la
parte superior izquierdo “CAMPUS - FII - UNMSM”
4. Como cambiar información relacionada a mi cuenta de usuario
Una vez logeado (proceso a través del cual el usuario registrado ingresa su usuario y
clave y el sistema lo valida) un usuario (en este caso amiramirezr que responde a la
alumna Ingrid Ramírez Ruiz) ya registrado podrá visualizar la siguiente interfaz:
5A través de este enlace el usuario ya
registrado puede realizar las
variaciones que considere necesario
con respecto a datos personales
Fig. 3 Interfaz resaltando al usuario registrado
Dado que el usuario se logeó el usuario podría considerar cambiar sus datos personales,
o colgar (publicar) su fotografía, cambio de contraseña, cambio de cuenta de correo.
NOTA: En lo relacionado a la cuenta de usuario se debe tener en consideración que
toda cuenta está vinculada a una cuenta de correo electrónico. Este dato es importante
debido a que por ejemplo cuando el usuario olvida su contraseña, este podría solicitar
que le reenvíen su contraseña; el sistema o el administrador del campus virtual
suministrará la contraseña a través del correo que el usuario registra.
Para poder realizar el cambio de algún el usuario debe hacer clic en el enlace que le
corresponde como usuario para el caso ilustrativo que se muestra en la Fig. 3 se debe
hacer clic en Ingrid Ramirez Ruiz, luego de lo cual emergerá la siguiente pantalla.
6Fig. 4 Interfaz a través de la cual se pueden realizar cambios en el perfil del usuario
Si el usuario desea realizar cambio de su contraseña lo podrá realizar presionando el
botón Cambiar contraseña. Luego de presionar el botón mencionado emergerá la
siguiente ventana.
Digite la contraseña actual
En ambos casilleros deberá
digitar la nueva contraseña, luego
presionar el botón Cambiar
contraseña
Fig. 5 Interfaz que concreta el cambio de contraseña
Luego de presionar el botón Guardar cambios emergerá una ventana en la que se le
manifiesta que el cambio se ha efectuado satisfactoriamente y deberá presionar el botón
continuar, luego de lo cual se apreciará la siguiente interfaz.
Para realizar cambios referentes al perfil del usuario haga clic en la etiqueta Editar
información tal como se muestra en la Fig.6.
7Luego de presionar la etiqueta mencionada se apreciará la siguiente interfaz.
Si desea colgar una foto que será pública en el
campus lo podrá realizar a través de la sección
marcada. Para ello el usuario deberá tener lista la
fotografía en formato JPG en cualquier dispositivo
desde donde esta haciendo uso del campus. Y este
archivo no deberá de pesar mas de 2mb. Para que
todo cambio tenga efecto presione el botón
Actualizar información personal.
Fig. 6 Interfaz que permite la variación del perfil de usuario
Fig. 7 Interfaz que permite la variación del perfil de usuario
94. Cómo Navegar en el Campus Virtual
El campus virtual está compuesto por diferentes bloques que a continuación se
describen:
Fig. 8 Descripción de bloques en el campus virtual
Una vez haya ingresado en una asignatura, podrá observar la página principal dónde se
reúnen todos los elementos de comunicación y pedagógicos de la misma. Esta página
se compone de 5 zonas bien definidas:
Zona 1 o Cabecera: Es la parte superior, allí se encuentra el nombre del curso o
asignatura y la información de registro (con hipervínculo al perfil personal).
Zona 2 o Columna izquierda: Contiene una serie de paneles que permiten acceder a
información del curso y funciones generales de Moodle, que nos permiten realizar
acciones sobre las asignaturas.
Zona 3 o Columna central: Aquí aparecerán una serie de bloques temáticos con
enlaces de texto identificados por iconos que nos permitirán acceder a cada uno de los
elementos dispuestos por el tutor. Contiene los elementos propios de cada asignatura:
vínculos a los contenidos y materiales del curso, las diferentes actividades didácticas
etc. Al dar clic en cada uno de ellos y observará que le dan acceso al temario, apuntes,
cuestionarios, entrega de trabajos etc.
Zona 4 o Columna derecha: Contiene paneles relacionados con la organización
temporal del curso. Un aspecto a resaltar es el calendario, alli podrá encontrar por
fechas todas las actividades asignadas por el tutor tales como: sesiones de chat, tareas,
etc.
Zona 5 o Pie de página: Nos informa de nuestra identidad actual y permite anular el
registro (vínculo "salir") o bien volver a la página principal desde cualquier subapartado
del curso (vínculo "Página Principal"). Este pie de página es constante en todas las
asignaturas.
105. Descripción de la interfaz una vez accedido al campus virtual.
Por defecto el administrador del campus virtual pre dispondrá las diversas categorías de
enseñanza que la facultad esta a disposición brindar. Si desea visualizar todos los
cursos entonces tendrá que hacer clic en el enlace Todos los cursos.
En este bloque se muestra los
cursos en el cual el alumno
esta matriculado, conforme
avance su ciclo.
Si desea ver mas cursos ir a
“Todos los cursos”
Fig. 8 Interfaz luego de haberse logeado
Como se manifestó anteriormente la interfaz de presentación global está compuesta por
varios bloques. Quizás el bloque de interés básico es el de Categorías de cursos.
6. Proceso de matricula
El proceso de matricula se puede realizar a través de las siguientes formas:
116.1 Auto-matricula libre.
Para este proceso primeramente el usuario ya debió de haberse logeado (proceso a
través del cual el usuario registrado ingresa su usuario y clave y el sistema lo valida) en
el sistema.
Para el proceso de auto-matricula libre observe la Fig. 9 se ingresara al link “todos los
cursos”, luego de la cual se podrá apreciar la siguiente interfaz y se mostrara la
categoria “MAESTRÍA EN DIRECCIÓN DE EMPRESAS INDUSTRIALES Y
DE SERVICIOS”. “Primer semestre”
Icono que indica que el curso tiene clave de acceso; por lo tanto para un proceso de
matricula el profesor del curso deberá proveer la clave del curso al alumno para
concretar la misma.
El curso señalado no presenta clave de acceso, por lo tanto se puede concretar un
proceso de Auto - Matricula Libre.
El curso señalado no presenta
clave de acceso, por lo tanto se
puede concretar un proceso de
Auto - Matricula Libre.
Fig. 9 Cursos predispuestos “TODOS LOS CURSOS”
Icono que indica que el curso tiene
clave de acceso; por lo tanto para un
proceso de matricula el profesor del
curso deberá proveer la clave del curso
al alumno para concretar la misma.
De acuerdo a la expuesto en la Fig. 9 para el proceso Auto-Matricula el único curso
disponible sería Costos para la toma de decisiones esto debido a que no tiene clave
de acceso.
Para concretar la matricula Costos para la toma de decisiones lo único que se tiene
12que hacer es un clic en el enlace del curso luego de lo cual se podrá apreciar la
siguiente interfaz.
Fig. 10 Interfaz en la que se solicita la confirmación de matricula
Como ya estará imaginando el lector de estar seguro si ha de matricular tendrá que
hacer clic en el botón Si, luego de lo cual se apreciará la siguiente interfaz.
En el bloque Mis cursos Ud. podrá solo observar los cursos en los cuales está
matriculado.
En el bloque Mis cursos Ud. podrá
solo observar los cursos en
los cuales está matriculado.
Fig. 11 Interfaz Post-Matrícula
Hasta este punto la matricula al curso “Libre de acceso” Costos para la toma de
decisiones se efectuó de manera exitosa.
6.2 Auto-matrícula con clave de acceso.
Para el proceso de Auto-matricula con clave de acceso es necesario tener la clave de
acceso del curso. Esta clave de acceso debe ser provista por el docente que administra
el curso. La implementación de la clave de curso es impuesta a criterio del docente.
Por lo tanto para matricularse en el curso de Taller de Tesis I – MDEIS se tendrá que
generar los siguientes pasos.
13Logearse.
Luego se apreciará la siguiente interfaz.
Se aprecia el bloque Mis cursos
(Cursos en los cuales está matriculados ) y
Si desea ver la lista de categorías tendrá
que hacer clic en el enlace Todos los cursos.
Fig. 12 Interfaz en la que se resalta el Bloque Mis Cursos
Lo que se aprecia es el bloque Mis cursos donde se puede apreciar que el usuario
amiramirez está matriculado en 7 cursos.
Para proceder a efectuar una Auto-matricula de un curso con clave primero se tendrá
que dirigirse a la categoría y su respectivo curso. Para ello hacer clic en el enlace
Todos los cursos tal y como se muestra en la Fig. 12, luego de lo cual se apreciará una
interfaz similar a la que se muestra a continuación.
14Fig. 13 Interfaz en la que se deberá de seleccionar la categoría MAESTRÍA EN DIRECCIÓN DE
EMPRESAS INDUSTRIALES Y DE SERVICIOS
Luego deberá hacer clic en el enlace al curso al que se desea matricular, para este caso
Taller de Tesis I – MSEIS. Luego se apreciará la siguiente interfaz.
Para la matricula a este curso el docente debió haber provisto al usuario la clave del
curso.
Para el proceso de Auto matricula de un curso con clave el profesor del curso debió de
haber provisto al alumno la clave que, para este caso será: 123456.
Aquí se deberá digitar la clave de acceso, luego presionar el botón Matricularme en
este curso
15Aquí se deberá digitar la clave de
acceso, luego presionar el botón
Matricularme en este curso
Fig. 14 Interfaz en la que se aprecia básicamente el curso con clave
Concretar la Auto-Matricula
Luego que el usuario digita la clave y presiona el botón Matricularme en este curso,
emergerá la siguiente ventana.
En este bloque se aprecia los cursos en los que está matriculado el usuario
amiramirezr.
Fig. 15 Interfaz en la que se aprecia en el bloque Mis cursos los cursos en los que está matriculado el
alumno
167. Mostrar y Descargar material del curso
Se procede a ingresar a un curso en el cual este matriculado “Curso de gestión
informática”, se muestra en la interfase siguiente
Para poder visualizar o descargar el material del curso solo se hace click en el link
“Silabo” que corresponde a documentos del curso como se muestra en la siguiente
figura
17Clic para mostrar o descargar
material del curso
El siguiente paso es hacer clic en el botón Abrir para visualizar el material del curso o
hacer clic en el botón guardar para proceder a guardarlo en alguna unidad de
almacenamiento
Fig 16 Interfaz mostrar o descargar material Del c urso
188. En lo relacionado a Tareas.
Dado que la alumna Ingrid Ramirez ya esta matriculado en estos cursos, es posible que
el docente deje una tarea; para lo cual será necesario subir un archivo.
Por ejemplo se tiene una tarea en el curso Gestión Informática tal y como se muestra
en la siguiente figura.(Para este caso el usuario amiramirezr ya se logeó y ingresó al
curso de Gestión Informática )
Clic para ver la tarea
Fig. 17 Interfaz en la que se aprecia la Tarea
Para poder ver detalles de la tarea se deberá hacer clic en el enlace llamado Tareas
“Análisis de Indicadores” luego de lo cual se apreciará la siguiente interfaz.
El alumno deberá tener en seria
consideración las fechas limites de
entrega, pues el docente está en
potestad de restringir los envíos de
tareas fuera de fecha.
Restricción de tamaño de
archivo a subir.
Fig. 18 Interfaz en la que se resalta las restricciones de tiempo de presentación de Tarea
Para poder subir un archivo el usuario deberá tenerlo listo en cualquier dispositivo de la
computadora, teniendo cuidado que no exceda el tamaño dispuesto por el docente del
curso.
Para subir un archivo primeramente deberá presionar el botón Examinar y seleccionar
19el archivo dependiendo de la unidad en la que se encuentre, luego presionar el botón
Subir este archivo. Si la carga fue satisfactoria se podrá apreciar un mensaje que dice
“Archivo subido con éxito” luego de lo cual deberá presionar el botón Continuar.
Luego de haber subido el archivo se apreciará la siguiente interfaz.
Fig. 19 Interfaz luego de haber subido el archivo y presionado el botón continuar.
Para cerciorarse de las tareas enviadas haga clic en el enlace llamado Tareas en la
barra de navegación. Se apreciará la siguiente interfaz.
Y por ultimo se muestra la siguiente Interfaz en la que se aprecia la tarea cargada por
parte del alumno.
20Fig. 20 Interfaz en la que se aprecia la tarea cargada por parte del alumno.
21También puede leer