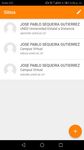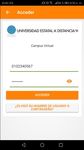Manual para instalar y utilizar la aplicación Moodle - Sistema operativo Android - Uned
←
→
Transcripción del contenido de la página
Si su navegador no muestra la página correctamente, lea el contenido de la página a continuación
Programa Aprendizaje en Línea (PAL) Este material ha sido elaborado por: Programa de Aprendizaje en Línea (PAL) ADVERTENCIA: los derechos patrimoniales de la presente obra pertenecen en su totalidad a la Universidad Estatal a Distancia de Costa Rica (UNED), por lo que está prohibida su copia o reproducción, comunicación pública, puesta a disposición del público, transmisión, transformación (incluyendo adaptación y traducción), distribución, alquiler o venta de ejemplares, realizada por cualquier medio o procedimiento, conocido o por conocerse, sin el consentimiento previo del titular de los derechos. Eludir esta prohibición, o las medidas tecnológicas de protección que contenga la obra, constituye una conducta sancionada por normas de propiedad intelectual. Derechos Reservados. Última actualización 2020
Este manual describe el proceso para la búsqueda e instalación de la aplicación de Moodle en dispositivos con sistema operativo Android, la cual permite un uso más eficiente de las plataformas de la UNED. • Paso 1: ingrese a la tienda de aplicaciones (Play store). • Paso 2: en el buscador digite la palabra Moodle.
• Paso 3: descargue la aplicación, para ello presione el botón Instalar.
• Paso 4: abra la aplicación y coloque el URL del Campus Virtual al que
desea ingresar.
Campus Virtual EducaU:
https://educa.uned.ac.cr/
Campus Virtual AprendeU:
https://aprende.uned.ac.cr/
Campus Virtual EstudiaU:
https://estudia.uned.ac.cr/• Paso 5: Ingrese el usuario y la contraseña1 tal y como se registra en el
navegador web de su computadora. Seguidamente, presione el botón
Acceder2.
1
2
¡Listo! Ya puede utilizar la aplicación de Moodle. Para acceder al curso solo
debe presionar la opción Cursos* que se encuentra en la barra superior de la
aplicación o bien Mis cursos** ubicada en la parte inferior de la pantalla.
*
**Funcionalidad de los iconos de la aplicación
Inicio: si está Opciones
ubicado en otro adicionales:
sector de la acá encontrará
aplicación puede el listado de
presionarlo y otras
volverá a la posibilidades
pantalla principal. que ofrece la
aplicación.
Eventos de Avisos: Calificaciones:
calendario: muestra las aquí podrá
muestra las notificaciones visualizar las
actividades de todos los calificaciones
próximas cursos y asignadas para
pendientes asignaturas cada una de las
de realizar. que tenga actividades
habilitados en académicas
la plataforma. evaluativas
configuradas por
el docente.¿Cómo habilitar el acceso a varios Campus Virtuales
desde la aplicación?
Si tiene disponibles cursos o asignaturas en los tres Campus Virtuales (EducaU,
AprendeU y EstudiaU) debe cambiar de sitio. Para ello ejecute los siguientes
pasos:
• Paso 1: primeramente, presione el icono Opciones adicionales1;
seguidamente, la opción Cambiar de sitio2.
2
1
• Paso 2: presione el botón que se encuentra en la parte inferior derecha de
la pantalla identificado con el símbolo +.• Paso 3: en el espacio Dirección del sitio coloque la otra URL del Campus
Virtual al que desea ingresar. Presione el botón Conectar y repita el Paso
5 de la sección Manual para instalar y utilizar la aplicación Moodle.
Si desea corroborar el registro de los tres Campus Virtuales solo debe presionar el
botón Opciones adicionales y del listado selecciona Cambiar de sitio para
visualizar ambos espacios, tal y como se muestra en la imagen:También puede leer