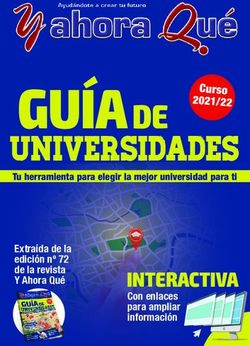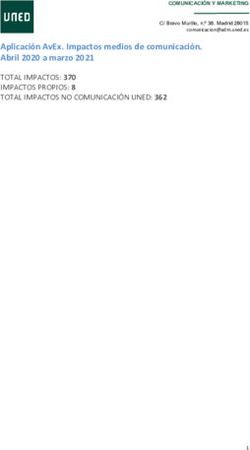Manual del profesor de Campus Virtual - Unidad de Informática y Comunicaciones
←
→
Transcripción del contenido de la página
Si su navegador no muestra la página correctamente, lea el contenido de la página a continuación
Manual de usuario para el Profesor
Cuando ingresa a la plataforma Claroline como “profesor” se presenta la siguiente
pantalla
Imagen 20
Pantalla de bienvenida a la plataforma para “profesores
1. Ver la lista de cursos
2. Crear un sitio de un curso
3. Inscribirse en un nuevo curso
4. Darse de baja del curso
5. Todos los cursos de la plataforma
Ver la lista de cursos:
Muestra la lista de cursos que se está inscrito como docente o alumno.
Crear un sitio de un curso:
Abre el formulario para la creación de un nuevo curso, el cual será administrado por el
profesor
2Inscribirse en un nuevo curso:
Abre la categoría principal de la plataforma donde se encuentran la lista de cursos,
que en ocasiones según la administración suelen tener alguna sub categoría.
Darse de baja del curso:
Borra el curso de su lista personal, y elimina el usuario de la lista de inscritos en ese
curso.
Todos los cursos de la plataforma
Muestra todas las categorías con sus cursos disponibles.
¿Como Crear un Curso?
Para crear un curso, ingresa a la plataforma y has clic en la opción “Crear un sitio de
un curso”
Imagen 20
Pantalla de bienvenida a la plataforma para “profesores
3Complete los campos:
Título del curso: Proporcione un título a su curso
Código del curso: Proporcione un codigo a su curso
Profesor(es): Proporcione el nombre del Profesor
Correo electrónico: Proporcione una dirección de correo electrónico válida, pues a
través de la misma se le harán llegar los nombres de usuario y contraseña del
curso que usted haya solicitado.
Categoría: Esta es la facultad, departamento o escuela donde se imparte el curso
Título del curso: Proporcione un título a su curso
Acceso al curso: Defina si el curso será accesible para cualquier visitante, o solo
para usuarios que estén inscritos en la plataforma,
Inscripción: Defina una clave para poder inscribirse a ese curso en la casilla
“permitido”, o en “denegado si desea que los usuarios sean inscritos por el
4administrador del curso o la plataforma.
Administrar un curso
Desde el menú "Mi Lista de Cursos" (cuando ya se ha introducido su nombre de
usuario / clave y ya tiene un curso creado)
Pulse en el título del curso que desea administrar (es decir, gestionar como
profesor responsable)
Imagen 20
Pantalla de bienvenida a la plataforma para “profesores
La página principal contiene todos los módulos que son visibles para los estudiantes,
(los que aparecen por encima de la línea sobre "Reservado a los administradores",
pero también tiene más opciones disponibles, las dos secciones inferiores que
aparecen en esta pantalla.
Si usted ve el curso desde el punto de vista de un estudiante, (Ud. verá la página
inicial del curso con todos sus módulos, pero en esta vista no tendrá
Las herramientas de: Editar la lista de herramientas, Configuración del Curso,
Estadísticas
Configurando la página de bienvenida para los estudiantes
5Esta pantalla es la que aparece cuando se ingresa al curso, puede modificar el
mensaje predeterminado dando clic en la opción “Agregar Texto”.
Modulo Agenda:
En esta sección el docente administrador del curso puede crear una lista ordenada de
las actividades que se realizarán en fechas determinadas por el docente, además
estas se publican ordenadas, de acuerdo a la fecha de publicación, y se mostrarán a
los alumnos inscritos al curso.
6El Modulo Anuncio
En este modulo se publican todos los mensajes a los usuarios, es muy similar al
modulo agenda, con la diferencia que este modulo puede personalizar la lista de
usuarios o miembros del curso a los que se quiere publicar el mensaje.
El Modulo Documentos y enlaces.
Esta sección proporciona una herramienta fácilmente comprensible para organizar
archivos / documentos que Vd. desee poner a disposición de sus alumnos. Se pueden
crear muchos directorios, y tener directorios dentro de directorios (subdirectorios) para
poder agrupar los archivos de forma lógica. De algún modo es una especie de FTP
simple, donde sólo el/los profesores pueden subir archivos: documentación, apuntes,
tareas, vídeos, etc. etc. Tenga en cuenta que puede almacenar archivos en cualquier
tipo de formato aquí, pero que debería asegurarse de que sus alumnos dispongan de
un programa (por ejemplo, Adobe Reader si envía PDFs, o un procesador de textos si
envía archivos RTF) con el que visualizar los archivos que Vd. Pone en esta sección.
7Modulo Ejercicios
Esta sección es un generador de tests, que permite crear tests de respuesta múltiple.
Sin embargo estos son formativos, porque el sistema no es lo suficientemente seguro
para comprobar que quien cubre el test es la misma persona que tiene ésta registrada.
Puede ser una herramienta muy interesante para generar tests de autoevaluación,
para que sus alumnos puedan comprobar sus conocimientos.
Ruta de Aprendizaje
Este modulo enlaza los módulos de “documentos” y el de “Ejercicios”, por medio de
este modulo se pueden crear ayudas a los estudiantes, enlazando los documentos de
estudio para la resolución de un ejercicio.
89
Tareas
En el modulo tareas el administrador del curso puede organizar actividades para los
alumnos, en los cuales ademas puede adjuntar documentos de soporte para dicha
tarea.
Este modulo además puede determinar las fechas limites de resolución, la publicación
limitada desde grupos predefinidos por el docente, obligar al alumno a adjuntar
archivos a la tarea, etc.
10Foro
En esta sección el docente puede crear áreas de discusión para compartir, discutir
temas, conocimientos y experiencias de los alumnos o participantes en el curso
Grupos
En este modulo, puede organizar a los miembros del curso, para asociar tareas en las
cuales se requiera el trabajo en equipo, aporte en grupo. Esta herramienta proporciona
vínculos para la selección personalizada de cada miembro.
Posterior a la creación, el profesor puede readecuar los grupos o inclusive eliminarlos,
esto ni implica su eliminación total dentro del curso.
11Usuarios
Esta sección le permite controlar quién está registrado en su curso. Vd. puede añadir
estudiantes (aunque es más fácil para todos que sean ellos quienes se registren. De
otro modo Vd. tendrá que introducir uno por uno sus nombres de usuario y clave, y
existe el riesgo de que una persona se registre dos veces).
Chat
Claroline dispone de un pequeño módulo de chat. Aunque éste por el momento no
ofrece muchas funcionalidades, puede serle de utilidad en algún momento concreto
(sesiones de trabajo síncronas para discutir algún aspecto concreto mediante el
diálogo, o bien respuesta de dudas, etc.). En general, para estos usos puede utilizar el
módulo de FOROS, que ofrece mayor versatilidad y posibilidades, aunque de forma
asíncrona.
Para utilizar el chat, solamente tendrá que escribir, en el cuadro disponible, el texto de
su intervención, y pulsar en >> o en la tecla INTRO. El resto de los participantes
presentes en el chat podrán ver de forma inmediata su intervención y contestar si así
lo desean.
.
12Editar la lista de herramientas
Activar / Desactivar componentes del curso
Los componentes activos del curso aparecen en color en la parte superior de la página
principal del curso con en enlace "Desactivar" en pequeño justo debajo.
Los componentes desactivados aparecen en gris en la parte inferior de la página
principal del curso con en enlace "Activar" en pequeño justo debajo.
Los componentes Activos son los que pueden ver los estudiantes
Los componentes Desactivados son invisibles para los estudiantes
Depende de cada profesor el decidir qué componentes del curso están activos para
cada curso.
Para Desactivar un componente
Pulse en el enlace Desactivar bajo del nombre del componente
Para Activar un componente
Pulse en el enlace Activar bajo del nombre del componente
Los componentes Desactivados son también funcionales y Vd. puede usarlos y
modificarlos. Por ejemplo Vd. puede subir documentos a su herramienta de repositorio
de documentos aunque esté desactivada. Desactivado sólo significa que es invisible
para los estudiantes.
Configuración del Curso
Modificar las características del curso
Esta opción le permite modificar detalles del curso, además de permitirle eliminar por
completo el curso, y controlar el acceso al curso.
Modifique
13 El Código del curso
El/los profesores
Título del Curso
Facultad
Idioma...
como crea conveniente
Cambie las condiciones de confidencialidad del curso:
1. Acceso Público = cualquiera puede visitar su web incluso sin matricularse o
registrarse. Esto hace que automáticamente su curso esté enlazado desde la
página principal de su Campus.
2. Acceso público, matrícula abierta = los usuarios necesitan matricularse y
registrarse en el sistema antes de entrar, pero cualquiera puede hacerlo a
través del sistema de auto-registro de su Campus.
3. Acceso privado, matrícula cerrada = sólo la gente que ya está registrada tiene
acceso a la web del curso.
Truco: Para hacer que los estudiantes se auto-registren pero eliminar a los posibles
intrusos. Cree una contraseña de acceso a la inscripción al curso.
Seleccione el idioma en el que desee que aparezcan las páginas (los
documentos que Vd. envíe al servidor tendrá que traducirlos si lo desea).
Pulse en 'Ok'
Siga el enlace apropiado.
Si desea eliminar definitivamente el curso al completo.
Pulse en el enlace al final de la página "Borrar todo el curso".
Si realmente desea eliminar todo el curso
Pulse SI
De otro modo
Pulse NO
Tenga cuidado porque no hay segundas oportunidades una vez que se pulsa esta
opción.
Estadísticas
Esta información sólo está disponible para administradores/profesores, donde pueden
ver las estadísticas, el uso del curso, junto con otra información como los navegadores
empleados, etc.
Esta sección le dará una información general sobre el nivel de acceso a diferentes
secciones de su curso. Sin embargo, si quiere obtener información detallada sobre el
14acceso a herramientas de cada uno de los participantes de su curso, tendrá que ir a la
sección USUARIOS. Pulsando sobre el nombre de la persona de la que quiera saber
más información, aparecerá una ventana con sus datos.
Pulse en el icono “seguimiento”, para obtener información sobre su acceso al
curso.
15También puede leer