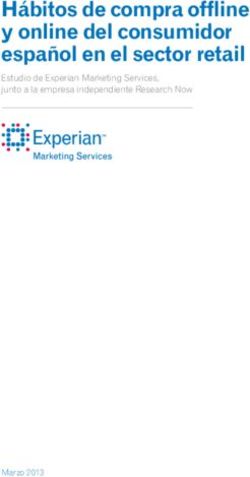Manual del usuario Twibi Fast
←
→
Transcripción del contenido de la página
Si su navegador no muestra la página correctamente, lea el contenido de la página a continuación
Twibi Fast
Router Mesh
Felicitaciones, usted acaba de adquirir un producto con la calidad y
seguridad Intelbras.
El router Mesh Twibi Fast suministra una solución completa para redes
domésticas y pequeñas oficinas. Con él es posible compartir el acceso a la
Internet con diversos dispositivos en una red inalámbrica de alta velocidad.
Su instalación y gerenciamiento se pueden hacer a través del aplicativo Wi-
Fi Control Home para Android® o iOS, de forma rápida y fácil.
ATENCIÓN: este producto viene con una contraseña predeterminada de fábrica. Por su
seguridad, DEBE cambiarlo tan pronto como instale el producto.
Este equipo no tiene derecho a protección contra interferencias perjudiciales y no puede causar
interferencias en sistemas debidamente autorizados. El número de aprobación se puede encon-
trar en la etiqueta del producto, para consultas, vaya al sitio web sistemas.anatel.gov.br/sch.Cuidados y seguridad
Prefira instalar
Prefiera instalarsuseu roteador
router na
en la parte
parte central
central do ambiente,
del ambiente de
y, de preferencia,
en un lugar más
preferência, emalto, como,
local maisporalto,
ejem-
por
plo, arriba de
exemplo, emuncima
mueble.
de um móvel.
Eviteun
Evite umnúmero
número excessivo de
excesivo
barreiras
de barrerasfísicas
físicas entre os dispositi-
entre los
dispositivos
vos transmissores
transmisores e osde
y los receptores
la red Wi-Fi. da rede Wi-Fi.
receptores
Aoagregar
Ao adicionar novos
nuevos Twibis
Twibis a sua
sua rede
rede, verifique
verifique setienen
si todos estão
el LED Verde
todos com oprendido ; eso ga-
LED verde, isso
rantiza
garanteunaumamejor performance
melhor
de su rede.
performance da sua rede.
Nodeixe
Não dejeseusu Twibi
Twibi expuesta
exposto a laouluz
à luz do sol del sol
às fontes o a las
de calor. fuentes de calor.
Não deixe seu Twibi exposto à luz do sol ou às fontes de calor.
Não deixe seu Twibi exposto à luz do sol ou às fontes de calor.
Não deixe seu Twibi exposto à luz do sol ou às fontes de calor.
Não coloque o Twibi em locais fechados ou apertados.
Nocoloque
Não coloque el em
o Twibi Twibi
locaisen lugares
fechados cerrados
ou apertados. o apretados.
Não coloque o Twibi em locais fechados ou apertados.
Não coloque o Twibi em locais fechados ou apertados.
Não deixe seu Twibi próximo do micro-ondas.
Não deixe seu Twibi próximo do micro-ondas.
Nodeixe
Não dejeseusu Twibi
Twibi cerca
próximo del microondas.
do micro-ondas.
Não deixe seu Twibi próximo do micro-ondas.
Twibi
Twibi
Twibi
No deje su Twibi
Twibi cerca del teléfono inalámbrico (analógico).Índice 1. Especificaciones técnicas 5 2. Significado del LED 6 3. Instalación 6 3.1. Conectando un Twibi a su módem. . . . . . . . . . . . . . . . . . . . . . . . . . . . . . . . . 7 3.2. Conecte su smartphone al Twibi. . . . . . . . . . . . . . . . . . . . . . . . . . . . . . . . . . . 8 4. Configuración 9 4.1. Configuración inicial del Twibi . . . . . . . . . . . . . . . . . . . . . . . . . . . . . . . . . . . . 9 4.2. Agregando otro Twibi a su red. . . . . . . . . . . . . . . . . . . . . . . . . . . . . . . . . . . 10 5. Utilizando el app Wi-Fi Control Home 11 5.1. Informaciones sobre cada Twibi. . . . . . . . . . . . . . . . . . . . . . . . . . . . . . . . . . 13 5.2. Lista de dispositivos. . . . . . . . . . . . . . . . . . . . . . . . . . . . . . . . . . . . . . . . . . . 14 5.3. Nombre y clave de la red Wi-Fi. . . . . . . . . . . . . . . . . . . . . . . . . . . . . . . . . . . 15 5.4. Wi-Fi visitante. . . . . . . . . . . . . . . . . . . . . . . . . . . . . . . . . . . . . . . . . . . . . . . 16 5.5. Control parental. . . . . . . . . . . . . . . . . . . . . . . . . . . . . . . . . . . . . . . . . . . . . .16 5.6. Control de banda. . . . . . . . . . . . . . . . . . . . . . . . . . . . . . . . . . . . . . . . . . . . . 21 5.7. Menú Internet. . . . . . . . . . . . . . . . . . . . . . . . . . . . . . . . . . . . . . . . . . . . . . . 21 5.8. Clave de login. . . . . . . . . . . . . . . . . . . . . . . . . . . . . . . . . . . . . . . . . . . . . . . 22 5.9. Fast roaming. . . . . . . . . . . . . . . . . . . . . . . . . . . . . . . . . . . . . . . . . . . . . . . . 22 5.10. Redireccionamiento de puertas. . . . . . . . . . . . . . . . . . . . . . . . . . . . . . . . . .23 5.11. UPnP. . . . . . . . . . . . . . . . . . . . . . . . . . . . . . . . . . . . . . . . . . . . . . . . . . . . . 23 5.12. Servidor DHCP. . . . . . . . . . . . . . . . . . . . . . . . . . . . . . . . . . . . . . . . . . . . . . 23 1.1. NS. . . . . . . . . . . . . . . . . . . . . . . . . . . . . . . . . . . . . . . . . . . . . . . . . . . . . . . . 24 1.2. DActualización de firmware. . . . . . . . . . . . . . . . . . . . . . . . . . . . . . . . . . . . . 24 6. Dudas frecuentes 25 Póliza de garantía 26 Término de garantía 28
1. Especificaciones técnicas
Hardware
2 antenas internas de 3 dBi
1 puerta fast WAN/LAN
1 puerta fast LAN
Chipset Realtek® RTL8197FNT+RTL8812BR
Memoria Flash 8 MB
Memoria RAM 64 MB
Parámetros wireless
IEEE 802.11ac/a/n 5 GHz
Estándares IEEE 802.11b/g/n 2.4 GHz
IEEE 802.11v/r (roaming)
MU-MiMo
Modo de la radio
Beamforming
2.4 GHz
Frecuencia de operación
5 GHz
2.4 GHz: 20, 40 MHz
Ancho de banda
5 GHz: 40, 80 MHz
2.4 GHz: hasta 300 Mbps
Tasa de transmisión
5 GHz: hasta 867 Mbps
2.4 GHz: 1 a 11 (Brasil)
Canales de operación
5 GHz 40
Potencia máxima 2.4 GHz: 160 mW (22 dBm)
(E.I.R.P.) 5 GHz: 160 mW (22 dBm)
802.11b 1 Mbps: -98 dBm
Sensibilidad de
802.11n 20 MHz MCS7: -74 dBm
recepción en 2.4 GHz
802.11n 40 MHz MCS7: -72 dBm
Sensibilidad de 802.11a 6 Mbps: -95 dBm
recepción en 5 GHz 802.11ac 80 MHz MCS9: -64 dBm
Seguridad WPA/WPA2-PSK con criptografía TKIP y/o AES
Fuente de alimentación
Entrada 100–240 V a 50/60 Hz
Salida 9 V/1 A
Potencia de consumo máxima 9W
52. Significado del LED
Twibi principal Otros Twibis Significado
¡Todo correcto! Conectado a la Internet y conexión excelente entre
Verde Verde
Twibis
El Twibi con el LED Amarillo está muy lejos, recomendamos
Verde Amarillo
acercarlo a otro Twibi
El Twibi con el LED Rojo no puede conectarse a otro Twibi,
Verde Rojo
acérquelo a otro Twibi
Verde Verde Su Internet acabó de caer, el Twibi está intentando conectar
parpadeando parpadeando nuevamente a la Internet
Su Internet no está funcionando, verifique su módem y la conexión
Rojo Rojo
de los cables
Observación: si usted todavía no configuró su Twibi, él parpadeará en Verde por un
período y después quedará Rojo. Siga los pasos descritos aquí, en la guía, para confi-
gurar su Twibi.
3. Instalación
Antes de iniciar la instalación del Twibi, cargue el app Wi-Fi Control Home en App
Store® o Google® Play. Usted puede buscar el app en la tienda o leer el QR Code
siguiente.
63.1. Conectando un Twibi a su módem
Para utilizar la Internet a través del Twibi es necesario conectarlo al módem o
router de su operadora. Es necesario hacer eso solamente en un Twibi de su red,
siguiendo el procedimiento:
1. Conecte una punta del cable de red a su módem (puerta LAN) y a otra punta en
la puerta WAN del Twibi;
2. Conecte la fuente de alimentación al Twibi y, enseguida, conéctela en el enchufe
eléctrico.
Internet
Internet
Modem
Módem
Ejemplo de instalación
73.2. Conecte su smartphone al Twibi
Para iniciar la configuración del Twibi es necesario conectar primero a la su red
Wi-Fi; para eso vaya a la lista de redes Wi-Fi de su dispositivo y busque la red
Wi-Fi Twibi. Como estándar, la red está sin clave, basta hacer un clic en ella para
conectarse.
Lista de redes Wi-Fi
84. Configuración
Todas las configuraciones del Twibi se hacen a través del aplicativo Wi-Fi Control
Home, siempre verifique si está conectado a la red Wi-Fi generada por el propio
Twibi. En caso que esté conectado a otra red Wi-Fi o desconectado del Wi-Fi, el
aplicativo no encontrará el Twibi. No se preocupe, en caso que eso suceda, el apli-
cativo mostrará como conectarse a la red Wi-Fi correcta.
4.1. Configuración inicial del Twibi
Para realizar las primeras configuraciones, abra el aplicativo Wi-Fi Control Home; él
detectará que su Twibi no está configurado y abrirá automáticamente el asistente
de instalación; siga el procedimiento mostrado para configurar su Twibi. Cuando él
esté conectado correctamente a la Internet, el LED deberá quedar Verde.
LED
LED
Producto configurado y operando normalmente
Observación: en caso que el LED no quede verde, abra el aplicativo para identi-
ficar el problema y al hacer un clic en el mensaje de error se exhibirán las etapas
para la corrección.
94.2. Agregando otro Twibi a su red
Es posible agregar más Twibis a su red y con eso aumentar el alcance de su Wi-Fi.
Para agregar un nuevo Twibi a su rede, siga el procedimiento:
1. Posicione el nuevo Twibi hasta 10 metros de otro Twibi ya instalado;
2. Conecte la fuente de alimentación al Twibi y, enseguida, conéctela en el enchufe ;
3. Aguarde 1 minuto hasta que el LED del producto empiece a parpadear en color
Verde y abra el aplicativo Wi-Fi Control Home. La pantalla siguiente deberá apa-
recer, informando que encontró un nuevo Twibi. Haga un clic en Permitir para
agregar el Twibi a su red.
Observación: en caso que esta pantalla no aparezca al abrir el aplicativo, haga
un clic en Configuraciones y después en Agregar Twibi. Basta seguir los pasos del
aplicativo para agregar el nuevo Twibi a su red.
105. Utilizando el app Wi-Fi Control Home
Al abrir el aplicativo Wi-Fi Control Home después de la primera configuración exhi-
birá la pantalla principal:
23.1 93.0
Pantalla principal del aplicativo
11Vea a continuación lo que cada punto significa:
23.1 Muestra cuanto de upload de su Internet se está usando
en ese momento, en megabits por segundo
93.0 Muestra cuanto download de su Internet se está usando
en ese momento, en megabits por segundo
Haga un clic para exhibir las informaciones de su
Internet
Muestra el estatus de cada Twibi de su red e informa
individualmente como está la conexión entre cada Twibi
Haga un clic en el Twibi para ver más informaciones
sobre él
Muestra el número de dispositivos conectados a su red.
Haga un clic para ver la lista de dispositivos conectados
Muestra la pantalla principal del aplicativo
Exhibe las configuraciones del aplicativo
125.1. Informaciones sobre cada Twibi
Para ver informaciones específicas de cada Twibi, basta hacer un clic en el Twibi del
cual desea obtener las informaciones en la pantalla principal. Al hacer un clic en el
Twibi aparecerá la siguiente pantalla:
Pantalla de informaciones del Twibi
Vea a continuación lo que cada punto significa:
»» Estatus: muestra si el Twibi está online u offline, verifique las informaciones útiles
que se muestran en caso que el Twibi esté offline.
»» Calidad de la conexión: muestra la calidad de la conexión de este Twibi con
la red Mesh, recomendamos posicionar sus Twibis de tal forma que la calidad
mostrada sea Excelente. Al lado de la calidad, un ícono informa como el Twibi
está conectado a la red Mesh, mostrando cuando es vía Wi-Fi y cuando
es vía cable.
13»» NS: muestra el número de serie del Twibi.
»» Localización: haga un clic para informar el lugar donde el Twibi está instalado
para facilitar la identificación y localización de cada Twibi.
»» Estatus del LED: muestra un descriptivo de los cores del LED del producto y
permite configurar el LED para que quede siempre conectado o desconectado.
»» Más informaciones: exhibe detalles técnicos del Twibi.
Para remover el Twibi de su red haga un clic en el ícono y después en Remover;
aparecerá un mensaje de confirmación, basta hacer un clic en Sí si realmente desea
remover el Twibi.
5.2. Lista de dispositivos
Para ver la lista de dispositivos conectados haga un clic en Dispositivos conectados
en la pantalla principal.
Lista de dispositivos
14Es posible visualizar los dispositivos conectados a su red; para cada dispositivo se
exhibe un ícono con el nombre del fabricante, nombre del dispositivo, por donde
el dispositivo está conectado (2.4 GHz, 5 Ghz o vía cable), hace cuanto tiempo
el dispositivo está conectado y la tasa de download usada por el dispositivo en
tiempo real.
Para obtener más informaciones sobre cada dispositivo basta hacer un clic en él.
Al hacer un clic será posible:
»» Visualizar la tasa de upload y download del dispositivo en tiempo real.
»» Modificar el nombre del dispositivo en la opción Nombre del dispositivo.
»» Agregar el dispositivo en un grupo en la opción Grupo.
»» Visualizar más informaciones como dirección IP y dirección MAC en la opción
Informaciones.
»» Bloquear el dispositivo de acceder a la Wi-Fi haciendo un clic en Agregar a la lista
de bloqueo.
Para visualizar los dispositivos bloqueados haga un clic en el ícono . Dentro de
la lista de dispositivos bloqueados es posible liberar individualmente cada disposi-
tivo o liberar todos de una vez.
5.3. Nombre y clave de la red Wi-Fi
Para modificar el nombre o la clave de su red Wi-Fi, vaya al menú Configuraciones
y haga un clic en Wi-Fi.
»» Nombre del Wi-Fi: es el nombre que aparecerá en la lista de redes Wi-Fi de
sus dispositivos. El nombre será tanto para la red Wi-Fi 2.4 GHz como para la red
Wi-Fi 5 GHz, y puede tener hasta 32 caracteres.
»» Clave del Wi-Fi: es esa la clave que usted utilizará cuando vaya a conectar sus
dispositivos wireless a su red (por ejemplo, celulares, tablets, notebooks, etc.). Esa
clave será tanto para la red Wi-Fi 2.4 GHz como para la red Wi-Fi 5 GHz, y debe
contener entre 8 y 63 caracteres.
Los campos Nombre de Wi-Fi y Clave de Wi-Fi permiten los siguientes caracteres:
15Usted puede compartir el nombre y clave de su red Wi-Fi haciendo un clic en el
ícono y eligiendo el aplicativo por el cual desea compartir.
Observación: las modificaciones se aplicarán a su sistema Mesh.
5.4. Wi-Fi visitante
En el menú Wi-Fi visitante es posible configurar una red aislada para visitantes.
Con eso usted no necesita informarles la clave de su red Wi-Fi principal a otras
personas.
»» Nombre del Wi-Fi: es el nombre que aparecerá en la lista de redes Wi-Fi de sus
dispositivos. El nombre será tanto para la red Wi-Fi 2.4 GHz como para la red Wi-Fi
5 GHz, y puede tener hasta 32 caracteres.
»» Clave de Wi-Fi: es esa clave que usted le pasará a sus visitantes para conectar
sus dispositivos wireless a su red (por ejemplo, celulares, tablets, notebooks, etc.).
Esa clave será tanto para la red Wi-Fi 2.4 GHz como para la red Wi-Fi 5 GHz, y
debe contener entre 8 y 63 caracteres.
»» Tiempo activo: informe por cuantas horas desea que la red de visitantes esté
disponible; después de ese tiempo la red de visitantes se deshabilitará. Si desea
que la red de visitantes esté siempre disponible, seleccione la opción Siempre
activo.
Los campos Nombre de Wi-Fi y Clave de Wi-Fi permiten los siguientes caracteres:
Usted puede compartir el nombre y clave de su red Wi-Fi con sus visitantes hacien-
do un clic en el ícono y eligiendo el aplicativo por cual desea compartir.
Observación: las modificaciones se aplicarán a su sistema Mesh, es decir, en
todos los Twibis disponibles en la red.
5.5. Control parental
El control parental del Twibi trabaja con grupos de acceso, así usted puede contro-
lar diversos dispositivos más fácilmente. Para gestionar el acceso de sus hijos, por
ejemplo, usted puede crear un grupo llamado Hijos y agregar todos los dispositivos
de ellos, como smartphones, computadoras y videojuegos (consolas). Así es posible
limitar el horario de uso de la Internet y bloquear sitios para todos los dispositivos
de sus hijos.
16La primera vez que acceda al control parental se le solicitará la creación de su
primer grupo; basta hacer un clic en Crear grupo, insertar un nombre para el grupo
y elegir los dispositivos que desea agregar al grupo.
Al abrir el control parental después de crear su primer grupo, la lista de grupos
aparecerá; en esa pantalla usted puede agregar un nuevo grupo haciendo un clic
en +, bloquear la Internet para todos los dispositivos del grupo haciendo un clic en
o liberar el acceso haciendo un clic en . Las demás configuraciones se pueden
hacer dentro de cada grupo; haga un clic en el grupo que desea configurar para
visualizar la pantalla siguiente:
Pantalla de configuraciones del grupo
17El acceso a la Internet está liberado, haga un clic en el ícono para bloquear el
acceso a la Internet
El acceso a la Internet está bloqueado, haga un clic en el ícono para liberar el
acceso a la Internet
Dispositivos Muestra la lista de dispositivos que el grupo está gestionando
Haga un clic para agregar más dispositivos al grupo
Haga un clic para remover dispositivos del grupo
Bloqueo a la Configure los horarios en que el grupo no podrá acceder a la Internet. Vea el
Internet punto Bloqueio à internet para obtener más detalles
Configure los sitios a los cuales el grupo no podrá acceder. Vea el punto Filtro de
Filtro de URL
URL para obtener más detalles
Para remover el grupo haga un clic en y después haga un clic en Remover.
Bloqueo a la Internet
La opción Bloqueo a la Internet permite crear reglas para controlar el acceso a la
Internet del grupo deseado.
En el primero acceso el aplicativo irá directamente a la pantalla de creación de
regla, en los próximos accesos basta hacer un clic en el ícono + para agregar más
reglas.
18Para crear una regla es posible configurar:
Pantalla de bloqueo de la Internet
Es posible crear una regla y deshabilitarla en caso que quiera abrir una excepción
Habilitar
ocasionalmente, así no es necesario remover la regla y crear nuevamente
Nombre de la
Para facilitar el gerenciamiento inserte un nombre para la regla
regla
Inicio y Fin Defina el horario en que la Internet estará bloqueada para los dispositivos
Activo en Defina cuales serán los días que la regla debe funcionar
Observación: es posible crear 6 reglas de bloqueo a la Internet por grupo.
Para remover la regla haga un clic en y después en Remover.
19Filtro de URL
La opción Filtro de URL permite controlar los sitios a los cuales el grupo podrá
acceder.
Pantalla del filtro de URL
Filtro de URL Permite deshabilitar el filtro, liberando el acceso a todos los sitios para el grupo
Seleccione Bloquear marcados si desea bloquear solamente algunos sitios y todos
Tipo de los que no inserte estarán liberados. En caso que quiera bloquear todos los sitios
restricción y liberar solamente algunos, seleccione Permitir marcados e inserte los sitios que
desea permitir
La lista mostrará los sitios agregados hasta ese momento, si el sitio estará liberado
Lista de sitios
o no dependerá del tipo de restricción seleccionada anteriormente
Haga un clic para agregar un sitio a la lista; basta insertar una palabra clave del
sitio, como, por ejemplo, para insertar el sitio www.intelbras.com.br, basta insertar
Agregar la palabra intelbras
Observación: ponga atención en la palabra clave utilizada, pues todos los sitios
que la contengan podrán quedar bloqueados.
205.6. Control de banda
El control de banda prioriza la Internet para juegos y navegación en sitios. Para
funcionar de forma eficiente es necesario informar la velocidad de Internet con-
tratada. Cuando haga un clic en Guardar, el Twibi realizará automáticamente la
priorización de banda.
Control de banda
5.7. Menú Internet
En el menú Internet es posible configurar el tipo de conexión con la Internet. Eso
sólo será necesario en caso que modifique su proveedor de acceso a la Internet
o modifique alguna configuración del módem/router conectado a la puerta WAN
del Twibi.
Los tipos de conexión son:
»» PPPoE: utilice ese modo en caso que su acceso a la Internet necesite autentica-
ción vía PPPoE. En ese modo es necesario un usuario y clave (suministrado por
su operadora o proveedor de Internet). Inserte el usuario y la clave en los campos
especificados. Las opciones avanzadas sólo se deben modificar en caso que su
proveedor lo informe.
21»» DHCP: utilice ese modo en caso que los detalles de su conexión se suministren de
forma automática a través de un servidor DHCP.
»» Dirección IP estática: utilice ese modo en caso que su acceso a la Internet se
suministre por medio de una dirección IP estática. Todas las informaciones para
la configuración en ese modo las debe suministrar su operadora o proveedor de
Internet.
»» Punto de acceso (bridge): con ese modo, el producto no hará el enrutamiento,
sirviendo apenas para proveer acceso vía Wi-Fi y vía cable a una red ya existente.
En ese escenario, la puerta WAN funcionará como una puerta LAN. Usando este
modo, las funciones Wi-Fi visitante, Control parental, Redireccionamiento de puer-
tas, UPnP, DNS y Servidor DHCP estarán indisponibles.
Observación: el IPv6 funciona de forma transparente en las conexiones: PPPoE,
DHCP y Punto de acceso.
Ejemplo: cuando la conexión sea PPPoE, el dispositivo tomará un prefijo para la
WAN y recibirá un prefijo (PD) para la LAN.
5.8. Clave de login
La clave de login es distinta de la clave de la red Wi-Fi, la clave de login es la
clave usada para acceder a las configuraciones del Twibi. Durante el asistente de
instalación se solicitó que se llenara la clave de la Wi-Fi y la clave de login y ambas
se generaron automáticamente en el aplicativo que ejecutó el asistente. En caso
que desee gestionar el Twibi de otro smartphone será necesario insertar la clave
de login configurada. Usted puede modificar la clave en el menú Clave de login.
Observación: la clave se configurará automáticamente en el smartphone que
modifique la clave de login; será necesario actualizar la clave en los otros smart-
phones con el Wi-Fi Control Home instalado.
5.9. Fast roaming
Esa función permite que los dispositivos tengan una mejor experiencia en el Wi-Fi,
eligiendo el mejor punto de acceso para conectarse, para que no sufran caídas de
conexión (con conexión excelente entre los puntos de acceso) cuando cambien de
un punto de acceso a otro. En caso que haya problemas con ciertos dispositivos,
como iOS 4.0 o inferior, recomendamos que deshabilite esa función.
225.10. Redireccionamiento de puertas
El redireccionamiento de puertas permite que el usuario o servicios accedan a su
red interna a través de la Internet. Por ejemplo, si usted posee un sistema de CFTV
(DVR y cámara) en su casa, usted necesitará configurar el redireccionamiento de
puertas para poder acceder a ellos cuando no esté en su casa.
En el primero acceso el aplicativo irá directamente a la pantalla de creación de
regla, en los próximos accesos basta hacer un clic en el ícono + para agregar más
reglas.
Al crear la regla será necesario primero elegir el dispositivo que desea que sus
puertas se redirijan y después será necesario configurar:
»» Puerta interna: en esos campos se debe indicar la puerta o el rango de puertas
utilizadas por la aplicación del dispositivo.
»» Puerta externa: en esos campos se debe indicar la puerta o el rango de puertas
que concentrarán el tráfico de Internet que se dirigirá a las puertas informadas en
el campo Puerta interna del dispositivo indicado.
»» Protocolo: indica el protocolo de transporte a utilizar. Usted necesita confirmar
esta información para que el redireccionamiento suceda con éxito. Las opciones
son TCP, UDP y TCP&UDP. Si usted desea redirigir ambos protocolos (TCP y UDP)
al mismo destino, debe seleccionarr TCP&UDP.
Para remover una regla será necesario seleccionarla y hacer un clic en y después
en Remover.
5.11. UPnP
Con la función UPnP activada es posible redirigir automáticamente las puertas de
programas compatibles con UPnP, como el Skype y juegos online.
5.12. Servidor DHCP
Usted puede modificar la dirección IP del Twibi principal y las otras configuracio-
nes de IP y servidor DHCP se harán automáticamente con base en la dirección IP
seleccionada. Basta seleccionar la dirección IP deseada y hacer un clic en Guardar.
231.1. NS
El DNS es el servicio responsable por convertir los nombres de dominios de los
sitios en direcciones IP; usted puede dejarlo de forma automática, de esa forma el
Twibi utilizará los servidores DNS de su proveedor de acceso, o configurar manual-
mente 2 servidores DNS en los campos DNS primario y DNS secundario.
1.2. DActualización de firmware
El Wi-Fi Control Home busca automáticamente nuevas actualizaciones para los
Twibis siempre que se abre el aplicativo; en caso que desee visualizar la versión
de cada Twibi y buscar nuevamente nuevas actualizaciones basta entrar al menú
Actualización de firmware. Se exhibirá la versión de cada Twibi en su red y usted
odrá verificar si existe una versión más nueva haciendo un clic en Detectar firmwa-
re más reciente. En caso que se detecte una versión nueva es posible verificar el
changelog de la versión, haciendo un clic en el Twibi, y para actualizar basta hacer
un clic en Actualizar ahora.
Mantenimiento automático
La función Mantenimiento automático permite reiniciar el router diariamente en
un horario específico. Como estándar, esa función está habilitada, por lo tanto,
el producto reiniciará en el horario marcado en agenda, desde que no existan
usuarios conectados con tráfico superior a 3 kB/s. Usted puede modificar el horario
pen que el router reiniciará en la opción Horario de reinicialización y los días de
la semana en la opción Activo en. Si desea reiniciar el router aún cuando haya un
tráfico superior a 3 kB/s, desmarque la opción Atrasar.
Observación: el mantenimiento automático sólo funciona cuando la hora del
router está sincronizada con la Internet.
246. Dudas frecuentes
¿Cómo hago para restaurar un Twibi Conecte el Twibi en el enchufe y aguarde que inicie, sujete el
para el estándar botón Reset por 10 segundos hasta que el LED parpadee en color
de fábrica? verde.
Recomendamos que se utilicen como máximo 6 Twibis para tener
una buena performance de la red, sin embargo, se pueden utilizar
¿Puedo agregar
más Twibis. Para agregar un nuevo Twibi a su red basta seguir
un Twibi más?
los procedimientos del punto 4.2. Adicionando outro Twibi na
sua rede
¿Cómo acceder a la página El Twibi no posee una interfaz de gerenciamiento web, toda la
de gerenciamiento web? configuración se hace utilizando el app Wi-Fi Control Home
¿Cuál es el área de cobertura del Cada Twibi Fast cubre un área de hasta 100 m². Agregue más
Twibi Fast? módulos en caso que desee cubrir un área más grande.
¿Cuántos dispositivos puedo
El sistema Mesh del Twibi Fast soporta hasta 40 dispositivos.
conectar al sistema Mesh?
Sí, el sistema Mesh del Twibi Fast permite que usted haga la
¿Puedo conectar el sistema Mesh
conexión entre los Twibis vía cable. Esa conexión se conoce como
del Twibi Fast vía cable?
ethernet backhaul.
Recomendamos limpiar el Twibi con la combinación de paño
¿Cómo puedo limpiar mi Twibi?
húmedo + jabón neutro.
25Póliza de garantía
Importado por:
Intelbras S/A - Industria de Telecomunicación Electrónica Brasileña
Rodovia SC 281, km 4,5 – Sertão do Maruim – São José/SC – Brasil – 88122-001
CNPJ 82.901.000/0014-41 – www.intelbras.com.br
soporte@intelbras.com | www.intelbras.com
Industria de Telecomunicación Electrónica Brasileña de México S.A. de C.V, se com-
promete a reparar o cambiar las piezas y componentes defectuosos del producto,
incluyendo la mano de obra, o bien, el producto entero por un período de 1 año (3
meses por norma y 9 meses adicionales otorgados por el fabricante) a partir de la
fecha de compra. Para hacer efectiva esta garantía, solamente deberá presentarse
el producto en el Centro de Servicio, acompañado por: esta póliza debidamente
sellada por el establecimiento en donde fue adquirido, o la factura, o el recibo, o
el comprobante de compra, en donde consten los datos específicos del producto.
Para las ciudades en donde no hay un centro de servicio, deberá solicitarse una
recolección mediante el servicio de paquetería asignado por Intelbras, sin ningún
costo adicional para el consumidor. El aparato defectuoso debe ser revisado en
nuestro Centro de Servicio para evaluación y eventual cambio o reparación. Para
instrucciones del envío o recolección favor comunicarse al Centro de Servicio:
El tiempo de reparación en ningún caso será mayor de 30 días naturales contados
a partir de la fecha de recepción del producto en el Centro de Servicio.
ESTA GARANTÍA NO ES VÁLIDA EN LOS SIGUIENTES CASOS:
a. Cuando el producto ha sido utilizado en condiciones distintas a las normales.
b. Cuando el producto no ha sido instalado o utilizado de acuerdo con el Manual de
Usuario proporcionado junto con el mismo.
c. Cuando el producto ha sido alterado o reparado por personas no autorizadas por
Industria de Telecomunicación Electrónica Brasileña.
d. Cuando el producto ha sufrido algún daño causado por: accidentes, siniestros,
fenómenos naturales (rayos, inundaciones, derrumbes, etc.), humedad, variaciones
de voltaje en la red eléctrica, influencia de naturaleza química, electromagnética,
eléctrica o animal (insectos, etc.).
e. Cuando el número de serie ha sido alterado.
26Con cualquier Distribuidor Autorizado, o en el Centro de Servicio podrá adquirir las
partes, componentes, consumibles y accesorios.
Datos del producto y distribuidor.
Producto: Colonia:
Marca: C.P.:
Modelo: Estado:
Número de serie: Tipo y número de comprobante de compra:
Distribuidor: Fecha de compra:
Calle y número: Sello:
27Término de garantía
Queda expresado que esta garantía contractual es verificada mediante las siguien-
tes condiciones:
Nombre del cliente:
Firma del cliente:
Nº de la factura:
Fecha de la compra:
Modelo: Nº de serie:
Revendedor:
1. Todas las partes, piezas y componentes del producto son garantizados contra even-
tuales vicios de fabricación, que posiblemente vengan a presentar, por el plazo de
60 (sesenta) meses – siendo este de 90 (noventa) meses de garantía legal y 57
(cincuenta y siete) meses de garantía contractual –, contado a partir de la fecha de
la compra del producto por el Señor Consumidor, de acuerdo con lo que consta en
la factura de compra del producto, que es parte integrante de este Término en todo
el territorio nacional. Esta garantía contractual comprende el cambio gratuito de
partes, piezas y componentes que presenten defecto de fabricación, que incluye los
gastos con la mano de obra utilizada en ese reparo. Cuando no se constate defecto
de fabricación y sí, defecto(s) proveniente(s) del uso inadecuado, el Consumidor será
responsable de los gastos.
2. Se debe hacer la instalación del producto de acuerdo con el Manual del Producto
y/o Guía de Instalación. Si su producto necesita la instalación y configuración por
un técnico capacitado, busque un profesional idóneo y especializado, siendo que
los costos de estos servicios no están incluidos en el valor del producto.
3. Constatado el defecto, el Consumidor deberá comunicarse inmediatamente con el
Servicio Autorizado más cercano que consta en la relación ofrecida por el fabrican-
te – solamente estos técnicos están autorizados a examinar y reparar el defecto
durante el plazo de garantía previsto aquí. Si esto no es respetado, esta garantía
perderá su validez, ya que el producto debe haber sido violado.
4. En la eventualidad que el Consumidor solicite la atención domiciliaria, deberá
encaminarse al Servicio Autorizado más próximo para consultar la tasa de visi-
ta técnica. Cuando se constate la necesidad de retirar el producto, los gastos
resultantes del transporte, seguridad de ida y vuelta del producto, quedan bajo
responsabilidad del Consumidor.
285. La garantía perderá totalmente su validez si ocurre cualquiera de las siguientes
hipótesis: a) Si el defecto no es de fabricación, pero sí es causado por el Consu-
midor o por terceros, personal ajeno al fabricante; b) Si los daños al producto
son originados por accidentes, siniestros, agentes de la naturaleza (Rayos, inun-
daciones, derrumbes, etc.); humedad, tensión en la red eléctrica (Sobretensión
provocada por accidentes o fluctuaciones excesivas en la red); instalación/uso en
disconformidad con el Manual del Usuario o resultante del desgaste natural de las
partes, piezas y componentes; c) Si el producto ha sufrido influencia de naturaleza
química, electromagnética, eléctrica o animal (Insectos, etc.); d) Si el número de
serie del producto ha sido adulterado o borrado; e) Si el aparato ha sido violado.
6. Esta garantía no cubre la pérdida de datos, por lo tanto, se recomienda, si es el
caso del producto, que el Consumidor haga una copia de seguridad regularmente
de los datos que constan en el producto.
7. Intelbras no se responsabiliza por la instalación de este producto, y también por
eventuales intentos de fraudes y/o sabotajes en sus productos. Mantenga al día las
actualizaciones del software y aplicaciones utilizados, si es el caso, así como las pro-
tecciones de red necesarias para protección contra invasiones (hackers). El equipo
está garantizado contra vicios dentro de sus condiciones normales de uso, siendo
importante que se tenga en cuenta que, por ser un equipo electrónico, no está libre
de fraudes y engaños que puedan interferir en su correcto funcionamiento.
8. Después de su vida útil, el producto debe ser entregado a una asistencia técnica
autorizada de Intelbras o directamente al destino final ambientalmente apropia-
do, evitando impactos ambientales y de salud. Si lo prefiere, la batería, así como
otros componentes electrónicos de Intelbras no utilizados, pueden desecharse
en cualquier punto de recolección de Green Eletron (administrador de desechos
electrónicos al que estamos asociados). En caso de dudas sobre el proceso de
logística inversa, contáctenos por teléfono (48) 2106-0006 o 0800 704 2767 (de
lunes a viernes de 8 a.m. a 8 p.m. y los sábados de 8 a.m. a 6 p.m.) o por correo
electrónico -mail suporte@intelbras.com.br.
Siendo estas las condiciones de este Término de Garantía complementaria, Intel-
bras S/A se reserva el derecho de modificar las características generales, técnicas y
estéticas de sus productos sin previo aviso.
El proceso de fabricación de este producto no está cubierto por los requisitos de
la ISO 14001.
Todas las imágenes de este manual son ilustrativas.
Android es una marca registrada de Google, Inc. GOOGLE es una marca registrada de Google
Inc. Realtek es una marca registrada de Realtek Semiconductor Corp. App Store es una marca de
servicio de Apple Inc.
29Otros países soporte@intelbras.com Importado en Brasil por: Intelbras S/A – Indústria de Telecomunicação Eletrônica Brasileira Rodovia SC 281, km 4,5 – Sertão do Maruim – São José/SC – 88122-001 01.21 CNPJ 82.901.000/0014-41 – www.intelbras.com.br | www.intelbras.com Fabricado en China
También puede leer