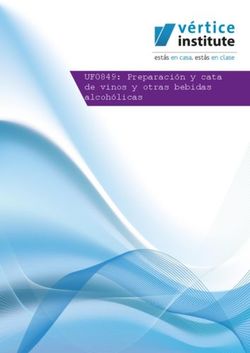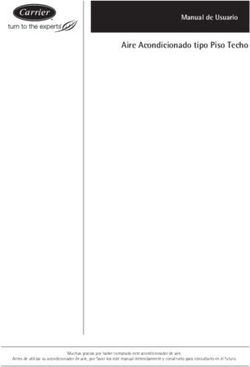Campus Virtual Guía de uso
←
→
Transcripción del contenido de la página
Si su navegador no muestra la página correctamente, lea el contenido de la página a continuación
El campus virtual es un ambiente virtual de enseñanza-aprendizaje basado en el software Moodle y diseñado para llevar a cabo acciones de formación en modalidad eLearning y Blended Learning con la máxima eficacia. El acceso al campus virtual se realiza mediante un simple navegador web, sin necesidad de instalar software adicional (algunos materiales formativos sí precisan de la instalación de elementos software, generalmente en forma de plugins que se descargan e instalan de manera automática). Para acceder al campus basta con introducir la dirección adecuada en el navegador. Al entrar en el campus virtual podemos ver en la parte central una serie de categorías bajo las que se engloban todos los cursos disponibles. A la izquierda disponemos de un pequeño formulario en el que el usuario debe introducir sus claves de acceso.
Una vez que el usuario se ha identificado, en la parte izquierda aparece la lista de cursos en los que está matriculado. A la derecha aparece la agenda de eventos del campus, así como la lista de usuarios actualmente conectados, a cualquiera de los cuales podemos enviar mensajes instantáneos. Una vez dentro de un curso, la parte central de la pantalla aparece ocupada por el área de contenidos. En ella podemos encontrar: a) La zona de comunicación, situada en la parte superior. En ella se encuentra un foro, en el que se pueden consultar y resolver dudas, y un bloc de notas en el que cada alumno puede dejar apuntes o anotaciones privadas. b) El área de material didáctico, dividido en unidades didácticas, dentro de cada una de las cuales encontramos la parte del manual correspondiente a dicha unidad (en formato PDF), apartados multimedia teóricos y prácticos (simulaciones interactivas), y tests de evaluación. Esto es válido para la gran mayoría de cursos, aunque algunos pueden tener menos tipos de apartados.
En la parte derecha aparece la lista de usuarios actualmente conectados específicamente a este curso, así como una lista de los mensajes que hemos recibido y están pendientes de leer. En la parte izquierda podemos ver las actividades del curso agrupadas por su tipo (cuestionarios, foros, etc...), un buscador para localizar información en los foros, un enlace para revisar las calificaciones que estamos obteniendo, y una zona que nos permite acceder rápidamente a cualquier curso en que estemos matriculados. Para enviar un mensaje a un usuario, cuando se encuentrer conectado aparecerá en el apartado “Usuarios en línea”, y a su derecha aparecerá un pequeño sobrecito. Haciendo clic en ese icono aparecerá en pantalla una pequeña ventana en la que podemos escribir lo que deseemos, con la seguridad de que si el usuario está conectado lo verá muy pronto, y si no está conectado recibirá un aviso en cuanto entre al campus.
Al entrar al foro podemos ver la lista de hilos existentes. De cada hilo vemos, inicialmente, su título (o tema), el autor del mensaje inicial, el número de respuestas recibidas, el número de mensajes del hilo que aún no hemos leido, y el autor y fecha correspondientes al último de los mensajes. Haciendo click en el tema del hilo accedemos a su contenido; en ese momento podremos ver todos los mensajes, presentados jerarquicamente para poder apreciar a simple vista qué mensajes responden a qué otros. Podremos responder a cualquier mensaje del hilo.
Utilizando el botón “Agregar nuevo tema” podremos crear un mensaje que inicie un hilo completamente nuevo. En la parte derecha de la pantalla de entrada al foro podemos suscribirnos o desuscribirnos (darnos de baja) del foro. Suscribirse al foro significa que todos los mensajes que sean publicados en él nos serán reenviados en unas horas a nuestro correo electrónico, de modo que podremos seguir las conversaciones, o saber si nos han resulto una duda, incluso sin entrar en el campus. El bloc de notas es una pequeña libreta privada. Basta con acceder a él para ver todo lo que tenemos anotado, y utilizar el botón “Iniciar o editar mi entrada del diario” para modificar su contenido.
Tanto en los foros como en el diario, la edición de texto se realiza en un pequeño editor web que nos permite múltiples posibilidades: podemos usar colores, esquemas, formatos de texto (negritas, subrayados, etc...), estilos, distintos tipos y tamaños de letra, alineaciones (izquierda, derecha o centrado), adjuntar imágenes o archivos, insertar enlaces web, crear tablas, usar operaciones de buscar, copiar, cortar y pegar, etc... Los contenidos didácticos del campus se dividen en materiales de 4 tipos diferentes. a) Manual. En cada unidad didáctica el primer apartado es un contenido en formato PDF. Si disponemos de manual en forma de libro, estos apartados tienen la misma apariendia y contenido, así que simplemente nos permitirán seguir el curso sin impedimentos aún cuando no tengamos el manual a mano; si no tenemos el manual en forma de libro, estos ficheros PDF serán nuestro manual.
b) Apartados teóricos. Se trata de apartados multimedia, locutados e ilustrados, que nos guiarán en el proceso de estudio, y cuyo nombre coincide con el de cada párrafo del manual. Estos apartados nos remitirán a la lectura de cada párrafo del manual, y nos ofrecerán un resumen ilustrado de lo que hemos leido. c) Apartados prácticos. Denominados siempre “Simulaciones interactivas”, son actividades eminentemente prácticas en las que encontraremos un entorno locutado que simula la aplicación real que estamos aprendiendo a manejar, y que nos propone una serie de acciones que debemos llevar a cabo del mismo modo que si estuviésemos trabajando con el programa real.
d) Tests. Son pruebas que encontraremos al final de cada unidad didáctica, que se evalúan por sí solas de manera automática y nos permiten comprobar hasta qué punto estamos aprendiendo lo que estudiamos.
Cuando accedemos a un test, o cuestionario, podemos ver información sobre la forma en que será calificado, las fechas entre las que el test está accesible, también aparecen enlaces que permiten retomar el cuestionario tal y como lo hubiésemos grabado previamente para seguir trabajando sobre él, e incluso enlaces para revisar los resultados de intentos anteriores sobre este mismo test. Mediante el botón “Comenzar” (o “Reintentar cuestionario”, si este no es nuestro primer intento) accederemos al cuestionario propiamente dicho y podremos ir respondiendo preguntas. En la parte inferior del cuestionario disponemos de dos botones: a) Guardar sin enviar. Se puede guardar el estado del cuestionario, con las respuestas que se hayan marcado, para retomarlo más adelante. El cuestionario se considera no finalizado, y por tanto no se evalúa. b) Enviar todo y terminar. Da por finalizado el cuestionario, se envía para que sea evaluado, y ya no podrá ser modificado. Al utilizar este botón será visible la página que muestra los resultados de la evaluación del test, en la que puede verse en cada pregunta, la respuesta elegida y la que el sistema considera correcta, así como la calificación obtenida.
En el apartado “Calificaciones” de la parte izquierda de la pantalla del curso veremos un
resumen de las calificaciones obtenidas en los tests cumplimentados.
Al hacer sobre la calificación de un test concreto accederemos a un listado de los intentos
realizados, y en cada uno de ellos podremos ver la página de evaluación de dicho intento.
Para ir estudiando el curso de manera ordenada debemos seguir este proceso:
1. Abrir el apartado teórico que queremos estudiar.
2. Cuando se nos indique en pantalla, leer el párrafo correspondiente del manual o
documento PDF
3. Continuar con el apartado teórico.4. Una vez finalizado, si existe apartado práctico (Simulación interactiva), acceder a él y continuar. 5. Al finalizar la unidad didáctica, cumplimentar el test 6. Realizar los ejercicios prácticos que aparezcan en el manual (o documento PDF), al final de la unidad didáctica.
También puede leer