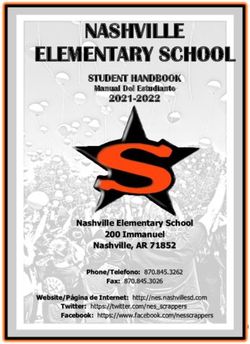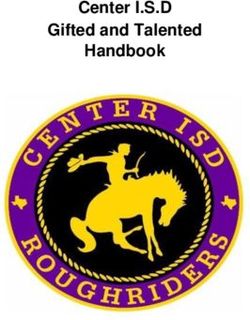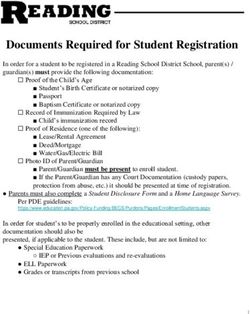Create Account (Crear cuenta)
←
→
Transcripción del contenido de la página
Si su navegador no muestra la página correctamente, lea el contenido de la página a continuación
PP Table of Contents Create Account (Crear cuenta) .......................................................................................................... 1 Crear cuenta ......................................................................................................................................... 3 2021/05/18 09:19 III Create Account (Crear cuenta)
PP
Create Account (Crear cuenta)
This page allows you to create an ASCENDER ParentPortal account.
IMPORTANT: Although you can create an ASCENDER ParentPortal account, you cannot access
any student data until you add a student to your account. To add a student, you must provide
at least one valid student portal ID, which you will get from your student's campus. You must
have a valid student portal ID for every student you want to add to your account.
User Information
User Name Create a username to identify you in ASCENDER ParentPortal with a
combination of letters from your first and last name.
Requirements:
• 6-25 alphanumeric characters
• Unique (no one else in the district is using it)
• Not case-sensitive
2021/05/18 09:19 1 Create Account (Crear cuenta)PP
Password Type a password that you will use when you log on to ASCENDER
ParentPortal.
A show/hide toggle allows you to view or mask the characters you are
typing.
Requirements:
• 8-46 alphanumeric characters
• Three of the following: uppercase, lowercase, numeric, and special
characters
• Case-sensitive
Password
Re-enter your password to verify that you typed it as intended.
Verification
Email (Required) Type your email address. You cannot enter an address that is already in
Address use.
NOTE: If you have multiple students associated with your account, the email
address listed for the guardian at your student's campus must match for ALL
students associated with your ParentPortal account in order for Registration features
to be activated, and the email address must be validated.
Mobile
Type your ten-digit mobile number. You cannot enter a number that is in use.
Number
❏ Click Next.
Security Question
Select Question Select a question. If you need to reset your password, you will be asked this
question.
2021/05/18 09:19 2 Create Account (Crear cuenta)PP
Answer Type the answer to the question.
You will need to answer this question correctly to recover your password. Be sure
to select a question for which you will remember the answer easily.
IMPORTANT: The answer is case-sensitive (always write it exactly as it appears
here, including upper and lower case letters).
❏ Click Next.
❏ Click Finish.
The My Account page opens where you can add a student to your account and update your
security and contact information.
If you entered an email address or mobile number, you will receive a notification message
containing a verification link.
NOTE: If you are not listed as a contact or as a guardian (i.e., student, step-parent, etc.), you will
be a read-only user with limited access.
Crear cuenta
Esta página le permite crear una cuenta de ASCENDER ParentPortal.
IMPORTANTE: Aunque puede crear una cuenta de ASCENDER ParentPortal, no puede obtener
acceso a los datos de un estudiante hasta que añada un estudiante a su cuenta. Para añadir
2021/05/18 09:19 3 Create Account (Crear cuenta)PP
un estudiante, debe proporcionar al menos una ID del portal estudiantil vigente, que puede
obtener en el plantel de su estudiante. Debe contar con una ID del portal estudiantil válida
para cada estudiante que quiera añadir a su cuenta.
Información del usuario
Nombre de usuario Capture un nombre de usuario que lo identificará cuando inicie sesión en
ASCENDER ParentPortal, como una combinación de letras de su nombre y
apellido.
Requisitos:
• De 6 a 25 caracteres alfanuméricos
• Único (es decir, que nadie más en el distrito lo esté usando)
• No distingue entre mayúsculas y minúsculas
Contraseña Escriba una contraseña que utilizará para iniciar sesión en ASCENDER
ParentPortal.
Un interruptor para mostrar/ocultar le permitirá ver o esconder los caracteres
que está escribiendo.
Requisitos:
• De 8 a 46 caracteres alfanuméricos
• Tres de los siguientes tipos de caracteres: letras mayúsculas, letras
minúsculas, números y caracteres especiales
• Distingue entre mayúsculas y minúsculas
Repita la contraseña Vuelva a capturar la contraseña para verificar que la escribió correctamente.
2021/05/18 09:19 4 Create Account (Crear cuenta)PP
Dirección de correo Escriba su dirección de correo electrónico. No puede escribir una
electrónico dirección que ya se esté usando.
Número de teléfono celular Escriba los diez dígitos de su número de teléfono celular. No puede
escribir un número que ya se esté usando.}}
❏ Haga clic en Siguiente.
Pregunta de seguridad
Seleccionar Seleccione una pregunta, o escriba su propia pregunta en el espacio. Se le hará
pregunta esta pregunta en caso de que necesite restablecer su contraseña.
Respuesta Escriba la respuesta a la pregunta.
Tendrá que responder la pregunta correctamente para recuperar su contraseña.
Asegúrese de seleccionar una pregunta para la que recordará la respuesta con
facilidad.
IMPORTANTE: La respuesta distingue entre mayúsculas y minúsculas (es decir,
siempre debe escribirla exactamente como aparezca aquí, incluyendo las letras
mayúsculas y minúsculas).
❏ Haga clic en Siguiente.
❏ Haga clic en Terminar.
Se abre la página Mi Cuenta, en donde puede añadir un estudiante a su cuenta y actualizar
su información de contacto y de seguridad.
Si escribió una dirección de correo electrónico o un número de teléfono celular, recibirá un
mensaje de confirmación con un enlace de verificación.
NOTA: Si usted no aparece como un contacto o tutor (es decir, estudiante, padrastro, etc.) será
un usuario con acceso limitado y solo podrá ver información sin modificarla.
2021/05/18 09:19 5 Create Account (Crear cuenta)PP
Back Cover
2021/05/18 09:19 6 Create Account (Crear cuenta)También puede leer