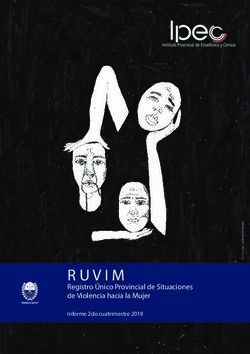MANUAL DE REGISTRO DE DISPOSITIVO ELECTRÓNICO (ELD) PARA EL CONDUCTOR - SE REQUIERE UN SERVICIO DE SUSCRIPCIÓN PARA EL CUMPLIMIENTO DE ELD - Konexial
←
→
Transcripción del contenido de la página
Si su navegador no muestra la página correctamente, lea el contenido de la página a continuación
MANUAL DE REGISTRO DE
DISPOSITIVO ELECTRÓNICO (ELD)
PARA EL CONDUCTOR
SE REQUIERE UN SERVICIO DE SUSCRIPCIÓN PARA
EL CUMPLIMIENTO DE ELD
PARA UNA CAPACITACIÓN COMPLETA, VISITE NUESTRO CENTRO DE
RECURSOS PARA CONDUCTORES
www.konexial.com/trainingCONSEJOS
1 Solo use 1 ELD por camión. Siempre deje el ELD
conectado. Si necesita mover un ELD, notifique
el soporte My20 antes de mudarse.
2 Compruebe si hay una luz VERDE en el
ELD. No quite el ELD del puerto ECM.
3 Su aplicación My20 ELD debe estar conectada al ELD para poder
funcionar. Verifique que esté conectado en la página de estado ELD.
Menú >> Configuración >> Estado ELD
4 Asegúrese de haber iniciado sesión en la aplicación My20 y
conectado a Dispositivo ELD antes de encender su motor o apagarlo.
Estos datos deben ser rastreados, de lo contrario "volverá más tarde
para que usted acepte como registros no identificados (UDRs)”.
5 En estado de servicio, asegúrese de estar conectado al ELD antes y
después de conducir su viaje previo y posterior cada día. Esto es
requerido y el programa se asegurará de que todos sus registros
estén actualizados antes conducir ese día y al final del día.
6 Si el botón de pre-viaje está en gris, el camión ya ha sido movido o
la inspección previa al viaje se ha completado. Usted puede elimine
el viaje y crear otro para completar una inspección previa al viaje. Si
el botón posterior al viaje está gris, la inspección posterior al viaje
ya ha sido completado.
7 La aplicación My20 debe mantenerse visible en la parte frontal de
su teléfono o tableta. De lo contrario, su teléfono puede hacer que
la aplicación "hiberne" y su conexión Bluetooth puede perderse.
8 Si su mecánico no tiene una suscripción ELD, elimine el ELD del
camión mientras él / ella completa su trabajo. La siguiente vez que
se conecte, tendrá que anotar la diferencia de kilometraje.
9 Los conductores deben certificar sus RODS como correctas y
precisas firmando sus registros en la pantalla FIRMA de la
10 La suscripción a My20 Tower incluye IFTA. Los informes de IFTA no
será completo o preciso si las millas y la ubicación no se registran
precisamente. Recuerde cargar sus recibos de combustible individ-
ualmente o con carga de archivos .csv.INTRODUCCIÓN 04
HARDWARE 05
INSTALACIÓN
PASO 1 - DESCARGA LA APLICACIÓN MY20
06 06
PASO 2 - CREA TU CUENTA 06
PASO 3 - INSTALE SU ELD 07
PASO 4 - CONECTE ELD A LA APLICACIÓN MY20 08
PASO 5 - CÓMO ACTUALIZAR ELD FIRMWARE 09
CÓMO ACTUALIZAR LA APLICACIÓN MY20 ELD 10
OPERACIÓN DE APLICACIÓN
MENÚ PRINCIPAL Y AJUSTES
11
PANTALLA DE REGISTROS 12
CÓMO ANOTAR TUS REGISTROS Y CREAR VIAJES 13
CÓMO PRODUCIR Y TRANSFERIR HOS* 14
INSTRUCCIONES DE MAL FUNCIONAMIENTO ELD* 15
RELOJ DE TIEMPO Y GRANDES REGISTROS 16
HOS EXCEPCIONES 17
GOFUEL, DRIVELiFE, & GOLOAD 18
NOTAS 19
*POR MANDATO FMSCA, LOS CONDUCTORES DEBEN TENER ESTOS
03
INSTRUCCIONES A BORDO DE SU CMV EN IMPRESO O EN FORMA ELECTRÓNICA.
LOS RECURSOS DE FORMACIÓN EN ESPAÑOL ESTÁN DISPONIBLES EN LA
SECCIÓN DE AYUDA DE LA APLICACIÓN Y EN KONEXIAL.COM/TRAININGINTRODUCCIÓN
Gracias por elegir MY20: su solución ELD completa. ¡Este dispositivo
compacto y fácil de usar tiene todo lo que necesita para FMCSA
cumplimiento y mucho más!
QUE ESTÁ INCLUIDO:
Dispositivo de registro electrónico MY20
de 9 pines (J1939) o puerto EMC OBDII*
MY20 Manual de usuario**
Descarga gratuita de la aplicación MY20
QUE SE NECESITA:
Tableta celular o teléfono inteligente con
Apple iOS 11.0 (o superior) O Android 7.0
(o superior). Verifique su funcionamiento
sistema en www.konexial.com/faq
Montaje en tablero o ventana para su
smart teléfono o tableta ***
NOTA: su dispositivo móvil debe tener
capacidad de INTERNET con datos
disponibles. Los puntos de acceso móviles no son compatibles.
La mayoría de los conductores prefieren tabletas. Descarga gratuita
de la aplicación MY20
NUESTRA MISIÓN ES AYUDAR A LOS CONDUCTORES
Estamos comprometidos a proporcionar las mejores soluciones y
Atención al cliente en el negocio ELD.
Se requiere un cable adaptador para camiones con OBDII o puertos ECM de 6 pines, consulte la página 4. ** Por
mandato de FMCSA: A partir del 18/12/2017, un conductor que use un ELD debe tener un paquete de información
ELD a bordo del comercial vehículo de motor (CMV) que contiene los siguientes elementos: 1. Un manual del
usuario que describe cómo operar el ELD 2. Un hoja de instrucciones que describe los mecanismos de
transferencia de datos compatibles con ELD e instrucciones paso a paso para producir y transferir los registros
HOS del conductor a un oficial de seguridad autorizado; 3. Una hoja de instrucciones que describe requisitos de
informes de mal funcionamiento de ELD y procedimientos de mantenimiento de registros durante el mal
funcionamiento de ELD; y 4. Un suministro de cuadrículas gráficas de registros de estado de servicio (RODS) en
blanco del conductor suficientes para registrar el estado de servicio del conductor y otros información relacionada
por un mínimo de 8 días. *** Según la regla 395.22 (g) de ELD de FMCSA: se debe montar un ELD portátil en una
posición fija durante la operación de CMV y visible para el conductor desde una posición normal de conducción.HARDWARE
¿QUÉ TIPO DE PUERTO ECM TIENE SU CAMIÓN?
ADELANTE ATRAS
MY20 ELD viene equipado con
un conector ECM de 9 pines
Si su camión tiene un puerto
ECM de 9 pines
No se requiere cable adaptador.
PUERTO ECM DE 9 PINES
ADELANTE ATRAS
ELD MY20 CELLULAR
Conector OBDII Pin ECM
Si su camión tiene un puerto OBDII
No se requiere cable adaptador.
PUERTO DEL ECM DEL PIN OBDII
Si su camión tiene un puerto ECM de 6 pines
Se requiere un cable adaptador de 6 pines a 9 pines
Disponible para su compra en konexial.com
PUERTO ECM DE 6 PINES
Si su camión tiene un puerto ECM OBDII
Se requiere un cable adaptador OBDII a 9 pines
Disponible para su compra en konexial.com
PUERTO OBDII ECM
CABLE ADAPTADOR ES DISPONIBLE SEPARADAMENTE EN KONEXIAL.COM
ADVERTENCIA: Por favor retire el dispositivo ELD antes de
realizar cualquier trabajo. Hecho en el sistema eléctrico, 05
cambios de batería o carga, según esto podría dañar el dispositivo
y anula la garantía del dispositivo.INSTALACIÓN
PASO 1: DESCARGA LA APLICACIÓN MY20
Ir a la App Store o Google Play Store y busque
MY20 ELD por Konexial.
Descargue la aplicación GRATUITA en su tableta
o teléfono inteligente
Cuando se le solicite, debe permitir la aplicación
acceso a bluetooth, ubicación y fotos.
MY20 es compatible con Apple iOS 11.0 (o
superior) O Android 7.0 (o superior). Verifica
compatible sistemas operativos en
www.konexial.com/faq
** La mayoría de los conductores prefieren las tabletas
PASO 2: CREA TU CUENTA
Una vez que haya comprado un ELD
suscripción en www.konexial.com,
siga las instrucciones que le enviamos
en su nueva suscripción de correo
electrónico de compra.
Para flotas de 10 o más camiones,
contactar soporte al 865-888-6920 ext 2
para configuración que ahorra tiempo.
Llame al 865-888-6920 ext. 2 para
suporte adicional
06INSTALACIÓN
PASO 3 - INSTALE SU ELD
SU IGNICIÓN DEBE ESTAR APAGADA
ANTES PARA INSTALAR SU DISPOSITIVO
ELD.
Para instalar MY20 ELD, haga coincidir
la configuración del pin del ECM en el
parte posterior del ELD a su ECM
conector (9 pines u OBDII). Tenga
Cuidado para alinear el pasador central
que tiene una anura como una llave. La
mayoría de los puertos ECM se
encuentran debajo del tablero a lo largo
del interior del marco de la puerta.
PIN DE LLAVE RANURADA PARA ELD DE 9 PINES
ECM
PORT
ADELANTE DE ATRÁS DE
MY20 ELD MY20 ELD
PIN DE LLAVE PARA OBDII CELULAR ELD
ADELANTE DE ATRÁS DE
MY20 CELULAR ELD MY20 CELULAR ELD
Si su conector ECM o ELD no se parece a las imágenes de arriba,
es posible que necesite un cable adaptador. La instalación está
completa cuando vea una luz verde intermitente en su ELD.
07INSTALACIÓN
PASO 4 - CONECTE ELD A LA APLICACIÓN MY20
PARA CONECTAR TU ELD
A LA APLICACIÓN MY20:
1. Mientras esté en su camión, confirme que
Bluetooth y los servicios de ubicación están
habilitados en su tableta o teléfono inteligente
Además, verifique "Fecha y hora - establecer
automáticamente "se activa en su dispositivo.
2. Abre la aplicación MY20
3. Toque ELD STATUS en la esquina superior
derecha
4. Seleccione su número de camión en los dispositivos
ELD STATUS
5. ELD STATUS cambiará de No ELD conectado
Escanear ... Conectando ... Conectado!
SOLUCIÓN DE PROBLEMAS
Si su ELD no se conecta automáticamente,
intente el seguimiento:
1. ¿Ves una luz verde pulsante en el borde de
el ELD? Si no, intente encender su ignición.
2. ¿Están habilitados los servicios de ubicación y
Bluetooth en su tableta o teléfono inteligente?
3. Cierre todas las demás aplicaciones abiertas.
4. Desactiva temporalmente cualquier otro
Bluetooth accesorios conectados a su dispositivo.
5. Cierre sesión en la aplicación MY20 y vuelva a
iniciar sesión.
6. Desconecte y vuelva a conectar el MY20 ELD al
puerto ECM.
7. Elimine y vuelva a instalar la aplicación MY20 en
su dispositivo móvil.
8. Apague y encienda su dispositivo móvil.
Si su ELD aún no se conecta o no muestra luz o una luz sólida
luz roja, llámenos al 865-888-6920 ext. 2 para asistencia. 08INSTALLATION
INSTALACIÓN
STEP 5: UPDATE YOUR MY20 ELD DEVICE FIRMWARE
PASO 5 - CÓMO ACTUALIZAR ELD FIRMWARE
YOU’RE ALMOST DONE!
¡Ya casi terminas!
The last step is updating your ELD’s firmware - This is the operating
El último paso es actualizar el firmware de su ELD: esta es el sistema de
system embedded in the MY20 ELD. Periodically, firmware is updated with
operación integrado en el MY20 ELD. Periódicamente, el firmware se
enhancements or bug fixes.
actualiza con mejoras o correcciones de errores. ** Se realizaron las
TO UPDATE THE FIRMWARE ON YOUR MY20 ELD:
actualizaciones de la unidad celular My20 ELD Over the Air ("OTA") y
no seguirá este proceso. **
Disconnect all other bluetooth devices
PARA ACTUALIZAR EL1 FIRMWARE EN SU MY20 ELD:
including headsets, cameras, etc.
1 Desconecte todos los demás dispositivos
2bluetooth
With theincluidos auriculares, cámaras, etc.
ELD connected
Joe Smith
to your device, tap
2 Con
Joe Smith
el ELD conectado
a su dispositivo, toque
33 Tap Settings.
Toca Configuración.
44Toque
Tap ELD update.
ELD update (actualizacion).
55Toque
Update MY20ELD02
Update MY20ELD02
NOTE:el proceso
NOTA: The update process can
de actualización puedetake 5 de
llevar to 15
5 minutes. Keep
a 15 minutos. the MY20
Mantenga app openMY20
la aplicación during this
abierta
durante este
process. proceso.
Taking Tomarcall
a phone unaorllamada telefónica
using other appso
usar
mayotras
slowaplicaciones
or disruptpuede retrasar
the update o interrumpir el
process.
proceso de actualización.
YOUR
¡SU ELD INSTALLATION
INSTALACIÓN IS COMPLETADA!
DE ELD A SIDO COMPLETE!
Continue leyendo
Continúe reading para
to learn how tocómo
aprender operate your
operar suMY20 ELD.
ELD MY20.
NEED HELP? AYUDA?
¿NECESITAS
Tap HELPAYUDA
Toque from the
en el mainprincipal
menú menu ondethe
laMY20 app. Here
aplicación MY20.you willencontrarás
Aquí find How
cómo a videos,
to Videos, preguntas
FAQ’s frecuentes
and more y más recursos de ayuda.
help resources.
Correo
Emailelectrónico
Call our
Llame support
a nuestro
support@konexial.com
support@konexial.com
team de
equipo at 865.888.6920 Ext.2
soporte al 865.888.6920 Ext.2
09
08OPERACIÓN DE LA APLICACIÓN
CÓMO ACTUALIZAR LA APLICACIÓN MY20
ACTUALIZAR LA APLICACIÓN MY20
Desinstale su MY20 actual versión
de la aplicación ELD.
Para usuarios de iOS:
Mantenga presionada la aplicación
MY20 icono hasta que muestre una "X"
Toca la "X" y dirá "Cancelar" o "Eliminar"
Elija "Eliminar"
Para usuarios de Android:
Mantenga presionada la aplicación MY20
icono hasta que aparezca "Desinstalar"
Toca "Desinstalar"
Ir a Google Play Store o en Apple
App Store e instale la última versión de
la aplicación MY20 ELD disponible.
4.4
¿Te encanta la aplicación MY20?
Déle a nuestro equipo, 5 ESTRELLAS y revisión POSITIVA
10OPERACIÓN DE LA APLICACIÓN
MENÚ PRINCIPAL Y CONFIGURACIÓN
TOCA EL ICONO DEL MENÚ PRINCIPAL EN LA PARTE SUPERIOR
IZQUIERDA ESQUINA PARA ACCEDER A LAS SIGUIENTES OPCIONES:
Joe Smith
MENÚ PRINCIPAL
Toque Inicio para salir del menú principal y volver
a los Registros pantalla.
Toque Daily Log para ir a la pantalla de LOGS.
Toque Mensajes para ver el despachador, la
transmisión u otro cargar mensajes relacionados.
Toque Ayuda para acceder a información de soporte en nuestro
sitio web, como el manual de usuario MY20 (inglés y español),
videos de ayuda, preguntas frecuentes y más!
Al tocar Configuración, se abrirá un submenú con más opciones
de configuración.
Toque Acerca de para ir a nuestro sitio web y obtener
más información sobre Konexial.
Toque Cerrar sesión para cerrar sesión en la aplicación MY20.
MENU CONFIGURACIÓN
Toque Operador para ver la información de su operador
y el USDOT #
Toque Notificaciones para configurar las preferencias de
alerta de violación de HOS.
Toque Registros para editar el ciclo, el odómetro y el menú
de reinicio.
Toque Cuenta para ver la información de la cuenta y
restablecer su contraseña.
Estado para ver el GPS actual y el vehículo información,
así como la versión actual del firmware ELD.
11
Toque ELD UPDATE para descargar el último firmware
a su ELD. Consulte la página 8 para obtener
instrucciones.OPERACIÓN DE APLICACIÓN
PANTALLA DE REGISTROS Y CAMBIO DE ESTADO
Los registros del día actual se muestran en la mitad de la pantalla con los 7 días
anteriores enumeradas debajo. Toque el centro del gráfico para ver el registro
del día actual detalles. Toque cualquier fecha debajo del gráfico para ver los
registros del día anterior.
FUNCIONES DE PANTALLA DE REGISTROS:
La pantalla REGISTROS es la
predeterminada pantalla para la
aplicación MY20. En cualquier
momento inicia sesión se le dirigirá a
esta pantalla
ESTADO DE TRABAJO se muestra
en la esquina superior izquierda.
Toque ESTADO ACTUAL para ver
el estado opciones: En servicio
Fuera de servicio
Litera para dormir
ESTADO ELD se muestra en el esquina
superior derecha. Toque ELD ESTADO
para conectar o desconectar su
dispositivo móvil desde el MY20 ELD.
Para la precisión del registro, tu móvil
el dispositivo SIEMPRE debe ser
CONECTADO al MYD ELD cuando está
en tu camioneta. Ver página 7 para
instrucciones de conexión.
El círculo gris en la esquina superior
derecha se vuelve naranja una vez
que todos los datos diarios tienen sido
transferido a la Torre. NO cierre sesión
hasta que el círculo se vuelve
NARANJA. Puedes tocar el círculo gris
para subir sus datos a la Torre.
12
NOTA: El MY20 ELD cambia automáticamente su estado de servicio a
Conducción cuando su camión se mueve más de 5 MPH. Puedes cambiar tu
estado de servicio después de que su camión está parado por 1 minuto.OPERACIÓN DE APLICACIÓN
PANTALLA DE REGISTROS
CÓMO CREAR UN VIAJE
Toda la duración de la actividad de conducción, distancia, pre y post DVIR y
documento la gestión se basa en los viajes de los conductores creados.
Seleccione la pestaña VIAJES, desde la pantalla de registro
diario de controladores.
Seleccione el signo + en la esquina superior derecha de la
pantalla. (verá una lista de sus camiones transportadores)
Seleccione el camión que conducirá. (Si usted es conectado al
ELD, habrá una bandera naranja "actualmente conectado")
Se lo llevará a la pantalla "Nuevos viajes". Desde aquí, selec-
cionará al copiloto (si está manejando en equipo), ingrese
números de remolque y agregar información de documento
de envío (opción de carga numérica o de fotos)
Seleccione guardar, en la esquina superior derecha.
Se le presentarán opciones de DVIR antes y después del
viaje.
CÓMO ANOTAR TUS REGISTROS
Se pueden hacer anotaciones (notas) en los registros del día actual, así como en
cualquiera de los 7 días anteriores que se muestran en la PANTALLA DE REGISTROS.
En la pantalla LOGS, toca el día y luego el gráfico del
día que desea anotar.
Toque + Agregar anotación para anotar sus
registros.
Se pueden agregar anotaciones o notas a
cualquier segmento de tiempo en su registro y no
están vinculados por transacciones específicas
Ingrese la hora de inicio, hora de finalización,
ubicación y anote la razón de su anotación. Selec-
cione "Guardar" en la esquina superior derecha de
la pantalla.
Una vez guardado, verá dos puntas de flecha
indicando las horas de inicio y finalización conecta-
das por una línea discontinua en la parte superior
de los RODS las 24 horas gráfico.
13
Toca la flecha hacia atrás en la esquina superior
izquierda y verás la anotación en blanco.OPERACIÓN DE APLICACIÓN
CÓMO PRODUCIR Y TRANSFERIR HOS
* IMPORTANTE: Según los requisitos de la FMCSA, se deben revisar sus
registros de RODS y certificado (firmado) a diario. Esta información se
requiere como parte de su paquete ELD.
1) Comience en la pantalla de REGISTRO. Toque
el centro de el gráfico RODS del registro del
día actual. Una vez seleccionado LOGS,
TRIPS, SIGN y SHARE aparecerá con la
pestaña Registros seleccionada.
2) Revise las horas de conducción, servicio y
ciclo y cambiar según corresponda.
3) Agregue las anotaciones donde corresponda.
4) Seleccione la pestaña de viajes, revise los
documentos para copiloto correcto (si
conduce un equipo), remolque y
documentos.
5) Seleccione la pestaña de signo y use su dedo
o esfero electronico para firmar tu firma.
6) Una vez completado, seleccione guardar en
la parte superior esquina derecha de la
Ken Doe
pantalla.
COMO TRANSFERIR RODS
1234568
3214 Tazewell Pike, Knoxville, TN 37918
Desde la pantalla de registros, toque el gráfico RODS del
registro de días actuales. Seleccione la pestaña
COMPARTIR para crear los días RODS pdf.
En la pestaña Compartir, seleccione ENVIAR (los usuarios
de Android tocan 3 puntos verticales) en la esquina
superior derecha de la pantalla. Aparecerá un cuadro
desplegable con las opciones para transferir sus RODS a
través de:
CORREO ELECTRÓNICO: Ingrese una dirección
de correo electrónico y envíe su registro por
correo electrónico
IMPRIMIR: conecta tu teléfono inteligente o
tableta a una impresora inalámbrica para imprimir
una copia en papel de su registro
Subida de FMCSA: transfiere electrónicamente
su inicia sesión directamente en el sitio de
FCMSA. Ingrese comentario para enviar a FMCSA.
Usted recibirá Un mensaje de confirmación de la FMCSA.
IMPORTANTE: La aplicación MY20 ahorra 8 días de historial de registro. La torre MY20 almacena
registros durante 6 meses. Según las regulaciones de la FMCSA, un transportador debe conservar
los datos de ELD RODS y una copia de respaldo en un dispositivo separado por 6 meses.
14OPERACIÓN DE APLICACIÓN
INSTRUCCIONES DE MAL FUNCIONAMIENTO ELD
* IMPORTANTE: según los requisitos de la FMCSA, esta información se
requiere como parte de su paquete de información ELD.
POR REGLAMENTO FMCSA, EN CASO DE UN ELD
MAL FUNCIONAMIENTO, UN CONDUCTOR DEBE:
1 Tenga en cuenta el mal funcionamiento del ELD y proporcione
un aviso por escrito del mal funcionamiento del transportador
en 24 horas.
2 Reconstruya los RODS para el período actual de 24 horas y
los 7 días consecutivos anteriores y registre los registros de
estado de servicio en registros de papel cuadriculado que
cumplen con 49 CFR 395.8 *, a menos que el controlador ya
tenga los registros o los recupere ellos del ELD.
3 Continúe preparando manualmente las BARRAS de acuerdo
con 49 CFR 395.8 hasta que se repare el ELD y vuelva a
trabajar. La grabación de las horas de servicio del conductor
en un registro en papel no puede continuar por más de 8 días
después del mal funcionamiento; un conductor que continúa
registrando sus horas de servicio en un el registro en papel
después de 8 días corre el riesgo de quedar fuera de servicio.
NOTA: Los conductores deben notificar
a My20 de cualquier mal
funcionamiento del ELD. El soporte
puede ser alcanzado en 865-888-6920
ext 2 o la captura de pantalla se puede
15
enviar por correo electrónico a
support@konexial.comOPERACIÓN DE APLICACIÓN
RELOJ DE TIEMPO Y GRANDES REGISTROS DE MY20
PANTALLA DE RELOJ MY20
La pantalla del reloj de tiempo MY20 actúa
como el principal hub para información del conductor.
FUNCIÓN DE RELOJ DE TIEMPO
CICLO: toca CICLO para ver o cambiar tu tipo de ciclo.
CONECTAR: toca el círculo más pequeño en la parte inferior
central de la pantalla. Debe decir "CONECTADO" en todo
momento mientras usa el ELD.
HOY: La esquina inferior izquierda de la pantalla
muestra millas conducidas “HOY”.
RELOJ HORARIO: el centro de la pantalla muestra la
hora restante en su reloj de servicio de 14 horas (arriba).
Hora restante hasta la pausa obligatoria de 8 horas (centro).
CONDUCCIÓN: la esquina inferior derecha muestra
el tiempo de conducción disponible para el día.
HOS: La esquina superior derecha muestra cuánto
tiempo queda en el día de su ciclo de trabajo.
RESUMEN
5 CONSEJOS PARA GRANDES REGISTROS
1 LUZ VERDE EN ELD: NO QUITAR DEL PUERTO.
2 ELD DEBE ESTAR CONECTADO A LA APLICACIÓN,
VERIFICAR TODO ESTÁ CONECTADO EN LA PÁGINA
DE ESTADO DE ELD.
3 CADA PARADA: DEBES CAMBIAR EL ESTADO
4 SIEMPRE BUSCA EL CÍRCULO NARANJA ANTES
DESCONEXIÓN / DESCONEXIÓN
5 HABLE CON EL PERSONAL DE APOYO KONEXIAL:
865-888-6920 EXT 2 PARA AYUDA.
16OPERACIÓN DE APLICACIÓN
HOS EXCEPCIONES Y DESCANSOS
Toca el ícono del reloj de tiempo
Toca excepciones en el esquina
inferior derecha de la pantalla
de reloj de tiempo.
Elige la excepción que desea
habilitar
Toca el interruptor de palanca
y el estado de excepción se
pondrá naranja.
Después de pasar excepciones
en, toque despedir en el parte
inferior de la pantalla para
volver al reloj de tiempo.
NOTA: Todas las excepciones deben activarse mientras el camión está estacionado y
NO en el estado de conducción.
Excepciones de servicio: Excepciones fuera de servicio:
Movimientos de patio Transporte personal
Trayecto corto Campo petrolero y pozo de
Trayecto corto - Entrega de concreto Litera del camarote
Reglas de 16 horas Agricultura
Clima adverso
NOTA: ROMPER LA LÍNEA DE TERMINACIÓN
Una línea vertical discontinua blanca en el gráfico RODS de
los registros la pantalla aparecerá cuando el estado de
servicio se cambie a cualquiera fuera de servicio o DORMIR
para indicar cuándo las 10 horas diarias reiniciar se
completará. Espere hasta que la línea de trabajo horizontal
naranja cruce la línea vertical discontinua blanca para
asegúrese de obtener crédito por el reinicio de 10 horas.
17OPERACIÓN DE APLICACIÓN
CONDUCIR
CON MY20
Los descuentos de combustible no son
solo para grandes flotas. GoFuel lo hace
posible para operadores propietarios y
pequeñas flotas para ahorrar dinero y
obtener compensación.
Los clientes de GoFuel recibirán
descuento de precios de combustible e
indicaciones paso a paso al precio del REGISTRESE HOY EN konexial.com/gofuel
combustible más bajo.
El flujo de contenido curado DriveLiFE trae
alentador, edificante, específico de la
industria noticias, artículos, videos e
imágenes, directamente en su aplicación
móvil My20 ELD.
Todos los días encontrarás recursos para
ayudar DriveLiFE espiritual, financieramente,
ambiental, física y socialmente.
Motor de coincidencia de carga dinámica
GoLoad, el primer motor de coincidencia de carga dinámica
del mundo permitirá a los transportistas ver las cargas
disponibles en función de sus datos de HOS.
Los remitentes tienen la capacidad de encontrar la
capacidad y nombrar su precio.
Las cargas fluyen hacia los conductores y despachadores,
18
mientras que los conductores ganan más dinero y reducen
las millas vacías.
REGISTRESE HOY EN konexial.com/goloadNOTAS:
INTRODUCTION
MY20 ID DE CONDUCTOR
MY20 CONTRASEÑA
My20 ELD Support
correo electrónico: support@konexial.com
teléfono: 865.888.MY20 ext 2
videos de capacitación: www.konexial.com/training
D
19KONEXIAL.COM
865.888.MY20
Drive LIFE
Nuestra filosofía en Konexial puede ser resumida en dos
palabras… Conducir la VIDA. Estamos comprometidos a
crear tecnología PARA AYUDAR A DriveLiFE
2021Konexial, Inc. All Rights Reserved.
v05.07.2021También puede leer