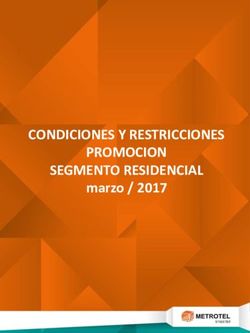MANUAL DEL USUARIO - NC-WR624WTV
←
→
Transcripción del contenido de la página
Si su navegador no muestra la página correctamente, lea el contenido de la página a continuación
CONTENIDO
Página
1. Vista detallada del producto --------------------------------------1
2. Conexión de los cables -------------------------------------------- 3
a. Conexión directa al servicio de internet ------------------- 3
b. Conexión inalámbrica al servicio de internet -------------- 3
3. Configuraciones ---------------------------------------------------- 4
a. ¿Cómo se accede al router? ------------------------------- 4
b. ¿Cómo se abren los puertos? ------------------------------ 7
c. ¿Cómo se cambia el nombre de la red Wifi? -------------- 9
d. ¿Cómo se cambia la contraseña de la red WiFi? -------- 10
e. ¿Cómo se cambia la contraseña de acceso al router? - 11
f. ¿Cómo se resetea el router a estado de fábrica? ------- 12
4. Preguntas frecuentes ---------------------------------------------- 13
5. Solución de problemas -------------------------------------------- 15
a. Problemas con el servicio de internet y teléfono --------- 15
b. Problemas con la señal Wifi -------------------------------- 17
c. Problemas con el router ------------------------------------ 18
OBJETIVO DEL MANUAL
Mediante este manual se pretende mostrar de forma guiada al usuario
como realizar las tareas básicas de configuración del router como por
ejemplo, cambiar la contraseña Wifi, abrir puertos,…
Dentro de este manual encontrará una sección dedicada a las
preguntas más frecuentes que le pueden servir de gran ayuda a la hora de
usar el router y sus funciones.
Asimismo también se incluye un apartado para la solución de posibles
problemas que puedan producirse durante el uso del servicio de internet y
teléfono.1. VISTA DETALLADA DEL PRODUCTO
Parte Frontal
1.- Indicador de alimentación del router
2.- Estado de la conexión WAN
3.- Estado de la conexión a internet
4.- Estado y actividad de los puertos LAN del router
5.- Estado de la red Wifi
6.- Estado de la función WPS
7.- Estado de la línea telefónica número 2
8.- Estado de la línea telefónica número 1
9.- Indicador de conexión USB trasera
10.- Interruptor para el encendido/apagado del router (Botón lateral)
11.- Botón para activar desactivar la red Wifi (Botón lateral)
1
©2017 Acacio Servicios Telemáticos, S.L.U. Todos los derechos reservados
www.airnetwifi.esParte Trasera
1.- 1 Puerto Gigabit Ethernet para la conexión a internet (WAN)
2.- 4 Puertos Fast Ethernet (LAN)
3.- 2 Tomas para línea telefónica analógica (POTS1 y POTS2)
4.- 1 Puerto USB 2.0 para compartir una impresora o disco USB en red
5.- Toma de corriente 12v, 1A
6.- Botón para realizar un reset del router
7.- Interruptor para el encendido/apagado del router (Botón lateral)
8.- Botón para encender/apagar la red Wifi/ (Botón lateral)
2
©2017 Acacio Servicios Telemáticos, S.L.U. Todos los derechos reservados
www.airnetwifi.es2. CONEXIÓN DE LOS CABLES
a. Si su conexión a internet es directa por cable
A continuación podrá ver una imagen de cómo tienen que estar conectados
los cables al router para que el servicio funcione correctamente si su conexión a
internet se realiza directamente mediante cable.
b. Si su conexión a internet es inalámbrica (Mayoría de los casos)
A continuación podrá ver una imagen de cómo tienen que estar conectados
los cables al router para que el servicio funcione correctamente si su conexión a
internet se realiza de forma inalámbrica mediante una antena.
Inyector PoE
3
©2017 Acacio Servicios Telemáticos, S.L.U. Todos los derechos reservados
www.airnetwifi.es3. CONFIGURACIONES
a. ¿Cómo se accede al router?
En primer lugar necesita tener conectado un ordenador al router mediante un cable
de red o mediante la red WiFi. Seguidamente, tiene que abrir su navegador web favorito
(Internet Explorer, Google Chrome, Firefox,…), escribir en la barra de direcciones la dirección
http://192.168.0.1 y después pulsar la tecla intro del teclado (si no funciona, borrar lo
anterior y escribir la dirección http://192.168.1.1)
Google Chrome
Internet Explorer
Mozilla Firefox
Después le aparecerá la siguiente pantalla solicitándole los datos de acceso al
router. Por defecto, el usuario es user y la contraseña es user Puede darse el caso que
el usuario sea user y la contraseña sea user1234. Para acceder, pulsamos el botón “Login”
user user
user user1234
4
©2017 Acacio Servicios Telemáticos, S.L.U. Todos los derechos reservados
www.airnetwifi.esAl hacer click en el botón “Login” si ha introducido correctamente los datos de
acceso, debe de aparecerle la página principal del router la cual le detallamos a
continuación.
1. Menú Status
Device Information: Muestra la información del router (Modelo, Versión
de software, MAC,…)
WAN
Network: Muestra el estado de la conexión WAN
Ethernet: Muestra la información de tráfico de la WAN
Dongle: Indica el estado del puerto USB
LAN
Network: Muestra información del direccionamiento IP del router
Ethernet: Muestra el estado ethernet de los puertos LAN
WLAN: Muestra los clientes que hay conectados por Wifi
DHCP Client: Muestra una lista de todas las direcciones IP que
han sido asignadas por el router a los dispositivos
Statistics
WAN: Muestra los contadores de tráfico enviado/recibido a
través de la WAN
LAN: Muestra los contadores de tráfico enviado/recibido a
través de la LAN
WLAN: Muestra los contadores de tráfico enviado/recibido a
través de la WLAN
ARP: Muestra una lista con las direcciones MAC de cada dispositivo
que hay conectado al router
5
©2017 Acacio Servicios Telemáticos, S.L.U. Todos los derechos reservados
www.airnetwifi.es2. Menú Basic Setup
Wireless
Basic Configuration 2.4GHz: Desde este menú puede activar o
desactivar la Wifi, habilitar aislamiento de clientes, ocultarla la
red y cambiar el nombre
Security Settings: Desde este menú puede cambiar la
contraseña de la Wifi así como la autenticación y la
encriptación.
3. Menú Advanced Setup
NAT
Virtual Servers: Submenú utilizado para abrir puertos de forma
estática en el router
Port Triggering: Submenú utilizado para la apertura dinámica
de puertos
Multi-NAT: Submenú utilizado para el mapeo de varias
direcciones IP públicas en varias direcciones IP privadas
DMZ Host: Submenú en el que puede hacer un DMZ (Abrir todos
los puertos) hacia un único dispositivo de su red.
4. Menú Management
Reboot: Pulsando sobre Reboot reiniciaremos el router.
Account Management
Passwords: Este apartado se usa para cambiar la contraseña
de acceso al router (user o user1234).
5. Device Info
Muestra la información del router (Modelo, Versión de software, MAC,…)
6
©2017 Acacio Servicios Telemáticos, S.L.U. Todos los derechos reservados
www.airnetwifi.esb. ¿Cómo se abren los puertos?
Para abrir puertos en el router, primero tiene que acceder al router como se explica
en el paso anterior (ver punto 3.a). Estando dentro del router, tiene que pulsar sobre el
menú izquierdo en “Advanced Setup”, después en “NAT” y por último en “Virtual
Servers”.
1 2
3
Ahora para añadir un puerto, pulse sobre el botón “Add” de la parte central de la
ventana.
e
En la siguiente página que le aparecerá le pedirá algunos datos.
1
2
3
4
5
6
7
8
9
7
©2017 Acacio Servicios Telemáticos, S.L.U. Todos los derechos reservados
www.airnetwifi.es1. Para que el puerto funcione, es necesario marcar esta casilla para habilitarlo
2. Aquí puede escribir un comentario sobre el puerto (Opcional)
3. En este campo se indica la dirección IP autorizada a usar el puerto (Opcional)
4. Máscara de red de la dirección IP anterior (Opcional)
5. Seleccione el protocolo que necesite usar (TCP / UDP / AMBOS)
6. Si sólo quiere abrir un puerto, debe poner el mismo número en las dos casillas, si quiere
abrir un rango de puertos, debe poner el primer puerto en la primera casilla y el último puerto
en la segunda casilla.
7. Puerto interno a abrir. Por lo general es el mismo que ha puesto antes.
8. Dirección IP del dispositivo al que quiere abrir el puerto (Servidor, Ordenador, Portátil...)
9. Para guardar los cambios, pulse sobre el botón “Apply”
En la siguiente imagen de ejemplo se muestra como se abre el puerto 199 TCP hacia la
dirección IP 192.168.0.199
Y el resultado después de guardar los cambios es este:
Modificar puerto
Borrar puerto
8
©2017 Acacio Servicios Telemáticos, S.L.U. Todos los derechos reservados
www.airnetwifi.esc. ¿Cómo se cambia el nombre de la red WiFi?
Para cambiar el nombre de la WiFi, también conocido como SSID tiene que pulsar sobre
el menú izquierdo en “Basic Setup”, después en “Wireless” y por último en “Basic
Configuration 2.4GHz” como se aprecia en la siguiente imagen.
1 3
2
*** Atención: Antes de guardar los cambios, anote en un papel el nombre que va a poner.
Si está conectado al router por Wifi y cambia el nombre de la red (SSID) tendrá que volver
a conectarse a la red Wifi con el nuevo nombre.
El siguiente paso es poner el nombre nuevo. Para ello, cambie el texto que hay
dentro de la casilla SSID por el nombre que quiere poner y le pulse el botón “Apply” de la
parte inferior.
9
©2017 Acacio Servicios Telemáticos, S.L.U. Todos los derechos reservados
www.airnetwifi.esd. ¿Cómo se cambia la contraseña de la red WiFi?
Si quiere cambiar la contraseña de la WiFi, tiene que pulsar sobre el menú izquierdo en
“Basic Setup”, después en “Wireless” y por último en “Security Setting” como se ve en la
siguiente imagen de ejemplo.
1 2
3
*** Atención: Si está conectado al router por Wifi, antes de guardar los cambios, anote en
un papel la nueva contraseña que va a poner ya que tendrá que volver a conectarse a
la Wifi con la nueva contraseña.
Para modificar la contraseña tiene que borrar los asteriscos que hay en la casilla
WPA Preshared key, escriba la contraseña nueva y pulse sobre el botón “Apply” para
guardar los cambios.
La longitud mínima permitida es de 8 caracteres (números o letras) y no se
permite el uso de letras con acentos (á, é, í, ó, ú).
Si quiere cambiar el cifrado de la red Wifi, puede hacerlo pulsando sobre el texto
“WPA-PSK/WPA2-PSK MIXED” y seleccionando el cifrado que se desee (WEP, WPA, WPA2,
WPA+WPA2)
Si también desea cambiar el modo de encriptación de la red tiene que hacer click
sobre el texto “TKIP+AES” y seleccionar la encriptación deseada (AES, TKIP, AES+TKIP).
10
©2017 Acacio Servicios Telemáticos, S.L.U. Todos los derechos reservados
www.airnetwifi.ese. ¿Cómo se cambia la contraseña de acceso al router?
Para cambiar la contraseña de acceso al router que viene por defecto (user o user1234)
por otra distinta, lo primero haga click en el menú izquierdo sobre “Management”, después
en “Account Management” y para terminar, en “Passwords”
1
2
3
Ahora escriba la contraseña actual en la casilla “Old Password”, escriba la contraseña
nueva en la casilla “New Password” y también en la casilla “Confirm Password”. Después de
esto, pulse el botón “Apply” para guardar los cambios. Ahora se desconectará del router y
tendrá que acceder de nuevo con la nueva contraseña.
11
©2017 Acacio Servicios Telemáticos, S.L.U. Todos los derechos reservados
www.airnetwifi.esf. ¿Cómo se resetea el router a estado de fábrica?
Si ha cambiado algo en la configuración del router o no recuerda la contraseña que
puso de la red Wifi y ha perdido el acceso, o peor aún, se ha quedado sin internet o
teléfono, puede restaurar el router para recuperar el servicio de internet y teléfono así como
el acceso con las claves originales (user/user o user/user123).
Para hacer esto, con el router encendido, pulse el botón reset (6) de la parte trasera del
router con un objeto fino hasta que la luz delantera de internet empiece a parpadear de
color rojo (aproximadamente 15-20 segundos). Una vez hecho esto tiene que esperar de
2 a 4 minutos a que el router se auto configure y recupere su configuración original.
Ya puede entrar de nuevo al router con las claves por defecto (user/user o
user/user1234) y modificar la configuración según sus necesidades (puertos, WiFi,…)
12
©2017 Acacio Servicios Telemáticos, S.L.U. Todos los derechos reservados
www.airnetwifi.es4. PREGUNTAS FRECUENTES
¿Puedo quitar este router y poner uno propio o de mejores prestaciones?
No. Es obligatorio que el router de AIRNET esté conectado para poder prestar el
servicio adecuadamente. Si desea usar otro router distinto, deberá conectarlo al router de
AIRNET.
¿Puedo apagar el router y/o la antena cuando no estoy en casa?
Sí, pero si apaga los equipos no dispondrá de servicio de internet ni teléfono. Desde
AIRNET recomendamos dejarlos encendidos de forma permanente para que sus equipos
reciban las últimas actualizaciones de seguridad y mejoras.
¿Cuántos dispositivos puedo conectar al router?
Puede conectar hasta 2000 dispositivos por cable y hasta 50 dispositivos por WiFi.
Sólo dispongo de 4 tomas de red en el router para conectar dispositivos por cable,
¿cómo puedo conectar más de 4 dispositivos?
Para poder conectar más dispositivos por cable al router, es necesario adquirir por
separado en cualquier tienda informática un Switch de tantos puertos como se necesite (5,
8, 16,…), un cable de red de al menos 0,5m de largo y conectarlo del router al switch en
cualquier toma como se aprecia en la imagen.
He olvidado o perdido las claves para acceder al router, ¿Cómo puedo recuperar el
acceso?
Si por algún motivo no puede acceder al router, la única opción disponible es
resetearlo para que vuelva al estado original de la instalación. Para hacer esto, lea el
apartado 3.F (ver punto 3.f)
13
©2017 Acacio Servicios Telemáticos, S.L.U. Todos los derechos reservados
www.airnetwifi.esLa señal WiFi no llega a toda la casa, ¿Cómo puedo ampliar la señal?
Si tiene dificultades para recibir la señal Wifi en ciertos puntos de la vivienda, lo
único que debe hacer es adquirir por separado en cualquier tienda de informática un
repetidor Wifi e instarlo en el lugar donde desea ampliar la señal.
¿Puedo conectar varios repetidores al mismo router?
Sí, siempre y cuando los repetidores se conecten directamente al router y se
configuren adecuadamente no hay problema alguno, pero si la configuración no se hace
correctamente pueden producirse problemas en la señal Wifi (interferencias, problemas de
conexión,…)
Quiero cambiar la dirección IP de la LAN del router por otra distinta, ¿cómo lo hago?
Si desea cambiar el direccionamiento IP de la LAN que viene por defecto por uno
distinto, debe ponerse en contacto con atención al cliente y solicitar que un técnico lo
haga. Especifique a la operadora la dirección de red deseada así como la máscara de
subred para agilizar el proceso.
¿Se puede apagar la red Wifi?
Si, puede hacerlo de dos formas. La primera es mediante el botón lateral del router
WIFI/WPS el cual tiene que pulsar durante 5 segundos y soltarlo. Para volver a activar la
red Wifi, repita el proceso.
La otra manera de apagar la Wifi es acceder a la configuración del router mediante
el navegador de internet de un ordenador (ver punto 3.a) y después de esto navegar
hasta el menú de configuración inalámbrica (ver punto 3.c). Ahora tiene que desmarcar la
casilla Enable Wireless y pulsar el botón Apply. Para invertir el proceso, marque de nuevo
la casilla y pulse el botón Apply
Creo que mi señal Wifi está interferida, ¿Puedo cambiar el canal/frecuencia?
Si nota que su señal Wifi ha perdido alcance o le cuesta conectarse a ella, es muy
posible que esté interferida por otros dispositivos (routers, móviles,…). Para cambiar el canal
/frecuencia en el que se emite la señal Wifi de su router, apáguelo y vuélvalo a encender.
Creo que me están robando la señal Wifi, ¿Cómo puedo comprobarlo?
Una de las formas más fiables de comprobar si hay dispositivos ajenos conectados
a su red Wifi es acceder a la configuración del router (ver punto 3.a) pinchar en el menú
“Status”, después en “LAN” y por último en “WLAN” como puede ver en la página 5.
Ahora tiene que fijarse en el apartado “Attached Devices Info” y contar cuantos
dispositivos hay conectados. Si hay más dispositivos conectados de los que tiene, es muy
probable que alguien no autorizado esté haciendo uso de su Wifi. En este caso diríjase al
punto 3.d de la página 10 para solucionar el problema.
14
©2017 Acacio Servicios Telemáticos, S.L.U. Todos los derechos reservados
www.airnetwifi.es5. SOLUCIÓN DE PROBLEMAS
a. Problemas con el servicio de internet y teléfono
1. No tengo internet y la luz de WAN e Internet están encendidas
En el caso que esto suceda, intente realizar una llamada con el teléfono fijo. Si no
es posible realizar la llamada porque no hay línea, debe de reiniciar la antena ya que es
posible que se haya bloqueado.
Para reiniciar la antena, debe desenchufar el alimentador de la toma eléctrica y
volverlo a enchufar (ver punto 2.b). Hecho esto habrá que esperar aproximadamente 90
segundos y comprobar si ya disponemos de servicio.
En caso que el problema persista, apague y encienda el router con el botón lateral,
espere dos minutos y compruebe si dispone de servicio. Si pasados los dos minutos sigue
sin servicio, contacte con atención al cliente y comunique su problema.
2. No tengo internet y la luz de WAN e Internet están apagadas
Si tiene ambas luces apagadas significa que el router no tiene conexión con la
antena exterior.
Por favor, asegúrese que el cable del inyector PoE está correctamente conectado
a la toma roja del router, que el alimentador de la antena está conectada a la toma
eléctrica y que el cable de red que procede del exterior esté bien conectado al inyector
PoE (ver punto 2.b)
Si después de comprobar estos pasos las luces de WAN e Internet siguen apagadas,
contacte con atención al cliente y comunique su problema.
3. No tengo línea de teléfono
En primer lugar asegúrese que el cable del teléfono esté conectado correctamente
al propio teléfono y a la toma POTS1 de la parte posterior del router y que la luz POTS1
del router está encendida. A continuación compruebe si tiene internet en cualquier
dispositivo que tenga conectado al router (Teléfono Móvil, Tablet, Ordenador,…)
Si no dispone de internet lea las instrucciones de los puntos anteriores 5.a.1 o 5.a.2
según su caso particular y compruebe de nuevo si dispone de línea telefónica. Si la línea
telefónica sigue sin funcionar, contacte con atención al cliente y comunique su problema.
4. La velocidad de internet es lenta o tengo problemas con el servicio
Si experimenta problemas de velocidad con el servicio, asegúrese de comprobar
cuantos dispositivos hay conectados a su router y qué uso del servicio está haciendo cada
uno de ellos. Cuantos más dispositivos haya conectados al router más posibilidades hay
que estén consumiendo ancho de banda.
Para hacer una correcta comprobación del servicio, es necesario desconectar
todos los dispositivos del router (móviles, ordenadores, televisores,…) menos el ordenador
que se va a usar para hacer las pruebas, el cual tiene que estar conectado directamente
al router mediante un cable de red. Si no dispone de ordenador, puede usar un dispositivo
que tenga unas prestaciones fiables y realizar las pruebas lo más cerca del router si se van
a realizar por Wifi.
15
©2017 Acacio Servicios Telemáticos, S.L.U. Todos los derechos reservados
www.airnetwifi.esLo siguiente será abrir cualquiera de estas páginas web para realizar un test de
velocidad aproximado.
http://speedtest.net
http://speedtest.vodafon.es
http://testvelocidad.eu
Si los datos obtenidos en el test de velocidad no se aproximan a lo contratado,
contacte con atención al cliente y comunique su problema.
16
©2017 Acacio Servicios Telemáticos, S.L.U. Todos los derechos reservados
www.airnetwifi.esb. Problemas con la señal Wifi
1. La señal Wifi antes me llegaba con más intensidad
Si le ocurre esto, lo más probable es que la señal de su red Wifi esté interferida por
factores ajenos a la compañía que presta el servicio, como por ejemplo nuevos routers de
vecinos que antes no tenían, interferencias, más dispositivos Wifi cercanos,…
En este caso, apague y encienda el router para que utilice un canal Wifi distinto al
anterior y probar si la señal ha mejorado. Si no consigue solucionar el problema, le
recomendamos que adquiera un repetidor de señal Wifi en cualquier tienda informática y
lo instale en el lugar donde desea reforzar la señal.
2. No tengo señal Wifi en ningún dispositivo
Compruebe que la luz Wifi de la parte frontal del router está encendida. En caso
de estar apagada debe pulsar el botón lateral del router “WIFI/WPS” durante 5 segundos
y soltarlo.
Cuando la luz de Wifi se encienda debería de poder conectarse sin problema a su
red Wifi. Si no fuera así, compruebe que al buscar las redes con su dispositivo, le aparece
el nombre de su red Wifi.
Si no le aparece su red Wifi en ningún dispositivo, contacte con atención al cliente
y comunique su problema.
3. No tengo señal Wifi en un dispositivo pero en los otros si funciona bien
En primer lugar asegúrese que tiene activada la Wifi del dispositivo que presenta el
problema. Una vez comprobado que la Wifi está encendida, si el problema persiste, deberá
borrar la Wifi que tiene guardada en su dispositivo, buscar de nuevo su red y volver a
conectarse.
En el caso que siga sin poder conectarse, apague y encienda el router mediante
el botón lateral. Si después de dos minutos no consigue conectar el dispositivo a la red
Wifi, lleve su dispositivo a un servicio técnico para que lo revisen.
17
©2017 Acacio Servicios Telemáticos, S.L.U. Todos los derechos reservados
www.airnetwifi.esc. Problemas con el router
1. Tengo el router enchufado a la toma eléctrica pero no se enciende
Compruebe que el interruptor de encendido lateral del router esté en posición de
encendido (pulsado hacia adentro). Si el interruptor está activado y el router sigue sin
funcionar, es probable que el alimentador haya sufrido daños. En ese caso contacte con
atención al cliente y comunique su problema para que un técnico le reemplace el
componente dañado.
18
©2017 Acacio Servicios Telemáticos, S.L.U. Todos los derechos reservados
www.airnetwifi.esTambién puede leer