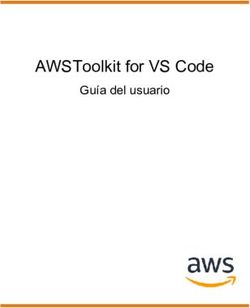GUÍA RÁPIDA DE OBTENCION E INSTALACIÓN DEL CERTIFICADO DIGITAL DE USUARIO
←
→
Transcripción del contenido de la página
Si su navegador no muestra la página correctamente, lea el contenido de la página a continuación
Guía rápida de obtención e instalación del certificado digital de usuario
Universidad de Las Palmas de Gran Canaria
GUÍA RÁPIDA DE OBTENCION E
INSTALACIÓN DEL CERTIFICADO DIGITAL
DE USUARIO
1Guía rápida de obtención e instalación del certificado digital de usuario
Universidad de Las Palmas de Gran Canaria
Contenido
1. ¿Qué es un certificado digital de usuario y para qué sirve? ........................................... 3
2. ¿Cómo consigo mi certificado digital de usuario? ............................................................ 3
3. ¿Y el DNI electrónico? .......................................................................................................... 3
4. ¿Cómo puedo saber si tengo instalado mi certificado digital de usuario? .................... 4
5. ¿Caduca mi certificado digital de usuario? ........................................................................ 4
6. ¿Qué es la firma electrónica? .............................................................................................. 5
7. ¿Qué validez tiene la firma electrónica? ............................................................................ 5
8. ¿Cómo se obtiene el certificado digital de usuario de la FNMT? (Persona física) ...... 6
9. ¿Puedo llevarme el certificado y usarlo en otro ordenador?......................................... 13
10. ¿Puedo instalar varios certificados de usuario en un mismo navegador? ............... 26
11. ¿Qué hago si cuando uso mi certificado digital no se me pide una contraseña?
¿Cómo le añado la contraseña? ............................................................................................ 26
12. Para más información ....................................................................................................... 30
13. Histórico del documento ................................................................................................... 30
2Guía rápida de obtención e instalación del certificado digital de usuario
Universidad de Las Palmas de Gran Canaria
1. ¿Qué es un certificado digital de usuario y para qué sirve?
Es un conjunto de datos vinculados a una persona que lo identifican y le sirve para
realizar gestiones desde su propio ordenador a través de internet. La veracidad de
esos datos la garantiza una autoridad certificadora como puede ser la Fábrica
nacional de Moneda y Timbre.
La función del certificado es asegurar las comunicaciones que llevemos a cabo a
través de internet y nos permitirá firmar documentos y acceder a los servicios que
las distintas administraciones y empresas ponen a disposición del usuario,
cumpliendo 3 reglas básicas:
- Confidencialidad. Se identifican las partes para evitar que la información llegue a
manos de quién no es objetivo.
- Integridad. Verifica que la información que llega al receptor, es exactamente la
que envió el emisor.
- No repudio. El emisor no puede rechazar un documento firmado por él mismo.
2. ¿Cómo consigo mi certificado digital de usuario?
Los certificados digitales de usuario son expedidos por las llamadas Autoridades
de Certificación. En España hay varias autoridades de certificación tanto privadas
como públicas. La Fábrica Nacional de Moneda y Timbre (en adelante FNMT) es la
Entidad Pública que ejerce de Autoridad Certificadora con mayor difusión en todo
el Estado. Bajo la denominación de proyecto CERES (CERtificación ESpañola)
emite certificados digitales de usuario gratuitos que se solicitan a través de su
página Web: http://www.cert.fnmt.es . El procedimiento para solicitarlo se describe
en este mismo documento en el apartado 8.¿Cómo se obtiene el certificado
digital de usuario de la FNMT? (Persona física)
3. ¿Y el DNI electrónico?
El nuevo DNI electrónico (en adelante DNIe) incluye un chip en el que se
almacenan 2 certificados digitales de usuario. Estos certificados también se
pueden usar en nuestras relaciones con las Administraciones Públicas y/o
Empresas privadas. En este caso la Autoridad Certificadora que expide es la
Dirección General de la Policía. De los 2 certificados digitales de usuario que se
incluyen en el DNIe uno de ellos está pensado para autenticarse en servicios en
línea y el otro para firmar electrónicamente. Los certificados digitales de la FNMT
3Guía rápida de obtención e instalación del certificado digital de usuario
Universidad de Las Palmas de Gran Canaria
que vimos en el apartado anterior sirven para ambos propósitos: autenticación y
firma electrónica.
Para poder usar los certificados que contienen el DNIe es necesario disponer de
un lector de tarjetas e instalar el driver que viene con el mismo. Además es
necesario instalar en nuestro ordenador un software que permite a los
navegadores (Firefox, Internet Explorer,…) acceder a dichos certificados. Este
software se encuentra disponible en el Área de descargas de la página Web del
DNi electrónico: http://www.dnielectronico.es/descargas/index.html
4. ¿Cómo puedo saber si tengo instalado mi certificado digital
de usuario?
Para poder usar nuestro certificado digital de usuario es necesario tenerlo
instalado en un navegador web, como Firefox, o Internet Explorer. Si queremos
confirmar si ya tenemos un certificado digital de usuario instalado en el navegador
lo podemos comprobar de la siguiente manera:
- En Internet Explorer – Accediendo al menú Herramientas -> Opciones de
Internet -> pestaña Contenido, ahí veremos el botón Certificados, al pulsarlo en la
pestaña Personal estarán listados los certificados de usuario instalados para ese
navegador.
- En Firefox – Accediendo al menú Herramientas -> Opciones -> Avanzado ->
pestaña Cifrado y pulsar en Ver Certificados, que mostrará la lista de certificados
de usuario disponibles para ese navegador en la pestaña Sus certificados.
5. ¿Caduca mi certificado digital de usuario?
Sí. Concretamente los certificados digitales que expide la FNMT tienen una
vigencia de 3 años y los certificados contenidos en el DNIe tienen una vigencia de
30 meses. Para ver la fecha en la que caducará un certificado deberá:
- En Internet Explorer – Accediendo al menú Herramientas -> Opciones de
Internet -> pestaña Contenido, ahí veremos el botón Certificados, al pulsarlo, en la
pestaña Personal estarán listados los certificados instalados para ese navegador.
Haremos doble clic en el certificado cuya caducidad queremos conocer y nos
aparece una ventana con toda la información.
4Guía rápida de obtención e instalación del certificado digital de usuario
Universidad de Las Palmas de Gran Canaria
- En Firefox – Accediendo al menú Herramientas -> Opciones -> Avanzado ->
pestaña Cifrado pulsar en Ver Certificados, que mostrará la lista de certificados
disponibles para ese navegador. Haremos doble clic en el certificado cuya
caducidad queremos conocer y nos aparece una ventana con toda la información.
6. ¿Qué es la firma electrónica?
La firma electrónica es un conjunto de datos electrónicos, que asociados con otros
pueden servir como medio de identificación del firmante. Es una cadena de
caracteres, generada mediante un algoritmo matemático, que se obtiene a partir de
una clave privada que contiene nuestro certificado digital y del contenido del
documento a firmar. La firma electrónica permite asegurar la identidad del firmante,
la integridad del mensaje (es decir, que el documento firmado no ha sufrido
modificación posterior a la firma), e impide al emisor repudiar el mensaje.
7. ¿Qué validez tiene la firma electrónica?
La firma electrónica reconocida tiene el mismo valor legal que la firma manuscrita.
5Guía rápida de obtención e instalación del certificado digital de usuario
Universidad de Las Palmas de Gran Canaria
8. ¿Cómo se obtiene el certificado digital de usuario de la
FNMT? (Persona física)
Para obtener el certificado digital es necesario llevar a cabo 3 pasos:
1. Solicitud del certificado. Esto se lleva a cabo a través de la página Web de la
FNMT (Proyecto CERES)
2. Acreditación de nuestra identidad en una oficina de registro. Este segundo paso
nos exige personarnos físicamente en una Oficina pública y acreditar nuestra
identidad mediante la presentación del DNI
3. Descargar el certificado. Esto se lleva a cabo a través de la página Web de la
FNMT (Proyecto CERES) en el mismo ordenador en el que se hizo la solicitud
A continuación se detalla el procedimiento en cada uno de sus pasos. Las figuras
de ejemplo que se muestran corresponden al proceso de solicitud usando como
navegador Internet Explorer en un ordenador con sistema Operativo Windows
XP. NOTA: Las pantallas que se muestran pueden ser algo diferentes si el proceso
se lleva a cabo con otros navegadores o versiones del Sistema Operativo:
IMPORTANTE: La FNMT en su página muestra la relación de navegadores en los
que se puede realizar la solicitud del certificado. Actualmente solo es posible en
ciertas versiones de Internet Explorer y Mozilla Firefox por lo que NO se
recomienda intentarlo en otros como pueden ser el Google Chrome o Apple Safari.
Paso 1. Solicitud del certificado
Accedemos a la página web del proyecto CERES de la FNMT
http://www.cert.fnmt.es/, y hacemos clic en Ciudadanos y posteriormente en
Obtener Certificado.
6Guía rápida de obtención e instalación del certificado digital de usuario
Universidad de Las Palmas de Gran Canaria
Una vez realizado esto y antes de continuar con la solicitud del certificado
debemos tener en cuenta las indicaciones especiales que hay que seguir en el
caso de que seamos usuario de Windows 7 o Windows Vista. Si nos las tiene en
cuenta podría no funcionarle la solicitud y presentársele un mensaje de error.
7Guía rápida de obtención e instalación del certificado digital de usuario
Universidad de Las Palmas de Gran Canaria
En el caso de que no seamos usuario de dichos sistema operativos o bien de que
ya haya llevado a cabo las instrucciones referidas ya podrá continuar con el
proceso de solicitud del certificado. Para ello deberá pulsar en el enlace Solicitud
vía internet de su Certificado.
Se nos pedirá que introduzcamos nuestro NIF para proceder a la solicitud y
pulsaremos Enviar Petición.
Si al pulsar el botón de enviar petición nos aparece un mensaje de error como el
de la imagen que se presenta a continuación puede ser debido a que no hayamos
seguido las instrucciones respecto a los sistemas operativos y navegadores que
se comentaron anteriormente. En ese caso debemos revisar que hemos realizado
todos los pasos que se indicaban y volvemos a intentar solicitar el certificado.
8Guía rápida de obtención e instalación del certificado digital de usuario
Universidad de Las Palmas de Gran Canaria
Si no nos ha aparecido el error anterior aparecerá una nueva pantalla en la que se
nos pedirá que elijamos el Nivel de seguridad que queremos que tenga el
certificado digital que vamos a descargar en nuestro ordenador.
Este paso es muy importante ya que dependiendo del nivel elegido cada vez que
vayamos a usar el certificado se nos pedirá una contraseña o no. Como vemos en
la imagen por defecto se nos propone el nivel de seguridad medio. Este nivel de
seguridad conlleva que cada vez que se vaya a usar nuestro certificado, el
navegador nos pedirá permiso pero NO SE NOS PEDIRÁ NINGUN
CONTRASEÑA PARA USAR EL CERTIFICADO. Esto no es una opción
recomendable ya que si se instala nuestro certificado personal en un ordenador en
el que pueda acceder cualquier otra persona aparte de nosotros esa otra persona
podría usar nuestro certificado personal. Tengamos en cuenta que nuestro
certificado digital es a todos los efectos legales nuestra identidad en Internet y que
todo lo que se haga usando el certificado es como si lo hubiésemos hecho
nosotros. Por ello nuestra recomendación es que SIEMPRE se proteja el uso del
certificado digital mediante una contraseña.
¡AVISO IMPORTANTE!: las instrucciones e imágenes que se muestran a
continuación corresponden a una solicitud realizada usando el navegador Internet
Explorer. Si la solicitud se realiza con Mozilla Firefox estas pantallas no aparecerán
y cuando se realice el paso 3 de descargar del certificado éste no estará protegido
por contraseña. En este caso aconsejamos sigan las instrucciones del apartado
11. ¿Qué hago si cuando uso mi certificado digital no se me pide una
contraseña? ¿Cómo le añado la contraseña? para proteger el certificado con
una contraseña.
Cuando aparezca la pantalla que se muestra a continuación deberemos pulsar en
el botón que pone “Nivel de seguridad…”
9Guía rápida de obtención e instalación del certificado digital de usuario
Universidad de Las Palmas de Gran Canaria
Una vez pulsado el botón se nos presentará una pantalla para que seleccionemos
el nivel de seguridad que queremos aplicar al certificado. La recomendación es
que se elija el Nivel Alto y que a continuación se pulse el botón “Siguiente”.
A continuación se nos pedirá que escribamos 2 veces la contraseña que vamos a
usar para proteger el uso del certificado. Después debemos pulsar el botón de
“Finalizar”.
10Guía rápida de obtención e instalación del certificado digital de usuario
Universidad de Las Palmas de Gran Canaria
Una vez realizado esto se nos mostrará el código de su solicitud del certificado.
Deberemos apuntar este código (o imprimir la página) ya que lo tendremos que
usar para acreditar nuestra identificad tal y como se describe en el Paso 2.
Acreditación de nuestra identidad en una oficina de registro y también en el
Paso 3. Descarga del certificado
.
11Guía rápida de obtención e instalación del certificado digital de usuario
Universidad de Las Palmas de Gran Canaria
Paso 2. Acreditación de nuestra identidad en una oficina de registro.
Este punto es muy importante y su finalidad es la de identificarnos como la
persona que realmente ha solicitado el certificado. Con el código obtenido en el
paso 1 y nuestro DNI deberemos presentarnos en una oficina de acreditación. En
dicha oficina se consignarán una serie de datos personales (apellidos, nombre, e-
mail,…) y se emitirá un contrato de uso del certificado que deberemos firmar por
triplicado. Existen oficinas de acreditación en diversos organismos públicos,
incluidos algunos ayuntamientos.
La ULPGC ha llegado a un acuerdo con la FNMT para crear oficinas de
acreditación de forma que los miembros de la comunidad universitaria puedan
realizar este paso lo más cómodamente posible. Actualmente hay 2 oficinas que
están ubicadas en los edificios de Servicios Administrativos (C/Real de San Roque,
1) y de Ingenierías (Campus de Tafira). Está previsto que dicho servicio esté
disponible, con carácter permanente, en todas las Administraciones de Edificios y
en la Delegación de Lanzarote a partir del día 12 de diciembre de 2011.
Si deseamos acudir a otra Oficina de Acreditación distintas a las establecidas por
la ULPGC podemos consultar la página de CERES que contiene un localizador de
oficinas. Para acceder a él debemos acceder al apartado 2. Acreditación de la
Identidad en una Oficina de Registro y hacer clic en OFICINAS MAS
CERCANAS.
Paso 3. Descargar el certificado.
Tras acudir a la oficina de registro con el código de solicitud obtenido en el paso 1
y nuestro NIF de forma que se haya acreditado nuestra identidad, se podrá
descargar nuestro certificado desde la página web de CERES. La FNMT indica
que es necesario esperar alrededor de 24 horas entre la visita a la oficina de
acreditación y nuestra descarga, aunque a veces el proceso tarda menos tiempo.
12Guía rápida de obtención e instalación del certificado digital de usuario
Universidad de Las Palmas de Gran Canaria
Para descargar el certificado tendremos que usar el mismo ordenador y
navegador con el que hicimos la solicitud. Es muy importante tener en cuenta
no haber hecho cambios en el navegador desde que hicimos la solicitud (por
ejemplo no actualizar la versión del navegador). Para comenzar la descarga
tenemos que abrir nuestro navegador y entrar en la página web del paso 1,
http://www.cert.fnmt.es/, y hacer clic en Ciudadanos, Obtener el Certificado y
Descarga del Certificado. En la pantalla se nos pedirá que cumplimentemos
nuestro NIF y el código de la solicitud del certificado y a continuación pulsaremos
el botón “Enviar petición”.
Una vez realizado esto, el proceso de obtención del certificado digital habrá
finalizado de forma satisfactoria quedando instalado en el navegador. Para
comprobarlo podemos realizar los pasos que se describen en el punto 4. ¿Cómo
puedo saber si tengo instalado mi certificado digital de usuario?
9. ¿Puedo llevarme el certificado y usarlo en otro ordenador?
13Guía rápida de obtención e instalación del certificado digital de usuario
Universidad de Las Palmas de Gran Canaria
Una vez hemos instalado el certificado digital de usuario en nuestro ordenador
podemos usarlo para autenticarnos en diversos servicios que ofrecen las
Administraciones Públicas y alguna entidades privadas, así como para firmar
electrónicamente cualquier tipo de documentos.
Una duda típica es la de saber si se puede usar nuestro certificado en otro
ordenador diferente de aquel en el que realizamos la descarga e instalación. La
respuesta es SÍ. De hecho podemos usarlo en tantos ordenadores como queramos
y dentro de cada ordenador podemos instalarlos en los navegadores que
queramos (Internet Explorer, Firefox, etc..).
Para usar el certificado en otro ordenador será necesario importarlo en el
navegador en el que queremos usarlo, para lo que previamente lo tendremos que
haber exportado de aquel en el que lo hemos descargado e instalado. Es muy
aconsejable hacer una exportación de nuestro certificado, pues nos servirá de
copia de seguridad, ante posibles fallos de nuestro equipo.
Vamos a ver como exportar e importar los certificados digitales en los navegadores
Internet Explorer y Firefox para Windows.
Exportar el certificado.
- En Internet Explorer – Accediendo al menú Herramientas -> Opciones de
Internet -> pestaña Contenido, ahí veremos el botón Certificados. Al pulsarlo nos
aparecerán varias pestañas. Elegimos la de “Personal” y allí aparecerán los
certificados que estarán instalados para ese navegador. Seleccionamos el que
queremos exportar y a continuación pulsamos el botón de “Exportar…”
14Guía rápida de obtención e instalación del certificado digital de usuario
Universidad de Las Palmas de Gran Canaria
A continuación se lanzará un asistente que nos guiará en la exportación del
certificado:
Pulsamos en Siguiente y nos da la opción de exportar o no la clave privada.
IMPORTANTE: Debemos exportar el certificado CON la clave privada. Esto nos
servirá de copia de seguridad de nuestro certificado y nos permitirá posteriormente
importarla en otro ordenador. Guárdela en un dispositivo (como una memoria USB)
que tenga en un lugar seguro. Nunca debe entregar esta copia con la clave
privada a nadie bajo ningún concepto. Piense que su certificado digital es como “su
DNI en el mundo Internet”.
15Guía rápida de obtención e instalación del certificado digital de usuario
Universidad de Las Palmas de Gran Canaria
Pulsamos el botón “Siguiente” y se nos muestra una pantalla en la que se nos
pide el formato de exportación. Dejaremos las opciones que se nos presentan por
defecto y pulsaremos “Siguiente”
Se nos pide a continuación que introduzcamos una contraseña dos veces. Esta
contraseña sirve para proteger el archivo en el que vamos a exportar nuestro
certificado. Esta contraseña se nos pedirá posteriormente cuando vayamos a
importar el certificado en otro ordenador.
16Guía rápida de obtención e instalación del certificado digital de usuario
Universidad de Las Palmas de Gran Canaria
Pulsamos “Siguiente” y llegamos a la pantalla que nos deja elegir el lugar donde
guardar el archivo resultante. Pulsamos “Examinar…” y le indicamos la ruta. Una
vez indicada, pulsamos “Siguiente”.
Aparece la pantalla de finalización, donde pulsaremos el botón de “Finalizar”.
17Guía rápida de obtención e instalación del certificado digital de usuario
Universidad de Las Palmas de Gran Canaria
Es posible que nos salga una pantalla solicitándonos una contraseña. Esta
contraseña será aquella que le indicamos cuando configuramos el nivel de
seguridad como de Nivel Alto en el momento de solicitar el certificado (ver
apartado 8 de esta guía, página 8 y sucesivas).
- En Firefox – Si usa Firefox en Windows deberá acceder al menú Herramientas -
> Opciones -> Avanzado -> Cifrado y pulsar en “Ver Certificados”. Si usa Firefox
en MAC OSX deberá acceder a Firefox -> Preferencias -> Avanzado -> Cifrado “y
pulsar en “Ver Certificados”. Una vez allí hay que seleccionarla pestaña de “Sus
18Guía rápida de obtención e instalación del certificado digital de usuario
Universidad de Las Palmas de Gran Canaria
certificados” y se mostrará la lista de certificados disponibles para ese navegador.
Seleccionamos el certificado y pulsamos en el botón “Hacer copia…”
En el siguiente paso indicaremos el lugar donde queremos que se guarde el
fichero creado con nuestra copia, y tras la selección de la ruta y del nombre del
fichero, nos aparece la ventana donde indicaremos la contraseña necesaria para
proceder a una importación posterior.
Importar el certificado.
- En Internet Explorer – Accediendo al menú Herramientas -> Opciones de
Internet -> pestaña Contenido, ahí veremos el botón Certificados. Al pulsarlo nos
aparecerán varias pestañas. Elegimos la de “Personal” y allí aparecerán los
19Guía rápida de obtención e instalación del certificado digital de usuario
Universidad de Las Palmas de Gran Canaria
certificados que estarán instalados para ese navegador. Pulsamos el botón de
“Importar…”
Se nos mostrará un asistente que nos irá guiando en el proceso de Importación:
Pulsamos en “Siguiente” y nos lleva a la ventana donde deberemos indicar la ruta
donde se encuentra el fichero donde se encuentra el certificado que previamente
hemos tenido que exportar.
20Guía rápida de obtención e instalación del certificado digital de usuario
Universidad de Las Palmas de Gran Canaria
Seleccionamos el archivo y pulsamos “Siguiente” y llegamos a la pantalla donde
nos solicita la contraseña que protege la clave privada, que indicamos en el
proceso de exportación. Introducimos la contraseña y marcamos las dos opciones
posteriores, la primera de ellas sirve para proteger nuestra clave privada, de forma
que cada vez que vaya a usarse el certificado el navegador nos avisará. Si
además más adelante elegimos el nivel alto de seguridad, podemos indicarle que
nos pida una contraseña cada vez que se vaya a usar. La segunda opción
habilitará la opción de exportar el certificado. Esto nos permitirá exportar el
certificado para, por ejemplo, hacer una copia de seguridad, para importarlo en
otro equipo o navegador.
21Guía rápida de obtención e instalación del certificado digital de usuario
Universidad de Las Palmas de Gran Canaria
Pulsamos “Siguiente”.
Se nos pregunta dónde queremos colocar el certificado. Dejamos marcada la
opción por defecto y pulsamos “Siguiente” presentándonos la pantalla para finalizar
el procedimiento de importación:
Pulsamos finalizar y ya tendríamos instalado el certificado. Como al meter la
contraseña indicamos que queríamos tener la opción de proteger nuestra clave
privada, nos aparecerá la próxima ventana.
22Guía rápida de obtención e instalación del certificado digital de usuario
Universidad de Las Palmas de Gran Canaria
Tenemos la opción de indicar un nivel de seguridad. Si pulsamos aceptar, el nivel
de seguridad por defecto que tendremos, será Medio, esto significa que cada vez
que el navegador vaya a usar nuestra clave privada, nos pedirá permiso. La opción
más segura es cambiar el nivel de seguridad a Alto, esto significa que cada vez
que el navegador vaya a usar nuestra clave privada, no sólo nos pedirá permiso,
sino que nos solicitará una contraseña. Para cambiar en nivel de seguridad,
pulsamos el botón “Nivel de Seguridad….”
Seleccionamos Alto y pulsamos en Siguiente. Nos lleva a la ventana donde
deberemos escribir la contraseña que protegerá nuestra clave privada, cuanto más
segura sea esta contraseña, menos posibilidades tendremos de que nos la roben.
23Guía rápida de obtención e instalación del certificado digital de usuario
Universidad de Las Palmas de Gran Canaria
También es importante que no se la facilitemos a nadie. Esta contraseña será
necesaria si queremos exportar el certificado e importarlo de nuevo en otro
navegador u ordenador.
Escribimos la contraseña y pulsamos “Finalizar”, lo que nos lleva a la ventana que
nos informa del éxito de la importación.
- En Firefox – Si usa Firefox en Windows deberá acceder al menú Herramientas -
> Opciones -> Avanzado -> Cifrado y pulsar en “Ver Certificados”. Si usa Firefox
en MAC OSX deberá acceder a Firefox -> Preferencias -> Avanzado -> Cifrado y
pulsar en “Ver Certificados”. Una vez allí seleccionamos la pestaña de “Sus
certificados” y pulsamos en el botón “Importar…”
24Guía rápida de obtención e instalación del certificado digital de usuario
Universidad de Las Palmas de Gran Canaria
Nos aparecerá un explorador de Windows para que seleccionemos la ubicación de
nuestro fichero. Una vez localizado pulsamos aceptar y nos aparece la pantalla
donde deberemos indicar la contraseña con la hemos protegido el certificado
cuando hicimos la exportación previa.
Pulsamos aceptar y tendríamos importado nuestro certificado correctamente en
Firefox.
25Guía rápida de obtención e instalación del certificado digital de usuario
Universidad de Las Palmas de Gran Canaria
10. ¿Puedo instalar varios certificados de usuario en un mismo
navegador?
La respuesta es SÍ. En un mismo navegador podemos tener instalados distintos
certificados digitales. Esto es útil si se trata de un ordenador que comparten varias
personas. Sin embargo en estos casos hay que tener en cuenta la recomendación
que se dio anteriormente: Tener protegido el uso del certificado mediante
contraseña.
En este sentido es importante saber que no todos los navegadores hacen la misma
gestión de los certificados digitales. De hecho actualmente el navegador Firefox
SÍ permite proteger los certificados de usuario con una contraseña pero ¡esta
contraseña es la misma para todos los certificados instalados!. Esta es una
característica a tener en cuenta ya que si varias personas instalan sus certificados
en el mismo ordenador y en este navegador Firefox la contraseña de protección de
los certificados debe ser conocida por todas las personas con el problema de
seguridad que ello conlleva. Este problema no ocurre con Internet Explorer que
sí nos permite tener cada certificado con su propia contraseña.
11. ¿Qué hago si cuando uso mi certificado digital no se me
pide una contraseña? ¿Cómo le añado la contraseña?
Cómo indicamos anteriormente debemos tener en cuenta que nuestro certificado
digital es a todos los efectos legales nuestra identidad en Internet y que todo lo que
se haga usando el certificado es como si lo hubiésemos hecho nosotros. Por ello
nuestra recomendación es que SIEMPRE se proteja el uso del certificado digital
mediante una contraseña.
Si al usar su certificado en cualquier servicio de línea (tantos los que ponga en
marcha la ULPGC como los que ofrezca cualquier otra Administración Pública:
Agencia Tributaria, DGT, etc…) detecta que NO se le está pidiendo una
contraseña le recomendamos encarecidamente que soluciones esta circunstancia.
El proceso para incorporar una contraseña para usar el certificado digital es
diferente dependiendo del navegador en el que lo tenga instalado. Vamos a
explicar a continuación cómo hacerlo en Internet Explorer y en Mozilla Firefox.
- En Internet Explorer – Deberá realizar una exportación de su certificado digital.
El procedimiento para realizar la exportación está descrito en el apartado 9 de esta
misma guía. A continuación debe eliminar el certificado de su navegador. Para ello
debe accede al menú Herramientas -> Opciones de Internet -> pestaña Contenido,
ahí veremos el botón Certificados. Al pulsarlo nos aparecerán varias pestañas.
26Guía rápida de obtención e instalación del certificado digital de usuario
Universidad de Las Palmas de Gran Canaria
Elegimos la de “Personal” y allí aparecerán los certificados que estarán instalados
para ese navegador. Seleccionamos el que queremos eliminar y pulsamos el botón
de “Quitar…”
A continuación debemos realizar la importación del certificado previamente
exportado. El procedimiento para realizar la importación está descrito en el
apartado 9 de esta misma guía. ¡MUY IMPORTANTE!: siga las instrucciones
descritas al detalle porque es en este momento de la importación cuando deberá
seleccionar el Nivel Alto de seguridad y proporcionar la contraseña con la que
queremos proteger el uso del certificado.
- En Firefox – Si usa Firefox en Windows deberá acceder al menú Herramientas -
> Opciones -> Avanzado -> Cifrado. Si usa Firefox en MAC OSX deberá acceder a
Firefox -> Preferencias -> Avanzado -> Cifrado. Una vez allí hay que pulsar el
botón de “Dispositivos de seguridad”. Se nos presentará la pantalla que se muestra
más abajo. En ella debemos seleccionar en la parte izquierda “Disp. software de
seguridad” y a continuación pulsaremos el botón “Cambiar contraseña” (situado en
la parte derecha de la ventana).
27Guía rápida de obtención e instalación del certificado digital de usuario
Universidad de Las Palmas de Gran Canaria
Una vez pulsado el botón se nos presentará una ventana en la que podremos
poner nuestra Nueva contraseña que se nos pedirá 2 veces. Una vez tecleada
pulsaremos el botón “Aceptar”.
Una vez hecho esto se nos presenta la siguiente ventana que nos informa que se
ha realizado el cambio de contraseña satisfactoriamente.
28Guía rápida de obtención e instalación del certificado digital de usuario
Universidad de Las Palmas de Gran Canaria
Volverá a la siguiente ventana en la que deberá pulsar el botón “Aceptar”.
Finalmente volverá a la siguiente ventana en la que deberá pulsar el botón
“Aceptar”.
¡MUY IMPORTANTE!: En el navegador Firefox la contraseña que ponga para
proteger el certificado digital será la misma para TODOS LOS CERTIFICADOS
que tenga instalados en él. Esto significa que si comparte el ordenador con varias
personas y hay varios certificados digitales en el Firefox la contraseña de acceso a
TODOS los certificados es la misma. Esto entendemos que es una debilidad en la
gestión de los certificados en este tipo de navegador. Esto NO OCURRE en
Internet Explorer en el que se puede proteger cada certificado con su propia
contraseña.
29Guía rápida de obtención e instalación del certificado digital de usuario
Universidad de Las Palmas de Gran Canaria
12. Para más información
Para conocer más sobre el los certificados de la FNMT visite la página:
http://www.cert.fnmt.es/
Para conocer más sobre el DNI Electrónico visite la página:
http://www.dnielectronico.es
Para saber más sobre instalación de certificados digitales y DNIe en diversos
navegadores y sistemas operativos visite la página:
http://dnieyfirmadigital.blogspot.com/
13. Histórico del documento
HISTÓRICO DEL DOCUMENTO
Versión Fecha Descripción Autor
Información básica sobre los certificados
digitales y la forma de solicitar y obtener los de
1.1 17/05/2011 OTeA
la FNMT, así como los procedimientos de
exportación e importación.
Se ha añadido el apartado 11. ¿Qué hago si
cuando uso mi certificado digital no se me
1.2 27/05/2011 pide una contraseña? ¿Cómo le añado la OTeA
contraseña?
Se añade en los apartados 9 y 11 información
relativa a cómo acceder a la gestión de los
1.3 13/07/2011 certificados en Firefox usando un ordenador OTeA
con sistema operativo MAC OSX
Se aclara en el apartado 9 que si se hace la
solicitud del certificado usando Mozilla Firefox
1.4 20/07/2011 no se protege el certificado con contraseña OTeA
30Guía rápida de obtención e instalación del certificado digital de usuario
Universidad de Las Palmas de Gran Canaria
Se aconseja en el apartado 9 realizar la
solicitud de los certificados en alguno de los
1.5 25/07/2011 navegadores recomendados por FNMT: OTeA
Internet Explorer o Mozilla Firefox
Se cambia la redacción correspondiente al
servicio de acreditación que se llevará a cabo
1.6 25/11/2011 en todas las administraciones a partir del 12 OTeA
de diciembre de 2011
31También puede leer