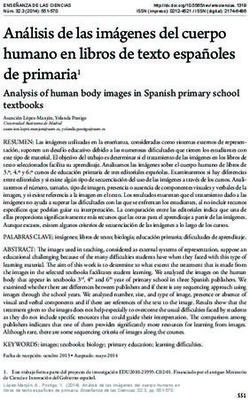MANUAL PARA LA UTILIZACION DE PREZI - Año
←
→
Transcripción del contenido de la página
Si su navegador no muestra la página correctamente, lea el contenido de la página a continuación
ESCUELA NORMAL “PROFESOR CARLOS A. CARRILLO”
MANUAL PARA LA
UTILIZACION DE PREZI
LAS TIC’S EN LA EDUCACIÓN
Marina Galván
[Año]
MARINA GALVÁN HOLGUÍNINDICE Introducción………………………………………………. 3 Manual Prezi………………………………………………4 Glosario…………………………………………………….8 Conclusión……………………………………………….9
ESCUELA NORMAL PROFESOR “CARLOS A. CARRILLO”
Santa María del Oro el Oro Durango
“LAS TIC’S EN LA EDUCACION”
En este documento abordamos el tema de Prezi y realizamos un manual para su
utilización de una manera fácil y rápida, ya que este programa se encuentra en
ingles y puede ser un poco complicado y difícil porque tiene muchas funciones
nuevas y otras parecidas a power point prezi tiene más variedad y un toque
característico que cuando lean este manual que se les presenta y lo pongan en
práctica será más fácil y rápido poder usar este nuevo programa hací como hacer
más llamativas y divertidas tus presentaciones y trabajos que tengas que realizar.
Parecería que es muy difícil salir de lo tradicional e intentar nuevas cosas y más si
su nombre es Prezi y está en ingles todo lo que hay dentro del pero espero que
este manual realizado sea de utilidad para que puedan usar este nuevo y tan
interesante programa.MANUAL PARA UTILIZAR PREZI 1.- Abrir una ventana de Internet e ingresar la siguiente página: www.prezi.com 2.- Registrarse en prezi llenando la solicitud que aparece ahí donde se te pide tu nombre apellido y tu correo electrónico. 3.- Revisa tu correo electrónico y tendrás un mensaje de bienvenida de prezi donde te dan una guía fácil para comenzar 4.- Comenzar con una planilla, elige entre más de 50 plantillas hermosas, añadir su contenido, u comenzar a presentar para llevar sus ideas a la vida en cuestión de minutos 5.- También se tiene una ventaja puedes importar tus viejas diapositivas de un archivo de PowerPoint. Si deseas poner un archivo de PowerPoint en prezi selecciona la opción de power point en el menú superior, elija un diseño automático hermoso y comienza a presentar en pocos minutos 6.- Agrega el marco que más te agrade redondo cuadrado viñetas o puedes diseñarlo en la opción add frame
7.- el diseño y color que desees darle a tu presentación con darle click en themes 8-. Imagen: agregar imágenes desde tu computadora o de google 9.- Agrega el símbolo que más te agrade en la opción Symbols 10.- Inserta todo tipo de figuras en la opción Shapes 11.- Prezi te permite agregar videos de tu computadora o de youtube en la opción Media 12.-Para agregar texto haga doble clic en cualquier lugar de escribir Cuando se crea un prezi, el lienzo es el espacio de trabajo. Puede hacer doble clic en cualquier lugar en el lienzo para agregar un cuadro de texto para anotar sus ideas clave. Como sus ideas llenar el lienzo, puede arrastrarlo alrededor para crear más espacio 13-.Ampliar el desarrollo de sus ideas Una vez que haya añadido sus ideas a la lona en forma de texto, se puede acercar a estas ideas para desarrollar y añadir más texto. Puede utilizar los botones de zoom en la parte derecha de la pantalla o mueva la rueda para acercar y alejar 14-. El uso de la cebra de la estructura y el tamaño Ahora, usted puede organizar sus ideas y crear la jerarquía a través de su tamaño. Al hacer clic sobre uno de los cuadros de texto, verá la transformación de rayas de cebra, que le permite mover (en el centro de la cebra), el tamaño y la escala (anillo interior de la cebra), y rotar los objetos de cualquier tipo (anillo exterior de la cebra) 15.- Añadir imágenes en el menú Insertar Cuando esté listo para agregar imágenes, simplemente haga clic en Insertar en el menú en la parte superior izquierda, y haga clic en la imagen que desea utilizar. Una vez que la imagen aparece en el lienzo, puede hacer clic en la imagen y el uso de la cebra para moverse, el tamaño o rotarla. Consejo rápido: antes de empezar,
recoger las imágenes va a utilizar en su prezi y colocarlos en una carpeta de fácil acceso 16.- Crea tu historia Después de que hayas añadido y arreglado el texto y las imágenes, es el momento de agregar la historia o la ruta. Utilice los botones de zoom o la rueda del ratón para alejar la imagen, como ver el "cuadro grande" puede ayudarle a determinar el camino correcto para las ideas en su prezi. Haga clic en el Camino, y añadir su historia haciendo clic en las piezas en el orden en que desea mostrarlos. Si desea cambiar el orden de su camino, puede eliminar todas y empezar de nuevo o arrastrar el balón camino sin asignar (que aparece entre los números de ruta) para el objeto que desee mostrar. 17.- Escritura de texto Cree el texto 1. Haga doble clic en cualquier lugar para crear un texto en El modo de edición. 2. Puede arrastrar el icono azul con las flechas a la derecha, para ajustar el ancho del cuadro de texto. Tenga en cuenta que el ancho de la caja de texto, no el texto en sí, se definirá el área de un texto en el que se acerca a prezi - así que trate de cajas de su tamaño de texto cerca de los textos actuales. 3. No hay tamaños de texto numérico en Prezi - sólo tiene que utilizar la herramienta de Zebra para ampliar o reducir el texto para cambiar el tamaño. 4. Para cambiar entre el Título 1, Título 2 y fuentes Consejo de colores, utilice los botones Estilo de fuente por debajo del cuadro de texto. Tenga en cuenta que un cuadro de texto sólo puede tener una fuente. Crear múltiples textos para mezclar colores / tipos de letra. Mira en el menú de colores y fuentes de burbuja para combinaciones de fuentes más (temas). 5. Puede utilizar los botones de formato de texto para cambiar la alineación del texto o para hacer una lista con viñetas (izquierda, centro, derecha, justificar) por línea, si una línea está seleccionada. Si no hay líneas seleccionadas, que afecta la caja de texto
18.- Las herramientas Place: desactiva el comando en que se están utilizando, permitiendo modificar la disposición visual de cada uno de los elementos que se están creando. Media: haciendo click en File se puede buscar el archivo de imagen o video que se desea insertar. Text: permite introducir texto Frame: enmarca una sección, determinada, organizando visualmente los elementos del mapa. 19.- Puedes colocar tu información dentro de recuadros círculos también puedes utilizar flechas y líneas para seguir el recorrido. .
Glosario Add frame: añadir marco Layouts: diseño Themes: temas Imagen: Imagen Shapes: Figuras Symbols: Simbolos Clearth path elimina todo el recorrido Redo: rehacer Undo: Deshacer Show: Mostrar la presentación Save: Guardar lo que estas haciendo Sabe y close: guardar y cerrar presentación
CONCLUSIÓN Este programa es una nueva alternativa de presentar trabajos exposiciones tareas alguna actividad, en lo personal este programa puede ser muy útil para las oficinas empresa o bien los estudiantes y maestros de las escuelas que ponen en práctica las exposiciones por medio de las tics y de software para presentación como es el caso de el más común que es PowerPoint pero ahora con este manual espero sea de gran utilidad para la manipulación de este nuevo software llamado Prezi
También puede leer