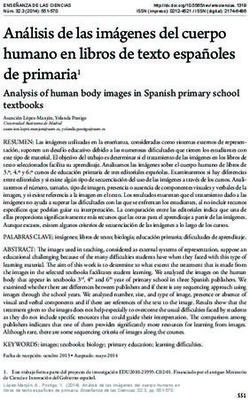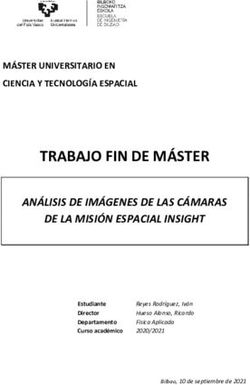2.9 Tratamiento de imágenes por lotes 203
←
→
Transcripción del contenido de la página
Si su navegador no muestra la página correctamente, lea el contenido de la página a continuación
Imagen ::: Tratamiento de imágenes por lotes 203
Diseño de materiales multimedia. Web 2.0
2.9 Tratamiento de
imágenes por lotesImagen ::: Tratamiento de imágenes por lotes 204
Diseño de materiales multimedia. Web 2.0
2.9 Tratamiento de imágenes por lotes
2.9.1 Introducción
A menudo es necesario optimizar una colección de fotografías extraídas de la cámara digital
con intención de ajustar sus dimensiones, resolución, formato, etc. para publicarlas en la web
o compartirlas en la red local del centro.
Esto se puede realizar con GIMP, imagen a imagen, aplicando los procedimientos descritos con
anterioridad. Sin embargo cuando se trata de un número elevado de fotos es necesario
realizar un procesamiento por lotes que realice la conversión de forma automática y rápida.
GIMP dispone de un lenguaje de scripts donde es posible automatizar estas tareas. Sin
embargo el diseño y manejo de scripts no resulta intuitivo ni fácil.
En su lugar se propone utilizar el plugin DBP (David's Batch Processor) para GIMP. Este
complemento permite ejecutar de forma automática operaciones en una lista de archivos de
imagen, como por ejemplo, el redimensionamiento. DBP proporciona un entorno gráfico para
crear una lista de imágenes con intención de definir y aplicar operaciones como la corrección
del color, redimensionamiento, recorte, suavizado, cambio de nombre o guardar en otros
formatos. DBP sólo procesa imágenes en modo color RGB mostrando un error cuando se trata
de procesar imágenes en modo color indexado. Por otra parte DBP nunca sobreescribe la
imagen original por lo que es necesario definir la tarea de renombrar o mover a otra carpeta
cada archivo resultante.
2.9.2 Instalación del plugin DBP de GIMP en Windows
El plugin DBP no se incluye en la instalación por defecto de GIMP. Es necesario descargarlo e
instalarlo en la carpeta de plugins de GIMP 2.
1. Descarga y descomprime en una carpeta de tu disco duro el zip: dbp-1.1.3.zip. Como
resultado obtendrás el archivo: dbp.exe. Otra opción es visitar la web de su
fabricante y descargar, si existe, una versión más reciente:
http://members.ozemail.com.au/~hodsond/dbp.html
2. Abre GIMP y selecciona Archivo > Preferencias.Imagen ::: Tratamiento de imágenes por lotes 205
Diseño de materiales multimedia. Web 2.0
3. Clic sobre la entrada más inferior Carpetas y pulsa en la entrada Plugins o
Complementos. En el panel derecho podrás ver la ruta de la carpeta donde se
instalan los plugins o complementos que utiliza GIMP. En el caso de la imagen sería la
carpeta: C:\Archivos de programa\GIMP-2.0\lib\gimp\2.0\plug-ins
4. Copia el archivo dbp.exe a esta carpeta de plugins.
5. Reinicia el programa GIMP.
Nota:
En la versión portable de GIMP que se proporciona en este curso no es necesario
incluir este plugin porque ya se ha incorporado. No obstante si se desea instalar en
una versión portable más actual el procedimiento es similar al descrito en este
apartado: se localiza la carpeta de plugins que utiliza el programa, se copia a ella el
archivo dpb.exe y se reinicia el programa.
2.9.3 Instalación del plugin DBP de GIMP en Ubuntu
1. Descarga y descomprime en la carpeta personal el zip: dbpSrc-1-1-8.tar. Como
resultado obtendrás la carpeta de código fuente: dbp-1.1.8. Otra opción es visitar la
web de su fabricante y descargar, si existe, una versión más reciente:
http://members.ozemail.com.au/~hodsond/dbp.html
2. Para compilar este código fuente es necesario disponer del compilador GNU de C++.
Desde el escritorio selecciona Sistema > Administración > Gestor de paquetes
Synaptic. Pulsa en el botón Buscar, introduce el término g++ y pulsa en Buscar. Si no
está activada, marca la casilla izquierda correspondiente al paquete g++ y pulsa en el
botón Aplicar. Al cabo de unos segundos ya dispondremos del compilador instalado.
Cierra el gestor de paquetes Synaptic.Imagen ::: Tratamiento de imágenes por lotes 206
Diseño de materiales multimedia. Web 2.0
3. A continuación desde el escritorio selecciona Aplicaciones > Accesorios > Terminal.
4. Teclea cd dbp-1.1.8 para situarte en la carpeta que contiene el código fuente
descargado del plugin.
5. Introduce: sudo apt-get install libgimp2.0-dev para instalar desde internet el código
de desarrollo de la aplicación GIMP 2 necesario para la compilación. Transcurridos
unos segundos se habrá completado la instalación de estas librerías.
6. Teclea make y si la compilación ha tenido éxito make install para finalizar la
instalación.
7. Cierra la ventana del terminal.
2.9.4 Conversión por lotes con GIMP
1. Extrae a la carpeta misfotos el contenido del archivo fotos.zip. Como resultado de
esta operación tendrás en esta carpeta varios archivos con imágenes de Asturias.
Todas ellas tienen unas dimensiones de 800x533 píxeles. Estos archivos gráficos
pueden ser el resultado del volcado de las fotografías realizadas con una cámara
digital. En este caso su peso y dimensiones será muy superior al ejemplo que nos
ocupa.
2. Abre GIMP y selecciona Exts > Batch Process… (Extensiones > Procesamiento por
lotes). Esta entrada se ha creado nueva en el menú de GIMP como consecuencia de la
instalación con éxito del plugin DBP.
3. Se muestra el cuadro de diálogo David's Batch Processor (Procesador por Lotes de
David).Imagen ::: Tratamiento de imágenes por lotes 207
Diseño de materiales multimedia. Web 2.0
Paso 1: Selección de archivos de entrada
4. En la pestaña Input (Entrada) pulsa en el botón Add Files (Añadir Archivos).
5. En el cuadro de diálogo Add Image Files (Añadir Archivos de Imagen) navega por el
panel inferior izquierda para situarte en la carpeta misfotos. Haz clic sobre la
primera imagen, pulsa la tecla Mayus y sin soltarla haz clic sobre la última imagen.
Esta acción seleccionará el conjunto de imágenes a añadir. Clic en el botón Abrir.
6. En la pestaña Input de David's Batch Processor se habrán añadido las imágenes. Para
eliminar alguna entrada basta con seleccionarla y pulsar en el botón Remove files
(Eliminar archivos). Para eliminar la lista completa pulsa en el botón Clear List
(Borrar lista).Imagen ::: Tratamiento de imágenes por lotes 208
Diseño de materiales multimedia. Web 2.0
Paso 2: Definir opciones de redimensionamiento.
7. Clic en la pestaña Resize (Redimensionar). Activa la casilla Enable (Permitir) y marca
una de las dos opciones:
• Relative (Relativa): en este caso se propone utilizar esta opción. Consiste en
realizar una redimensionamiento proporcional (tanto por uno) a las dimensiones
actuales de la imagen. Marca la opción Keep Aspect (Mantener radio de aspecto)
para asegurar que la foto conserve la relación de dimensiones ancho y alto y no se
deforme. En X Scale e Y Scale arrastra los deslizadores a la izquierda o introduce
los valores de 0,50 (tanto por uno).
• Absolute (Absoluta): se utilizar para redimensionar la imagen a la anchura Width
y altura Height que se introducen como dato.Imagen ::: Tratamiento de imágenes por lotes 209
Diseño de materiales multimedia. Web 2.0
Paso 3. Definir el nombre de las nuevas imágenes
8. Clic en la pestaña Rename (Renombrar) para definir el nombre que tendrán los
nuevos archivos con las imágenes.Imagen ::: Tratamiento de imágenes por lotes 210
Diseño de materiales multimedia. Web 2.0
9. Este procesador, por defecto, guarda las imágenes resultado de la conversión en la
misma carpeta que las imágenes originales. Esto se indica con la expresión "same as
source" (Mismo que fuente) que aparece sobre el botón Select Dir. Sin embargo si no
definimos un nombre distinto para las imágenes destino nunca sobreescribirá las
originales. Simplemente no las creará.
10. Si deseas elegir otra carpeta distinta como destino de las nuevas imágenes entonces
pulsa el botón Select Dir (Elegir carpeta) y navega para seleccionarla. Si haces esto
no será necesario modificar el nombre de las nuevas imágenes porque lo copiará de
las respectivas originales.
11. Si vas a crear las imágenes en la misma carpeta, como es el caso, vamos a añadir un
prefijo al nombre de las nuevas imágenes. También se podría añadir un sufijo. Para
ello introduce, por ejemplo, "tmb_" en el cuadro de texto Add Prefix: (Añadir
Prefijo). Esto añadirá este prefijo al nombre de la imagen original para asignárselo a
la imagen final.
Paso 4. Definir el formato de las nuevas imágenes.
12. Clic en la pestaña Output (Salida)
13. Despliega la lista Format (Formato) y elige, en este caso, JPG.
14. Arrastra el deslizador Quality (Calidad) para definir la calidad. Si las fotografías
provienen de una cámara de fotos admitirá una calidad de 80% sin muchos problemas.
Paso 5. Realizar el procesamiento por lotes
15. Si deseas ver el aspecto que tendrá la conversión definida sobre una imagen pulsa en
el botón Test (Probar).
16. Para efectuar el procesamiento pulsa en el botón Start (Comenzar).
17. Transcurridos unos segundos observaremos que la carpeta destino se han creado
nuevas imágenes con las propiedades definidas.También puede leer