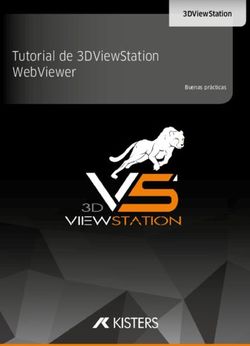QAngio XA 8.0 Manual de inicio rápido - Medis Medical Imaging
←
→
Transcripción del contenido de la página
Si su navegador no muestra la página correctamente, lea el contenido de la página a continuación
Medis Medical Imaging Systems bv
Schuttersveld 9, 2316 XG Leiden, Países Bajos
http://www.medisimaging.com
En el sitio web de Medis, seleccione "Productos" y luego el grupo de productos
correspondiente. La documentación del usuario se puede encontrar en esa
página.
Se requiere un lector de PDF para acceder a la documentación del usuario. Si
no hay un lector de PDF instalado en el sistema, puede descargar el lector
gratuito de Adobe. Visite el sitio web de Adobe en
https://get.adobe.com/reader/ y haga clic en "Descargar Adobe Reader"
para descargar el lector de PDF.
Medis Medical Imaging Systems bv Medis Medical Imaging Systems, Inc.
Schuttersveld 9, 2316 XG Leiden 9360 Falls of Neuse Road, Suite 103
P.O. Box 384, 2300 AJ Leiden (Países Bajos) Raleigh, NC 27615-2484 (Estados Unidos)
T +31 71 522 32 44 T +01 (919) 278 7888
F +31 71 521 56 17 F +01 (919) 847 8817
E support@medisimaging.com E support@medisimaging.com
QAngio XA 8.0 Manual de inicio rápido 2Avisos legales Aviso de copyright © 1997-2021 Medis Medical Imaging Systems bv. Reservados todos los derechos. Este manual está sujeto a copyright y está protegido por leyes y disposiciones de tratados sobre derechos de autor de todo el mundo. Ninguna parte de este manual podrá copiarse, reproducirse, modificarse, publicarse ni distribuirse de ninguna forma ni por ningún método, para ningún fin, sin la previa autorización por escrito de Medis Medical Imaging Systems bv. Se concede permiso para imprimir libremente copias intactas e íntegras de este documento, siempre que dichas copias no se realicen ni se distribuyan para obtener beneficios económicos ni ventajas comerciales. Reconocimiento de marcas comerciales QAngio es una marca registrada de Medis Associated B.V. DICOM es una marca registrada de la National Electrical Manufacturers Association de Estados Unidos para sus publicaciones de estándares relativas a la comunicación digital de información médica. Microsoft y Windows son marcas registradas o marcas comerciales de Microsoft Corporation en Estados Unidos y/o en otros países. Todos los demás nombres de marcas, productos y empresas que aparecen en este documento son marcas comerciales o marcas registradas de sus respectivos propietarios. QAngio XA 8.0 Manual de inicio rápido 3
Información normativa
Uso previsto
QAngio XA es un software concebido para realizar cálculos en imágenes angiográficas de rayos X de
las cámaras del corazón y de los vasos sanguíneos. Estos cálculos se basan en los contornos
dibujados manualmente por el médico o el técnico médico debidamente formado que emplea el
software o detectados automáticamente por el software para presentarlos posteriormente para su
revisión y edición manual. QAngio XA también se ha diseñado para realizar de mediciones de
calibre. Los resultados obtenidos se muestran en la parte superior de las imágenes y se incluyen en
los informes.
Los resultados del análisis obtenidos con QAngio XA están destinados a ser utilizados por cardiólogos
y radiólogos:
• para apoyar las decisiones clínicas sobre el corazón y los vasos sanguíneos
• para apoyar la evaluación de intervenciones o terapia farmacológica aplicada para afecciones
del corazón y los vasos sanguíneos
Indicaciones de uso
QAngio XA está indicado para su uso en entornos clínicos donde se necesitan resultados
cuantificados validados y reproducibles para respaldar los cálculos en imágenes angiográficas de
rayos X de las cámaras del corazón y de los vasos sanguíneos, para utilizarlos en pacientes
individuales con enfermedades cardiovasculares.
Cuando los resultados cuantificados proporcionados por QAngio XA se utilizan en un entorno clínico
en imágenes de rayos X de un paciente individual, se pueden utilizar para respaldar decisiones
clínicas relativas al diagnóstico del paciente o la evaluación del tratamiento aplicado. En este caso,
explícitamente los resultados no deben considerarse como la base única e irrefutable de un
diagnóstico clínico y solo deben ser utilizados por los médicos responsables.
QAngio XA 8.0 Manual de inicio rápido 4ADVERTENCIAS
QAngio XA deben utilizarlo exclusivamente cardiólogos y técnicos debidamente formados
cualificados para realizar análisis cardíacos. Si los resultados del análisis se van a utilizar para
determinar un diagnóstico, los resultados deberán ser interpretados por un profesional médico
cualificado. En la práctica clínica, QAngio XA no debe utilizarse para ningún otro fin aparte de los
indicados en la sección Uso previsto.
Los usuarios deben tener un nivel adecuado del idioma de funcionamiento seleccionado, leer
este manual y familiarizarse con el software antes de usar QAngio XA en un entorno clínico para
obtener resultados de análisis confiables.
Inherente al método angiográfico y al modelado del volumen ventricular, QAngio XA puede
sobreestimar severamente el volumen del ventrículo derecho diastólico final en caso de ventrículos
izquierdos agrandados.
QAngio XA puede subestimar los volúmenes de ventrículos derechos grandes con trabéculas
extensas en caso de una mala repleción de contraste.
Nota sobre la relación de aspecto y la resolución del monitor
Las formas de los objetos y los calibres que se muestran en la pantalla pueden aparecer
ligeramente distorsionados cuando la resolución se define en una relación de aspecto diferente de
la relación de aspecto física del monitor. Esta distorsión NO afecta a la precisión de las medidas ni
los análisis. Para evitar la distorsión, defina la resolución del monitor en una relación de aspecto
igual a la relación de aspecto física del monitor. Por lo general, los monitores LCD funcionan mejor
con su resolución original. Microsoft Windows recomienda un valor de resolución cuando dispone de
información suficiente para hacerlo.
QAngio XA 8.0 Manual de inicio rápido 5Normativa europea
QAngio XA se ha clasificado como producto sanitario de clase IIa. Cumple los
requisitos del decreto neerlandés sobre productos sanitarios (Besluit Medische
Hulpmiddelen, Stb. 243/1995) y la Directiva europea 93/42/CEE sobre productos
1639 sanitarios.
Normativa norteamericana
QAngio XA cuenta con la correspondiente autorización de comercialización en Estados Unidos de la
Food and Drug Administration (FDA, Administración estadounidense de alimentos y medicamentos),
según las disposiciones de la sección 510(k) de la ley sobre alimentos, fármacos y cosméticos de
Estados Unidos.
Precaución
La ley federal de Estados Unidos limita la venta de este producto a los médicos o por prescripción
médica.
QAngio XA cumple los requisitos de la normativa canadiense sobre productos sanitarios y se ha
clasificado como producto sanitario de clase II.
Normativa de la región Asia-Pacífico
QAngio XA cumple los requisitos de la Australian Therapeutic Goods Administration (Administración
australiana de productos terapéuticos), que lo ha autorizado como producto sanitario de clase IIa.
QAngio XA cumple los requisitos de la legislación japonesa sobre productos sanitarios y
farmacéuticos y se ha autorizado como producto sanitario de clase II.
QAngio XA cumple los requisitos de la ley surcoreana sobre productos sanitarios y se ha autorizado
como producto sanitario de clase II.
QAngio XA 8.0 Manual de inicio rápido 6Convenciones utilizadas
Las convenciones descritas a continuación se utilizan en este manual para indicar acciones del
ratón y del teclado, así como para hacer referencia a los elementos de la interfaz de usuario.
Ratón
Hacer clic Pulse y suelte el botón principal del ratón. Si es zurdo, tal vez
haya definido el botón derecho del ratón como el botón principal
del ratón.
Hacer clic y arrastrar Pulse y mantenga pulsado el botón principal del ratón. Arrastre
el ratón para realizar la función. Suelte el botón principal del
ratón. Si es zurdo, tal vez haya definido el botón derecho del
ratón como el botón principal del ratón.
Hacer clic con el botón derecho Pulse y suelte el botón secundario del ratón. Si es zurdo, tal vez
haya definido el botón izquierdo del ratón como el botón
secundario del ratón.
Hacer clic con el botón central Pulse y suelte el botón central o el botón de rueda del ratón. Si
utiliza un ratón con dos botones, pulse y suelte al mismo tiempo
los botones izquierdo y derecho del ratón.
Hacer doble clic Pulse y suelte el botón principal del ratón dos veces.
Girar la rueda del ratón Gire la rueda de desplazamiento del ratón.
Teclado
Mayús+clic Mantenga pulsada la tecla Mayús del teclado mientras hace clic
en un objeto o botón.
Ctrl+K Mantenga pulsada la tecla Ctrl del teclado mientras pulsa la
tecla K y, a continuación, suelte ambas teclas.
Convenciones tipográficas
En el nodo Anotaciones del Los nombres de botones, campos, menús, opciones de menú y
panel Procedimientos… nombres de pestañas están escritos en negrita con la primera letra en
mayúscula.
Procedimientos > Anotación de Las secuencias de opciones de menú que es necesario seleccionar
texto para llevar a cabo una determinada tarea se indican mediante
corchetes angulares.
Etiqueta: raíz aórtica El texto que debe escribir o que aparece en la pantalla, como las
etiquetas de las anotaciones, utiliza el tipo de fuente Courier New.
QAngio XA 8.0 Manual de inicio rápido 7Símbolos utilizados
Sugerencia: Proporciona información útil o un método de trabajo alternativo.
Nota: Presenta información adicional.
Precaución: Le indica que tenga cuidado al realizar una tarea.
Advertencia: Le avisa de una situación potencialmente peligrosa en la
representación o análisis de la imagen, que puede conducir a resultados
incorrectos. o la representación de las imágenes, que puede ocasionar resultados
incorrectos. Debe seguir las instrucciones para evitarla.
QAngio XA 8.0 Manual de inicio rápido 8Contenido Introducción ...................................................................................................... 10 1 Acerca de QAngio XA........................................................................ 11 2 Requisitos del sistema ...................................................................... 12 2.1 Hardware ...................................................................................... 12 2.2 Sistema operativo ............................................................................ 12 3 Asistencia ..................................................................................... 13 Primeros pasos ................................................................................................... 14 4 Inicio desde Medis Suite .................................................................... 14 5 Entorno de trabajo de QAngio XA ........................................................ 15 5.1 Descripción general .......................................................................... 15 5.2 Menú ........................................................................................... 16 5.3 Barra de herramientas ....................................................................... 16 Funcionamiento de QAngio XA ................................................................................. 17 6 Visualización ................................................................................. 17 6.1 Visualización en el modo monoplano y biplano .......................................... 17 6.2 Áreas de visualización de la imagen ....................................................... 17 6.3 ECG ............................................................................................. 19 7 Realizar un análisis .......................................................................... 21 8 Análisis monovaso ........................................................................... 22 8.1 Paso 1 del asistente: Selección de series ................................................. 22 8.2 Paso 2 del asistente: Selección de fotogramas ........................................... 22 8.3 Paso 3 del asistente: Línea de trayectoria ................................................ 24 8.4 Paso 4 del asistente: Contornos ............................................................ 24 8.5 Paso 5 del asistente: Referencia ........................................................... 25 8.6 Paso 6 del asistente: Stent .................................................................. 27 8.7 Informe ........................................................................................ 27 9 Análisis de ventrículo monoplano ........................................................ 28 QAngio XA 8.0 Manual de inicio rápido 9
9.1 Paso 1 del asistente: Selección de series ................................................. 28 9.2 Paso 2 del asistente: Puntos de referencia ED ........................................... 28 9.3 Paso 3 del asistente: Puntos de referencia ES ........................................... 29 9.4 Paso 4 del asistente: Contorno ED ......................................................... 30 9.5 Paso 5 del asistente: Contorno ES .......................................................... 30 9.6 Paso 6 del asistente: Resultados ........................................................... 31 9.7 Informe ........................................................................................ 31 10 Análisis de ventrículo biplano ............................................................. 32 10.1 Paso 1 del asistente: Selección de series ................................................. 32 10.2 Paso 2 del asistente: Contornos ED ........................................................ 32 10.3 Paso 3 del asistente: Contornos ES ........................................................ 33 10.4 Paso 4 del asistente: Resultados ........................................................... 34 10.5 Informe ........................................................................................ 34 QAngio XA 8.0 Manual de inicio rápido 10
Introducción 1 Acerca de QAngio XA QAngio XA es la solución de Medis para la cuantificación de las arterias coronarias y los ventrículos del corazón en angiogramas de rayos X. Esta solución de software ofrece resultados de cuantificación que permiten a los cardiólogos y radiólogos intervencionistas revisar los angiogramas de rayos X, y proporciona una base sólida para la evaluación de nuevas terapias. QAngio XA 8.0 Manual de inicio rápido 11
2 Requisitos del sistema
2.1 Hardware
QAngio XA:
• Procesador Intel u otro procesador de cuatro núcleos compatible
• 4 GB de memoria RAM
• 250 GB de espacio disponible en el disco duro(si desea almacenar las imágenes localmente,
asegúrese de que dispone de espacio suficiente)
• Ratón con 3 botones y rueda de desplazamiento recomendado
• Reproductor de CD-ROM para instalar el software desde el CD-ROM suministrado
• Monitor de pantalla panorámica con una resolución mínima de 1920 × 1080 píxeles
• Tarjeta de vídeo compatible con OpenGL y con una capacidad de 512 MB
• Tarjeta de interfaz de red de al menos 100 Mbits/s para acceder a la red y recibir y enviar
imágenes a través de la red
Servidor de licencias Sentinel:
• Procesador Intel u otro procesador compatible con una velocidad mínima de 550 MHz
• 128 MB de memoria RAM
• 1 GB de espacio disponible en el disco duro
• Tarjeta de interfaz de red
NOTAS:
• Todos los componentes de hardware deben ser compatibles con el sistema operativo.
• Para el servidor de licencias, se recomienda encarecidamente utilizar un PC con una
dirección IP fija o una dirección IP reservada en el servidor DNS.
2.2 Sistema operativo
QAngio XA:
• Microsoft Windows 10, versión de 64 bits
• Microsoft Windows Server 2012 R2, versión de 64 bits
• Microsoft Windows Server 2016, versión de 64 bits
• Microsoft Windows Server 2019, versión de 64 bits
Servidor de licencias Sentinel:
• Microsoft Windows 10, versión de 32 o 64 bits
• Microsoft Windows Server 2012 R2, versión de 64 bits
• Microsoft Windows Server 2016, versión de 64 bits
• Microsoft Windows Server 2019, versión de 64 bits
QAngio XA 8.0 Manual de inicio rápido 123 Asistencia El compromiso de Medis es ofrecer productos y servicios de alta calidad. Si tiene alguna pregunta relativa al software o si desea compartir con nosotros sugerencias que considera que podrían mejorar el software o la documentación de este, no dude en ponerse en contacto con el servicio de asistencia de Medis. En caso de ponerse en contacto con el servicio de asistencia de Medis por correo electrónico, mencione el nombre y el número de versión del software en el asunto del mensaje. Para ver el número de versión del software, seleccione > Ayuda > Acerca de… desde la barra de herramientas Principal de Medis Suite. Norteamérica y Sudamérica Medis Medical Imaging Systems, Inc. Correo electrónico: support@medisimaging.com Teléfono: +1 919 278 7888 (días laborables de 9:00 a 17:00 h EST) Europa, África, Asia y Australia Medis Medical Imaging Systems bv Correo electrónico: support@medisimaging.com Teléfono: +31 71 522 32 44 (días laborables de 9:00 a 17:00 h CET) QAngio XA 8.0 Manual de inicio rápido 13
Primeros pasos
4 Inicio desde Medis Suite
Para mejorar su flujo de trabajo de procesamiento de imágenes, QAngio XA se inicia desde Medis
Suite en diferentes métodos de análisis. Cada método le proporcionará una funcionalidad de
análisis de imagen diferente con funciones especializadas y disposiciones del área de visualización.
Los siguientes métodos de inicio para QAngio XA están disponibles en Medis Suite:
QCA monovaso: análisis de un solo vaso en adquisiciones de imágenes de
monoplano XA
QVA monovaso: análisis de un solo vaso periférico en adquisiciones de imágenes
de monoplano XA
Monoplano del VI: análisis del ventrículo izquierdo en adquisiciones de imágenes
de monoplano XA (RAO 30)
Biplano del VI: análisis del ventrículo izquierdo en adquisiciones de imágenes de
biplano XA (RAO 30 + LAO 60, o RAO 0 + LAO 90)
Biplano del VD: análisis del ventrículo derecho en adquisiciones de imágenes de
biplano XA (RAO 30 + LAO 60, o RAO 0 + LAO 90)
La disponibilidad de los diferentes análisis depende de las licencias. Si desea comprar una
licencia para uno o más módulos de análisis de QAngio XA, póngase en contacto con Medis.
Puede cargar las imágenes del paciente antes o después de iniciar QAngio XA. En ambos
casos, las imágenes se cargarán automáticamente en QAngio XA.
En el manual de usuario de Medis Suite se describe información detallada sobre cómo iniciar la
aplicación de QAngio XA y cómo cargar imágenes.
QAngio XA 8.0 Manual de usuario 14Primeros pasos
5 Entorno de trabajo de QAngio XA
5.1 Descripción general
La ventana principal del espacio de trabajo de QAngio XA consta de barras de herramientas,
paneles del entorno de trabajo y el área de la ventana central con las ventanas de la imagen. La
disposición de la ventana del entorno de trabajo difiere entre los diferentes modos de inicio de
QAngio XA; depende del tipo de adquisiciones utilizadas como entrada para los análisis (monoplano
o biplano) y el módulo de análisis que se haya seleccionado.
En esta captura de pantalla, puede ver el diseño para el análisis QCA monovaso:
Barra de
herramientas
Menú
Área de
Texto de
visualización
Navegador orientación
de la serie
Barra del
asistente
Panel de Controles
resultados de las
películas
Diagrama de
diámetro Tablas de
lesiones
En esta captura de pantalla, puede ver el diseño para el análisis del método biplano del ventrículo
izquierdo:
Barra de
herramien
tas
Menú
Área de Texto de
visualización de la orientación
Navegador imagen
de la serie
Barra del
asistente
QAngio XA 8.0 Manual de inicio rápido 15Primeros pasos
5.2 Menú
El menú contiene comandos para activar la funcionalidad de la aplicación.
Para hacer visible el menú:
• Haga clic en el icono del menú en la barra de herramientas de la aplicación QAngio
XA.
5.3 Barra de herramientas
La siguiente imagen muestra la barra de herramientas que está disponible en QAngio XA.
La barra de herramientas contiene el botón para mostrar el menú, el nombre del paciente y la
fecha de nacimiento e información y / o botones opcionales.
QAngio XA 8.0 Manual de inicio rápido 16Funcionamiento de QAngio XA
6 Visualización
6.1 Visualización en el modo monoplano y biplano
QAngio XA se puede iniciar en diferentes modos de análisis. El análisis QCA monovaso y el análisis
Monoplano VI requieren una única adquisición de monoplano como entrada y, por lo tanto,
proporcionan una única área de visualización. Los análisis de biplano VR y VI requieren una
adquisición de biplano (o dos adquisiciones de monoplano coincidentes) y, por lo tanto,
proporcionarán dos áreas de visualización.
6.2 Áreas de visualización de la imagen
6.2.1 Visualización de biplano
Para optimizar una imagen en el área de visualización:
• Haga doble clic en la imagen.
Esto optimizará la imagen, de modo que ocupe todo el área de visualización.
Para volver al diseño original del área de visualización, haga doble clic en la imagen
nuevamente.
6.2.2 Modo de ratón
El comportamiento del botón izquierdo del ratón depende del modo del ratón: cine, zoom,
panorámica o ancho y nivel de la ventana. El modo del ratón activo se muestra en el icono del
modo de ratón en la esquina superior de la ventana gráfica de la imagen.
Para recorrer los diferentes modos del ratón:
• Seleccione el icono de modo de ratón para activar el siguiente modo de ratón.
QAngio XA 8.0 Manual de usuario 17Funcionamiento de QAngio XA
6.2.3 Selección del fotograma
Puede avanzar o retroceder a través de fotogramas en la imagen de varias maneras. Moverse a
través de fotogramas solo se aplica a la ventana gráfica seleccionada, a menos que la
sincronización esté activa. El número de fotograma activo se muestra en la parte inferior de la
ventana gráfica.
Acción Botón del Tecla del Rueda Botón izquierdo
área de teclado de del ratón
visualización desplazamiento (modo de cine)
del ratón
Desplazarse Arrastrar el ratón
Seleccionar el
siguiente fotograma
→ hacia abajo hacia la derecha o
hacia abajo
Desplazarse Arrastrar el ratón
Seleccionar fotograma
anterior ← hacia arriba hacia la izquierda
o hacia arriba
Seleccionar primer
Inicio
fotograma
Seleccione el último
Final
fotograma
Reproducir el cine
hacia adelante Ctrl + →
Reproducir el cine
hacia atrás
Ctrl + ←
Detener reproducción
del cine
Alternar sincronización
Haga clic en el botón derecho sobre el número de fotograma en la
esquina inferior de la ventana gráfica y escriba el número de
fotograma. P.ej.
Seleccionar fotograma
Si hay un diagrama de ECG, también puede seleccionar fotogramas arrastrando el marcador de ECG
o haciendo clic en el diagrama de ECG.
QAngio XA 8.0 Manual de inicio rápido 18Funcionamiento de QAngio XA
6.2.4 Sincronización de imágenes biplano correspondientes
La sincronización de fotogramas le ayuda a navegar simultáneamente por las imágenes en ambas
ventanas. Esto solo está disponible en adquisiciones de biplanos.
Cuando está sincronizado, el icono se muestra en la parte inferior de la ventana gráfica,
ambas ventanas gráficas siempre mostrarán la imagen con el mismo número de fotograma.
Cuando no está sincronizado, el icono se muestra en la parte inferior de la ventana gráfica o
no se muestra ningún icono. Cambiar la selección del fotograma en una ventana gráfica no afecta a
la otra ventana gráfica.
En los modos biplano VI y biplano VD, la sincronización no se puede activar o desactivar. Siempre
está encendido para adquisiciones de biplano y siempre apagado para adquisiciones de monoplano.
6.2.5 Invertir imagen
Para invertir la vista de la imagen, es decir, convertir los negros en blancos y los blancos en
negros:
• Seleccione Invert image (Invertir imagen) en el menú contextual de la ventana gráfica
para alternar la inversión de la imagen.
6.2.6 Estado de vista inicial
Para restablecer los ajustes de zoom, panoramización y ancho de ventana y nivel al estado de
vista inicial:
• En la barra de herramientas, haga clic en para restablecer los ajustes de zoom,
panoramización, ancho de ventana y nivel e inversión de imagen.
6.3 ECG
En el paso de selección de fotograma del asistente QCA monovaso, los pasos de Puntos de
referencia y Contorno del asistente Monoplano VI y los pasos Contornos de los asistentes Biplano VI
y VD, el diagrama de ECG se muestra debajo de la imagen. Si se incluyen datos de ECG con los
datos de la imagen, la curva de ECG se muestra en el diagrama.
En el eje x, el tiempo se muestra en segundos. La barra vertical amarilla / verde indica el
fotograma seleccionado, visible en la ventana gráfica de imagen correspondiente. Las barras azules
indican los fotogramas que corresponden a las fases ED detectadas automáticamente.
QAngio XA 8.0 Manual de inicio rápido 19Funcionamiento de QAngio XA
Para seleccionar un fotograma utilizando el diagrama de ECG:
• Arrastre la barra vertical verde a la ubicación deseada.
O bien:
• Haga clic en el diagrama de ECG para colocar la barra vertical (y, por lo tanto, seleccionar
el fotograma relacionado) directamente en la ubicación deseada.
O bien:
• Haga clic en para seleccionar la misma fase en el ciclo cardíaco anterior.
• Haga clic en para seleccionar la misma fase en el próximo ciclo cardíaco.
Los botones y no están disponibles en los pasos de Puntos de referencia ES y
Contorno(s) ES.
QAngio XA 8.0 Manual de inicio rápido 20Funcionamiento de QAngio XA
7 Realizar un análisis
Para iniciar un análisis, seleccione el modo de inicio correspondiente en Medis Suite (consulte
también el Capítulo 4). Todas las imágenes XA disponibles en Medis Suite que son adecuadas para el
análisis se cargan automáticamente en QAngio XA. El análisis comienza en el paso Selección de
serie, que muestra las imágenes XA calibradas disponibles como miniaturas debajo de la ventana
gráfica de la imagen.
En todos los análisis, se muestra una barra de asistente que muestra los pasos del análisis. Por
ejemplo, la barra del asistente del análisis QCA monovaso es:
Barra del asistente
Los botones con texto azul sobre un fondo oscuro indican los
pasos completados. Se puede presionar cualquiera de estos
botones para saltar al paso del asistente correspondiente.
El botón con texto azul sobre un fondo gris indica el paso
activo.
Se puede presionar el botón con la flecha azul para pasar al
siguiente paso del análisis. Este botón solo está habilitado
cuando todos los datos necesarios para el paso del asistente
activo están disponibles.
El icono de verificación azul indica que la transición en el
flujo de trabajo desde el paso arriba del icono al paso debajo
del icono se ha completado.
Los botones con texto gris sobre fondo oscuro están
deshabilitados. El paso del asistente no se ha realizado.
Seleccione el botón Cancelar para cancelar el análisis y
descartar todos los cambios. Para un nuevo análisis, cancelar
el análisis cerrará la aplicación QAngio XA y la eliminará de la
sesión de Medis Suite.
Seleccione el botón Finalizar para completar el análisis. El
asistente se cerrará y QAngio XA mostrará el análisis en modo
de revisión. Los resultados del análisis estarán disponibles en
el informe de Medis Suite.
Si en el paso actual del asistente no puede cambiar el
fotograma de análisis, la activación de otro fotograma
detendrá el asistente. El botón Reanudar se mostrará en la
parte inferior de la barra del asistente. Selecciónelo para
activar los fotogramas de análisis y reanudar el análisis.
Si vuelve a cargar una sesión de Medis Suite que tenga análisis QAngio XA, se restaurarán y se
activarán QAngio XA en modo de revisión.
QAngio XA 8.0 Manual de inicio rápido 21Funcionamiento de QAngio XA
8 Análisis monovaso
8.1 Paso 1 del asistente: Selección de la serie
El análisis comienza con el paso de selección de serie. El objetivo de este paso es seleccionar una
imagen apropiada para el análisis.
QAngio XA solo carga imágenes DICOM en escala de grises XA con píxeles cuadrados (relación de
aspecto de píxeles 1: 1) que se calibran manualmente en Medis Suite o incluyen datos de
calibración de isocentro.
Para seleccionar la serie para el análisis:
1. Haga clic en una miniatura debajo de la ventana gráfica.
La imagen se cargará en la ventana gráfica.
Pulse para continuar con el siguiente paso.
8.2 Paso 2 del asistente: Selección de fotograma
El objetivo del paso de selección de fotogramas es seleccionar un fotograma para analizar. Se
recomienda seleccionar un fotograma que esté activado (o justo antes) de la fase de Finalizar
diastólico (ED) del ciclo cardíaco.
Si hay una señal de ECG disponible con los datos de la imagen, se mostrará en un diagrama debajo
de la ventana gráfica de la imagen.
Seleccione el fotograma a analizar y presione para continuar con el siguiente paso.
8.2.1 Sustracción
En el análisis de vaso único QVA, es posible realizar una sustracción en la imagen analizada. Otra
imagen (la imagen de máscara) de la misma serie se sustrae de la imagen de análisis,
opcionalmente con desplazamiento de píxeles.
QAngio XA 8.0 Manual de inicio rápido 22Funcionamiento de QAngio XA
Para aplicar la sustracción:
1. Haga clic en .
2. Seleccione el fotograma de máscara adecuado, bien por medio de o
arrastrando la barra púrpura del fotograma de máscara en el diagrama ECG:
Para convertir el fotograma seleccionado actualmente en el fotograma de máscara y
seleccionar el fotograma de máscara original como marco de análisis, haga clic en
Cambiar fotogramas.
3. Si fuese necesario, cambie la opción de desplazamiento de píxeles, o
• usando los controles ,o
• por medio de las teclas CTRL + flechas, o
• haciendo clic en la imagen junto al borde. Aparecerá una flecha cuando el ratón pase
por encima de la imagen cerca del borde:
Para volver al momento en el que aún no se han desplazado los píxeles, haga clic en
Reset pixel shift (Restablecer desplazamiento de píxeles).
QAngio XA 8.0 Manual de inicio rápido 23Funcionamiento de QAngio XA
Para desactivar la opción de sustracción, haga clic en de nuevo.
8.3 Paso 3 del asistente: Línea de trayectoria
El objetivo de la línea de trayectoria es crear una línea de trayectoria en el segmento de
embarcación de interés.
Para crear una línea de trayectoria:
4. Haga clic en el área de visualización para marcar el punto proximal del segmento del vaso.
5. Haga clic en la ventana para marcar el punto distal del segmento del vaso.
QAngio XA detectará automáticamente la línea de trayectoria y los contornos.
6. Si es necesario, arrastre el punto proximal o distal del segmento del vaso para corregir su
ubicación.
Para editar una línea de trayectoria:
• Haga clic en un punto en la ruta y arrástrelo a la posición correcta.
Esto crea un punto de soporte de la línea de trayectoria y vuelve a detectar la línea de
trayectoria y los contornos.
• Si es necesario, añada más puntos de soporte o arrastre los puntos de soporte existentes a
mejores ubicaciones.
Para eliminar un punto de soporte de la línea de trayectoria:
• Haga clic con el botón derecho en el punto de soporte para eliminarlo.
La línea de trayectoria entre los puntos proximales y distales y los contornos se vuelven a
detectar automáticamente.
Pulse para continuar con el siguiente paso.
8.4 Paso 4 del asistente: Contornos
El objetivo del paso de contorno es afirmar que los contornos del vaso son correctos. Puede
verificar y, opcionalmente, corregir los contornos detectados automáticamente. Al entrar en el
paso de contorno por primera vez, la imagen se ampliará para ver mejor los contornos.
Para editar un contorno:
• Haga clic en un punto del contorno y arrástrelo a la posición correcta.
Esto creará un punto de soporte de contorno y volverá a detectar el contorno
correspondiente.
• Si es necesario, añada más puntos de soporte o arrástrelos a mejores ubicaciones.
QAngio XA 8.0 Manual de inicio rápido 24Funcionamiento de QAngio XA
Para eliminar un punto de soporte de contorno:
• Haga clic con el botón derecho en el punto de soporte.
El punto se elimina y el contorno correspondiente se vuelve a detectar.
Pulse para continuar con el siguiente paso.
8.5 Paso 5 del asistente: Referencia
El objetivo del paso de referencia es obtener una función correcta de diámetro de referencia y
marcadores de lesiones.
QAngio XA determinará y mostrará lo siguiente:
• Los contornos de referencia indican los contornos del vaso si el vaso hubiera estado sano.
• Una o más lesiones, cada una con una tabla que muestra los siguientes parámetros de
lesión: porcentaje de estenosis de diámetro, diámetro mínimo de luz (MLD) y la longitud de
la lesión.
8.5.1 Corrección de contornos de referencia
Hay dos formas de corregir el contorno de referencia:
• Puede marcar dos partes sanas del segmento del vaso como "áreas normales".
O bien:
• Puede establecer un diámetro de referencia fijo para la parte proximal del vaso en
combinación con un "área normal" para la parte distal.
Para corregir los contornos de referencia por áreas normales:
• Haga clic en el botón Normals (encima del diagrama) para poner los contornos de
referencia en modo de área normal. Aparecerán dos áreas normales en la imagen y en el
diagrama.
• Haga clic y arrastre las áreas a las posiciones requeridas, ya sea en la imagen o en el
diagrama. Puede cambiar el tamaño de las áreas arrastrando un borde. Los contornos de
referencia se recalcularán automáticamente.
Para corregir los contornos de referencia mediante un diámetro de referencia proximal fijo:
• Haga clic en el botón Fixed prox (encima del diagrama) para poner los contornos de
referencia en modo de referencia proximal fijo. Aparecerá un marcador (proximal) y un
área normal (distal) en la imagen y el diagrama.
• Ajuste el área normal en la imagen o en el diagrama de la siguiente manera:
o Arrastrando el área a la posición deseada y / o
o Cambiando el tamaño del área arrastrando un borde.
Los contornos de referencia se recalcularán automáticamente.
QAngio XA 8.0 Manual de inicio rápido 25Funcionamiento de QAngio XA
8.5.2 Corrección de marcadores de lesión
Se pueden detectar múltiples lesiones en un solo segmento vascular. El número máximo de lesiones
detectadas automáticamente se puede establecer en las opciones.
Para corregir los marcadores de lesión:
• Si es necesario, seleccione la lesión deseada haciendo clic en su tabla de lesiones.
• Haga clic y arrastre el marcador de obstrucción (O) a la posición requerida.
• Haga clic y arrastre los marcadores proximales (P) y distales (D) a las posiciones requeridas.
Para restablecer los marcadores de lesión a la posición detectada automáticamente:
• Seleccione Restablecer lesión en el menú contextual de la tabla de lesiones.
Para restablecer todos los marcadores de lesión a la posición detectada automáticamente:
• Seleccione Restablecer todas las lesiones en el menú contextual de la tabla de lesiones.
8.5.3 Eliminar y añadir lesiones
Para eliminar una lesión:
• Seleccione Eliminar lesión en el menú contextual de la tabla de lesiones.
Para crear una lesión definida por el usuario (personalizada):
• Haga clic en la tabla Usuario (+).
• Arrastre el marcador de obstrucción (O) a la posición requerida
• Opcionalmente, corrija los marcadores proximales (P) y distales (D).
8.5.4 Aceptar resultados de análisis o continuar con análisis de
stent
En un análisis de vaso único sin stent, este es el último paso del asistente. Pulse para
finalizar el asistente. Los resultados del análisis ahora estarán disponibles en el informe de Medis
Suite y se almacenarán si se guarda la sesión de Medis Suite. QAngio XA entrará en el estado de
revisión de este análisis.
Si también desea realizar un análisis de stent, pulse . Esto añadirá el paso de
flujo de trabajo de análisis de stent a la barra del asistente, y deberá completar el paso de análisis
de stent antes de poder cerrar el análisis.
Si pulsa nuevamente, el paso de flujo de trabajo de análisis de stent se
eliminará de la barra del asistente.
Pulse para continuar con el siguiente paso.
QAngio XA 8.0 Manual de inicio rápido 26Funcionamiento de QAngio XA
8.6 Paso 6 del asistente: Stent
El objetivo del paso de stent es añadir parámetros de stent a su análisis.
QAngio XA colocará automáticamente los marcadores de stent en el extremo proximal y distal del
segmento del vaso, debiendo colocarlos en las ubicaciones correctas manualmente.
Para colocar los marcadores de stent o las ubicaciones correctas:
• Haga clic y arrastre los marcadores de stent (S) a las posiciones requeridas.
• Haga clic y arrastre las regiones del borde del stent a la posición requerida.
Después de completar el paso del stent en el asistente de análisis, pulse para finalizar
el asistente. Los resultados del análisis ahora estarán disponibles en el informe de Medis Suite y se
almacenarán si se guarda la sesión de Medis Suite. QAngio XA entrará en el estado de revisión de
este análisis.
8.7 Informe
El informe en Medis Suite se amplía con una sola sección de análisis de vasos tan pronto como
finaliza el análisis. Durante la edición de un análisis, la sección se elimina del informe y se vuelve a
agregar después de la finalización.
Los detalles sobre la funcionalidad de informes se pueden encontrar en el manual del usuario de
Medis Suite.
QAngio XA 8.0 Manual de inicio rápido 27Funcionamiento de QAngio XA
9 Análisis de ventrículo monoplano
QAngio XA apoya el análisis de ventrículos izquierdos en adquisiciones de monoplanos.
9.1 Paso 1 del asistente: Selección de la serie
El análisis comienza con el paso de selección de serie. El objetivo de este paso es seleccionar una
imagen apropiada para el análisis.
QAngio XA solo carga imágenes DICOM en escala de grises XA con píxeles cuadrados (relación de
aspecto de píxeles 1: 1) que se calibran manualmente en Medis Suite o incluyen datos de
calibración de isocentro, y se obtienen en RAO 30 (± 10).
Para seleccionar la serie para el análisis:
2. Haga clic en una miniatura debajo de la ventana gráfica.
La imagen se cargará en la ventana gráfica.
Pulse para continuar con el siguiente paso.
9.2 Paso 2 del asistente: Puntos de referencia ED
El objetivo del paso Puntos de referencia ED es seleccionar el fotograma Finalizar diastólico y
establecer puntos de referencia para la detección automática de contornos.
9.2.1 Contornos manuales
Los pasos de Puntos de referencia se pueden omitir para dibujar contornos manuales. En ese caso,
simplemente presione en el paso de Puntos de referencia ED y el asistente pasará
automáticamente al paso de contorno ED.
9.2.2 Selección de fotogramas ED mediante ECG
Si hay una señal de ECG disponible con los datos de la imagen, se mostrará en un diagrama debajo
de la ventana gráfica de la imagen. Si se han detectado fases ED, la fase ED media se selecciona
automáticamente.
9.2.3 Establecer puntos de referencia
Una vez que se selecciona el fotograma Finalizar diastólico, coloque los puntos de referencia de los
dos puntos de la válvula y el punto del ápice haciendo clic en la imagen.
Para cambiar el fotograma Finalizar diastólico
QAngio XA 8.0 Manual de inicio rápido 28Funcionamiento de QAngio XA
• En el menú contextual de la ventana gráfica de la imagen, seleccione "Eliminar puntos de
referencia",
• Navegue hasta el fotograma Finalizar diastólico deseado,
• Coloque nuevos puntos de referencia.
Pulse para continuar con el siguiente paso.
9.3 Paso 3 del asistente: Puntos de referencia ES
El objetivo del paso de Puntos de referencia ES seleccionar el fotograma Finalizar sistólico y
establecer Puntos de referencia para la detección automática de contornos. Si se establecen Puntos
de referencia ED, los Puntos de referencia ES también se deben establecer para generar contornos
automáticos.
9.3.1 Selección de fotograma ES
Si hay una señal de ECG disponible con los datos de la imagen, se mostrará en un diagrama debajo
de la ventana gráfica de la imagen, similar al paso de Puntos de referencia ED. No hay botones para
ir a la fase cardíaca siguiente o anterior.
Se recomienda seleccionar el fotograma ES en el mismo ciclo cardíaco que el fotograma ED. Si los
fotogramas ED se detectaron automáticamente, y en el paso Hitos ES se selecciona un fotograma
fuera de este ciclo cardíaco, se muestra un texto de advertencia en la imagen.
No es posible seleccionar el fotograma ES igual que el fotograma ED.
9.3.2 Establecer puntos de referencia
Una vez que se selecciona el fotograma Finalizar sistólico, coloque los puntos de referencia de los
dos puntos de la válvula y el punto del ápice haciendo clic en la imagen.
Para cambiar el fotograma Finalizar sistólico
• En el menú contextual de la ventana gráfica de la imagen, seleccione "Eliminar puntos de
referencia",
• Navegue hasta el fotograma Finalizar sistólico deseado,
• Coloque nuevos puntos de referencia.
Pulse para continuar con el siguiente paso.
QAngio XA 8.0 Manual de inicio rápido 29Funcionamiento de QAngio XA
9.4 Paso 4 del asistente: Contorno ED
El objetivo del paso de contorno ED es dibujar o corregir el contorno ED. Si los puntos de referencia
ED y ES se han establecido en los pasos Puntos de referencia ED y ES, los contornos automáticos se
calcularán y se mostrarán en este paso.
9.4.1 Contornos manuales
Si no se han establecido puntos de referencia ED y ES, seleccione el fotograma ED (ver 9.2.2) y
dibuje con precisión el contorno: haga clic en varias ubicaciones en la imagen y acepte haciendo
doble clic en el último punto. Se generará un contorno suave a través de las ubicaciones
seleccionadas.
9.4.2 Edición de contornos
Los contornos que se generaron automáticamente o se dibujaron manualmente se pueden corregir
de las siguientes maneras:
• Cerca del contorno existente, haga clic y arrastre un contorno alterado. La alteración se
combinará con la original.
O bien:
• Haga clic derecho en el contorno y arrástrelo, utilizando la herramienta de banda elástica
.
Cuando el contorno sea correcto, pulse para continuar con el siguiente paso.
9.5 Paso 5 del asistente: Contorno ES
El objetivo del paso Contorno ES es dibujar o corregir el contorno ES. Si los puntos de referencia ED
y ES se han establecido en los pasos Puntos de referencia ED y ES, los contornos automáticos se
calcularán y se mostrarán en este paso.
9.5.1 Contornos manuales
Si no se han establecido puntos de referencia ED y ES, seleccione el fotograma Finalizar sistólico
(ver 9.3.1) y dibuje con precisión el contorno: haga clic en varias ubicaciones en la imagen y acepte
haciendo doble clic en el último punto. Se generará un contorno suave a través de las ubicaciones
seleccionadas.
9.5.2 Edición de contornos
Los contornos que se generaron automáticamente o se dibujaron manualmente se pueden corregir
de las siguientes maneras:
QAngio XA 8.0 Manual de inicio rápido 30Funcionamiento de QAngio XA
• Cerca del contorno existente, haga clic y arrastre un contorno alterado. La alteración se
combinará con la original.
O bien:
• Haga clic derecho en el contorno y arrástrelo, utilizando la herramienta de banda elástica
.
Cuando el contorno sea correcto, pulse para continuar con el siguiente paso.
9.6 Paso 6 del asistente: Resultados
El objetivo del paso Resultados es ver los resultados calculados y escribir datos adicionales del
paciente. La fracción de eyección calculada, el volumen ED y el volumen ES se muestran a la
derecha de la imagen. Se pueden introducir datos adicionales del paciente debajo de la tabla con
los resultados.
Para calcular valores indexados:
• Introduzca la altura del paciente y pulse Intro,
• Introduzca el peso del paciente y pulse Intro.
Para calcular el rendimiento cardíaco:
• Introduzca la frecuencia cardíaca y pulse Intro
Para ocultar la información de la línea central en la imagen:
• Seleccione "Ocultar gráficos de línea central" en el menú contextual de la imagen.
Pulse para finalizar el asistente. Los resultados del análisis ahora estarán disponibles en
el informe de Medis Suite y se almacenarán si se guarda la sesión de Medis Suite. QAngio XA entrará
en el estado de revisión de este análisis.
9.7 Informe
El informe en Medis Suite se amplía con una sección de análisis de ventrículos tan pronto como
finaliza el análisis. Los detalles sobre la funcionalidad de informes se pueden encontrar en el
manual del usuario de Medis Suite.
Durante la edición de un análisis, la sección se elimina del informe y se vuelve a agregar después de
la finalización.
QAngio XA 8.0 Manual de inicio rápido 31Funcionamiento de QAngio XA
10 Análisis de ventrículo biplano
QAngio XA admite el análisis de los ventrículos izquierdo y derecho en adquisiciones de imágenes de
biplano (o dos adquisiciones de monoplano coincidentes).
10.1 Paso 1 del asistente: Selección de la serie
El análisis comienza con el paso de selección de serie. El objetivo de este paso es seleccionar una
imagen apropiada para el análisis.
Un análisis de biplano solo se puede realizar en imágenes calibradas. Además, las imágenes deben
haber sido adquiridas con los siguientes ángulos de adquisición:
- RAO 30, LAO 60 (±10)
- RAO 0, LAO 90 (±10)
Para seleccionar las dos series para el análisis:
• Haga clic en una miniatura debajo de la ventana izquierda.
• La imagen se cargará en la ventana izquierda.
• Las miniaturas de las imágenes coincidentes aparecerán debajo de la ventana
gráfica derecha.
• Haga clic en una miniatura debajo de la ventana gráfica derecha (no es necesario si ya
está cargada)
• La imagen se cargará en el área de visualización correcta
Pulse para continuar con el siguiente paso.
10.2 Paso 2 del asistente: Contornos ED
El objetivo del paso Contornos ED es seleccionar el fotograma Finalizar diastólico y dibujar los
contornos ED tanto en la imagen del eje largo como en la imagen del eje corto.
10.2.1 Selección de fotogramas ED mediante ECG
Si hay una señal de ECG disponible con los datos de la imagen, se mostrará en un diagrama debajo
de la ventana gráfica de la imagen. Si se han detectado fases ED, la fase ED media se selecciona
automáticamente.
10.2.2 Dibujar contornos
Cuando haya seleccionado el fotograma Finalizar diastólico, dibuje puntualmente los contornos en
las imágenes del eje largo y del eje corto: haga clic en varias ubicaciones en la imagen y acepte
haciendo doble clic en el último punto. Se generará un contorno suave a través de las ubicaciones
seleccionadas.
QAngio XA 8.0 Manual de inicio rápido 32Funcionamiento de QAngio XA
10.2.3 Edición de contornos
Los contornos se pueden corregir de las siguientes maneras:
• Cerca del contorno existente, haga clic y arrastre un contorno alterado. La alteración se
combinará con la original.
O bien:
• Haga clic derecho en el contorno y arrástrelo, utilizando la herramienta de banda elástica
.
Cuando los contornos son correctos, pulse para continuar con el siguiente paso.
10.3 Paso 3 del asistente: Contornos ES
El objetivo del paso Contornos ES es seleccionar el fotograma Finalizar sistólico y dibujar los
contornos ES tanto en la imagen del eje largo como en la imagen del eje corto.
10.3.1 Selección de fotograma ES
Si hay una señal de ECG disponible con los datos de la imagen, se mostrará en un diagrama debajo
de la ventana de visualización de la imagen, similar al paso Contornos ED. No hay botones para ir a
la fase cardíaca siguiente o anterior.
Se recomienda seleccionar el fotograma ES en el mismo ciclo cardíaco que el fotograma ED. Si los
fotogramas ED se detectaron automáticamente, y en el paso Contornos ES se selecciona un
fotograma fuera de este ciclo cardíaco, se muestra un texto de advertencia en la imagen.
No es posible seleccionar el fotograma ES igual que el fotograma ED.
10.3.2 Dibujar contornos
Cuando haya seleccionado el fotograma Finalizar diastólico, dibuje puntualmente los contornos en
las imágenes del eje largo y del eje corto: haga clic en varias ubicaciones en la imagen y acepte
haciendo doble clic en el último punto. Se generará un contorno suave a través de las ubicaciones
seleccionadas.
10.3.3 Edición de contornos
Los contornos se pueden corregir de las siguientes maneras:
• Cerca del contorno existente, haga clic y arrastre un contorno alterado. La alteración se
combinará con la original.
O bien:
QAngio XA 8.0 Manual de inicio rápido 33Funcionamiento de QAngio XA
• Haga clic derecho en el contorno y arrástrelo, utilizando la herramienta de banda elástica
.
Cuando el contorno sea correcto, pulse para continuar con el siguiente paso.
10.4 Paso 4 del asistente: Resultados
El objetivo del paso Resultados es ver los resultados calculados y escribir datos adicionales del
paciente. Seleccione el tipo de paciente: Infantil o Adulto.
La fracción de eyección calculada, el volumen ED y el volumen ES se muestran debajo de las
imágenes. Se pueden añadir datos adicionales del paciente allí.
Para calcular valores indexados:
• Introduzca la altura del paciente y pulse Intro,
• Introduzca el peso del paciente y pulse Intro.
Para calcular el rendimiento cardíaco:
• Introduzca la frecuencia cardíaca y pulse Intro
Pulse para finalizar el asistente. Los resultados del análisis ahora estarán disponibles en
el informe de Medis Suite y se almacenarán si se guarda la sesión de Medis Suite. QAngio XA entrará
en el estado de revisión de este análisis.
10.5 Informe
El informe en Medis Suite se amplía con una sección de análisis de ventrículos tan pronto como
finaliza el análisis. Los detalles sobre la funcionalidad de informes se pueden encontrar en el
manual del usuario de Medis Suite.
Durante la edición de un análisis, la sección se elimina del informe y se vuelve a agregar después de
la finalización.
QAngio XA 8.0 Manual de inicio rápido 34También puede leer