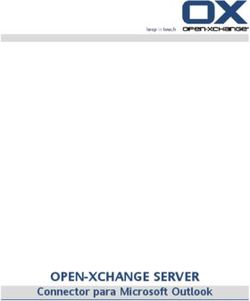6 SEDEN - CURSOS PRÁCTICOS SEDEN - revista seden
←
→
Transcripción del contenido de la página
Si su navegador no muestra la página correctamente, lea el contenido de la página a continuación
CURSOS PRÁCTICOS SEDEN
CREACIÓN DE REGLAS DE MESAJES
PARA OUTLOOK EXPRESS
SEDEN
C/ Dr. Esquerdo nº 157, portal 30 C, 1º F
Teléfono (91) 409 37 37 • Fax (91) 504 09 77
i6
Creación de reglas de mensajes
para Outlook Express
Vamos a explicar como configurar Outlook Express para crear unas reglas de
mensajes para correo electrónico.
¿Para que sirven las reglas de mensajes?
Sirven para automatizar muchas funciones de mantenimiento de Outlook y hacer su
manejo mucho más cómodo y sencillo. Las reglas de Outlook Express pueden ayudarnos a
procesar más eficazmente nuestro correo electrónico, como por ejemplo a hacer
automáticamente las siguientes funciones:
o Organizar los mensajes de correo entrante en diferentes carpetas.
o Marcar con colores determinados mensajes.
o Responder a ciertos mensajes o reenviarlos.
Como crear una nueva regla de mensaje
En el menú de Herramientas, seleccionamos Reglas de Mensajes y hacemos click en Correo,
para abrir al ventana de Regla de correo nueva.
1En la que podemos distinguir cuatro áreas distintas:
• 1. Seleccione las condiciones para la regla
• 2. Seleccione las acciones para la regla
• 3. Descripción de la regla (haga clic en un valor subrayado para modificarlo)
• 4. Nombre de la regla
aso práctico 1:
C Vamos a realizar un ejemplo para saber configurar Outlook Express con algunas reglas de
mensajes, en concreto el enviar a una carpeta denominada Spam todos los e-mail que nos
entren con esta palabra ya que será esta etiqueta la que llevarán los correos detectado como SPAM
dentro del servicio de antinspam del Hospital donde trabajamos.
Cómo editar una regla
Pulsamos sobre el botón Nueva... para crear una nueva regla. Para seleccionar las condiciones de la regla,
seleccionamos las casillas de verificación que deseamos en la sección Condiciones (debemos seleccionar La
línea Asunto contiene las palabras especificadas). En caso del que el programa de Outlook sea más antiguo no
aparecerá el botón Nueva y se abre directamente la ventana Regla de Correo Nueva.
El segundo paso es escoger la acción para la regla. Para ello seleccione Mover a carpeta seleccionada.
2En la tercera sección (3. Descripción de la
regla) encontraremos el texto siguiente:
Debemos aplicar esta regla después de la
llegada del mensaje. La línea Asunto
contiene las palabras especificadas
Moverlo a la carpeta especificada.
Debemos seleccionar el primer hipervínculo
(contiene las palabras especificadas) y rellenar con
la etiqueta [SPAM] (que será la etiqueta que llevarán
los correos detectado como SPAM dentro del servicio
de antinspam del Hospital ene le que trabajemos) el
apartado correspondiente. A continuación pulsamos
sobre el botón Agregar.
3Después haga click en el segundo hipervínculo (especificada) seleccionamos la carpeta dentro de
su bandeja de entrada donde queremos que se muevan los correos SPAM.
En este ejemplo hemos creado una carpeta que hemos nombrado SPAM y es la que elegimos.
Para finalizar ponemos nombre a la regla y
tendremos una especificación tal como aparece
en la siguiente imagen. Después pulsaremos
sobre el botón Aceptar para terminar la creación
de la regla. Esta regla se aplicará a todos los
correos que reciba desde este momento.
Notas:
En caso de crear la regla y tener correos
anteriores etiquetados como [SPAM], debemos
aplicar la regla para estos correos, para ello
debemos pulsar sobre el botón Aplicar ahora...
y, una vez en la pantalla siguiente, pulsamos
sobre Aplicar para ejecutar la regla en los
correos ya recibidos.
aso práctico 2:
C Vamos a editar una regla para los mensajes de correo entrante dirigidos a la dirección de
enfermería funcional administración@hospital.es, que además de enviarlos a una carpeta
específica, haga un par de cosas más:
o Enviar copia a la dirección de correo supervisor@hospital.es
o Resaltar coloreando en rojo.
Se realiza de la misma forma que hemos hecho en el caso anterior.
4En el menú de Herramientas, seleccionamos Reglas de Mensajes y hacemos click en
Correo, para abrir al ventana de Regla de correo nueva. Configuramos las cuatro áreas:
• 1. Seleccionamos las condiciones para la regla
La línea para CC contiene personas
(la línea marcada será la que más nos convenga para
nuestra regla, nosotros marcamos en concreta esta para
que la regla busque en todos los e-mail que nos entren
en su línea CC el correo electrónico que queremos
mandar a la carpeta Administración y reenviar al
supervisor). Debemos seleccionar el primer
hipervínculo (La línea CC Contiene personas)) y
rellenar.
5• 2. Seleccionamos las acciones para la regla
- Reenviarlo a personas
Al seleccionar la condición, en el área 2. Descripción de la regla (hacemos clic en un
valor subrayado para modificarlo): nos ha aparecido una nueva línea con un hiperenlace
sobre la frase contiene personas. Al hacer un click sobre ella abrimos la ventana de
Seleccionar personas.
Donde añadimos la dirección de
correo, supervisor@hospital.es la
agregamos haciendo un click
sobre y
aceptamos haciendo click sobre el
recuadro de .
Debemos comprobar que, efectivamente, al aceptar y volver a la ventana de Regla de
correo nueva, el enlace contiene personas ha cambiado a contiene
"administracion.@hospital.es".
- Enviarlo a la carpeta especificada
Seleccione las acciones para la regla: elegimos la acción Moverlo a la carpeta
especificada, mediante un click en la casilla correspondiente. De forma análoga a como
ocurrió en la elección de acción, nos ha aparecido una nueva línea en el área de descripción
con el hiperenlace especificada. Al hacer un click sobre el abrimos la ventana de Mover.
Puesto que todavía no hemos creado la carpeta
de Administración, la creamos haciendo un
click sobre el recuadro Nueva carpeta, lo que
nos abre la ventana de Carpeta nueva:
Hacemos click sobre el recuadro de
aceptar , vamos a Carpetas locales,
aceptamos, damos el nombre a la Carpeta
Nueva y aceptamos haciendo click sobre el
recuadro .
6- Resaltarlo con color.
Debemos especificar el color que se quiere por ejemplo
el rojo.
• 3. Descripción de la regla (haga clic en un valor
subrayado para modificarlo)
Se nos va mostrando las reglas del mensaje.
Este es el campo de la regla donde tenemos que utilizar los hipervínculos para definir nuestra
regla.
• 4. Nombre de la regla
Aquí damos el nombre que llevará la Regla para guardarla.
En este caso le hemos dado el nombre: Mensaje para administración@hospital.com
Debemos dar nombres que nos recuerden a la hora de utilizar la regla, lo que realiza la misma.
aso práctico 3:
C Vamos a editar una regla para los mensajes de correo entrante para responder de una forma
automática a los nuevos mensajes de correo electrónico. Esto es bastante práctico y se suele
utilizar para cuando nos ausentamos del trabajo por vacaciones u otros motivos, para que la
persona que contacta con nosotros sepa que no va a tener respuesta hasta nuestra vuelta.
Responder de forma automática a los mensajes
La regla del Asistente para reglas responder usando una plantilla determinada envía la
respuesta automática una vez a cada remitente durante una sesión. Esta regla evita que Outlook
envíe respuestas repetitivas a un remitente del que recibe varios mensajes. Durante una sesión,
Outlook realiza un seguimiento de la lista de usuarios a los que ha respondido. Si sale de Outlook
y reinicia la aplicación, la lista de los remitentes que han recibido respuestas automáticas se
restablece.
Os recordamos que Outlook debe estar ejecutándose para que el Asistente para reglas responda
automáticamente; además, Outlook debe configurarse de manera que se compruebe
periódicamente si hay nuevos mensajes
La configuración en este caso puede varias dependiendo de la versión de Outlook que tengamos:
Respuestas automáticas desde cuentas de Microsoft
Exchange Server 2007
Sabremos si estamos en esta versión si al ir al menú Herramientas,
hay un comando Asistente para fuera de oficina y al hacer clic en
él, vemos el cuadro de diálogo
siguiente.
Respuestas automáticas
desde cuentas de Microsoft
Exchange Server 5.5-2003
Sabremos si estamos en esta versión si al ir al menú
Herramientas, hay un comando Asistente para fuera de
7oficina y al hacer clic en él, vemos el cuadro de diálogo siguiente.
Si no hay ningún comando Asistente para fuera de oficina en el menú Herramientas, es probable
que no tenga una cuenta de Exchange. Sin embargo, puede reproducir aproximadamente la mayoría del
comportamiento del Asistente para fuera de oficina usando reglas.
Si no poseemos una cuenta de correo electrónico de Exchange Server, podemos combinar una
plantilla de correo de Outlook con reglas de Outlook para reproducir la funcionalidad del
Asistente para fuera de oficina. Mediante esta combinación, puede utilizar la cuenta de correo
POP3 o IMAP para enviar respuestas automáticas a mensajes entrantes.
Cómo crear una plantilla de mensaje
1. En el menú Archivo, elegimos Nuevo y, a continuación, hacemos clic en Mensaje.
2. En la ficha Opciones, en el grupo Formato, hacemos clic en Texto sin formato.
3. En el cuerpo del mensaje, escribimos el mensaje que deseamos enviar como respuesta
automática.
4. En la ventana del mensaje, hacemos click en el botón de Microsoft Office y, a
continuación, hacemos click en Guardar como.
5. En el cuadro de diálogo Guardar como, en la lista Guardar como tipo, haga click en
Plantilla de Outlook (*.oft).
6. En el cuadro Nombre de archivo, escriba un nombre para la plantilla de mensaje y, a
continuación, haga clic en Guardar.
Cómo crear una regla para responder de manera
automática a nuevos mensajes de correo electrónico
1. En el menú Herramientas, hacemos click en Reglas y alertas.
2. En el cuadro de diálogo Reglas y alertas, hacemos click en Nueva regla.
3. Iniciamos desde una regla en blanco, hacemos clic en Comprobar los mensajes
cuando lleguen y, a continuación, en Siguiente.
4. En ¿Qué condiciones deseamos comprobar?, activamos la casilla de verificación
enviado a mí solamente y cualquier otro criterio que deseemos y, a continuación,
haga clic en Siguiente.
5. Cuando veamos un cuadro de diálogo que le informa de que esta regla se aplicará a
todos los mensajes que recibamos, haga click en Sí.
6. En ¿Qué deseamos hacer con el mensaje?, activemos la casilla de verificación
responder usando una plantilla determinada.
7. En Paso 2: editaremos la descripción de la regla (hacemos click en un valor
subrayado), hacemos click en una plantilla determinada.
8. En el cuadro de diálogo Seleccionamos una plantilla de respuesta, en el cuadro
Buscar en, hacemos click en Plantillas del usuario en el sistema de archivos.
9. Seleccionamos la plantilla que creamos en la sección anterior y, a continuación,
hacemos click en Abrir.
810. Hacemos click en Siguiente.
11. De manera opcional, activaremos las casillas de verificación para todas las
excepciones a la regla de respuesta automática.
12. Hacemos click en Siguiente.
13. En Paso 1: especificaremos un nombre para esta regla, escribiremos un nombre
para la regla de respuesta automática y, a continuación, haremos click en Finalizar.
La regla responder usando una plantilla determinada del Asistente para reglas envía la
respuesta automática una sola vez a cada remitente durante una sesión. Esta regla evita que
Outlook envíe respuestas repetitivas a un único remitente del que recibe varios mensajes.
Durante una sesión, Outlook realiza un seguimiento de la lista de usuarios a los que ha
respondido. Si sale de Outlook y lo reinicia, la lista de los remitentes que han recibido
respuestas automáticas se restablece.
Nota
Cualquier duda puede ser resuelta con la consulta a tiempo de un buen profesional o un buen libro.
9También puede leer