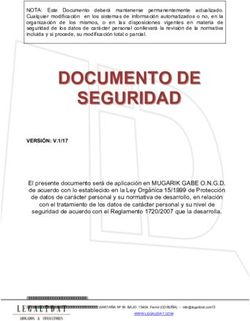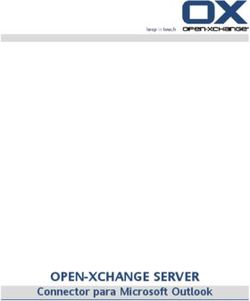MANUAL DE USO ONEDRIVE - CURSO 18/19 - D. Sistemas e infraestructuras U-tad
←
→
Transcripción del contenido de la página
Si su navegador no muestra la página correctamente, lea el contenido de la página a continuación
CENTRO UNIVERSITARIO DE TECNOLOGI A Y ARTE DIGITAL
Calle Playa de Liencres, 2
Complejo Europa Empresarial
28290 Las Rozas, Madrid
Tel. 900 373 379
Correo. info@u-tad.com
http:/www.u-tad.com
MANUAL DE USO ONEDRIVE – CURSO 18/19
D. Sistemas e infraestructuras U-tad
1Índice
1. Descripción ............................................................................................................................ 3
2. Acceso ................................................................................................................................... 3
3. Operaciones con ficheros ...................................................................................................... 5
3.1 Subir ficheros....................................................................................................................... 5
3.2 Descarga de ficheros ........................................................................................................... 6
3.3 Crear carpetas ..................................................................................................................... 6
3.4 Compartir ficheros o carpetas ............................................................................................. 7
3.5 Observaciones ..................................................................................................................... 8
4. Aplicación de escritorio ......................................................................................................... 9
4.1 Descripción .......................................................................................................................... 9
4.2 Instalación ......................................................................................................................... 10
4.3 Sincronizar una carpeta..................................................................................................... 10
21. Descripción
OneDrive es el sitio que provee U-tad para subir ficheros y poder acceder a ellos desde
cualquier dispositivo y lugar, incluyendo ordenadores, tabletas y teléfonos móviles. Forma parte
de Office 365, que es el servicio de Microsoft sobre el que también corren el correo (Outlook) y
la mensajería instantánea (Skype for Business). Así mismo, OneDrive forma parte de SharePoint,
que es la plataforma de colaboración de Office 365, desde la que puedes crearte tu propio blog,
calendarios, listas de tareas y muchas más aplicaciones.
Existen dos versiones de OneDrive, una que va asociada a las cuentas gratuitas de
Microsoft, y otra que es la que usamos en U-tad, que viene incluida en Office 365. Aunque ambas
tienen funcionalidades similares, son dos productos distintos, y generalmente usan aplicaciones
diferentes para sincronizar los ficheros o acceder desde dispositivos móviles. El nombre
completo del OneDrive de Office 365 es “OneDrive para la Empresa”. Para abreviar, en el
documento usaremos el nombre “OneDrive” para referirnos a “OneDrive para la Empresa”.
2. Acceso
Para acceder a OneDrive necesitas las credenciales de Office 365 que te proporcionó
U-tad al inicio de curso. Si no estás seguro, son las mismas credenciales que usas para el correo.
Para acceder vía web navega a http://portal.office.com usando un navegador soportado
y pincha en “Iniciar Sesión”.
3Introduce tu dirección de correo, y después tu contraseña. Después pincha en
“OneDrive”
Si es la primera vez que accedes a OneDrive tardará unos pocos minutos en crearte el
sitio. Una vez listo deberías ver una pantalla similar a esta.
4También puedes acceder a OneDrive desde el correo, ya que comparten la misma barra
superior. Si dispones de un Smartphone o Tablet también puedes acceder usando las
aplicaciones que hay en las tiendas de Apple, Android y Windows Phone. Busca la aplicación
“Microsoft OneDrive”. También puedes acceder desde otras aplicaciones como “Office Suite”
para Apple, Android y Windows Phone, “Word Mobile”, “Excel Mobile” o “PowerPoint Mobile”.
3. Operaciones con ficheros
3.1 Subir ficheros
Basta con arrastrar el fichero al navegador, y aparecerá un rectángulo que pone “Soltar
aquí”
También podremos subir ficheros desde la opción Upload donde elegiremos si subir una
carpeta o un fichero.
53.2 Descarga de ficheros
Pinchando en el nombre del fichero con botón derecho, nos aparecerá un desplegable
en el cuál podremos descargar, visualizar, eliminar…
3.3 Crear carpetas
Selecciona en la pantalla con el botón derecho New –> Folder
63.4 Compartir ficheros o carpetas
Pulsa botón derecho sobre el archivo a compartir y selecciona Share. Indica la dirección
de correo de las personas con las que quieras compartir el fichero o carpeta
También puedes hacerlo seleccionando el archivo o carpeta y pulsando sobre el campo
que aparece en Sharing y Grant Access
Si vas a invitar a otros alumnos o profesores utiliza la opción “Invitar a personas” e
introduce los nombres de las personas. A medida que escribes el nombre te sugerirá la persona
7adecuada. Si aparece el nombre subrayado quiere decir que está escrito correctamente. Puedes
elegir si quieres que puedan escribir o solo leer.
Si quieres compartir el fichero con gente de fuera de U-tad, desactiva la casilla “Requerir
inicio de sesión” e introduce los correos de la gente. Se creará un vínculo con el que se puede
acceder sin identificarse. Recuerda que cualquier persona que tenga este vínculo puede
compartirlo con otras personas, y todas ellas podrán acceder al fichero o carpeta.
Puedes deshabilitar estos vínculos, o crear uno nuevo desde la opción “Obtener un
vínculo”. Cuando compartes mediante un vínculo no aparecerán las personas con las que lo has
compartido en la opción “Compartido con”. Si quieres asegurarte de compartir tus datos solo
con la gente que te interesa utiliza siempre la opción “Requerir inicio de sesión”.
3.5 Observaciones
Recuerda que OneDrive es un servicio alojado en Internet, y el tiempo de carga o
descarga dependerá de la velocidad de la conexión, y del uso que se esté dando en ese
momento. Si la conexión es inestable porque es inalámbrica, o porque se le está dando un uso
excesivo en ese momento, es posible que se interrumpan las operaciones. Si vas a subir
archivos muy grandes (más de 50 MB) es recomendable usar la “Aplicación de Escritorio” para
subir o descargar los ficheros, ya que gestiona mejor el ancho de banda, y funciona en segundo
plano. Tu cuenta de Office 365 incluye 1 TB de almacenamiento, pero los ficheros no pueden
superar los 15GB de tamaño. Además, algunos tipos de ficheros no están soportados
(https://support.microsoft.com/en-us/help/3125202/restrictions-and-limitations-when-you-
syncfiles-and-folders)
84. Aplicación de escritorio
4.1 Descripción
La aplicación de escritorio de OneDrive permite sincronizar el contenido de tu cuenta en
varios ordenadores. Esto permite trabajar con ficheros a la velocidad de tu disco duro.
Periódicamente, la aplicación sincroniza los cambios con el servidor. Para entender mejor esto
vamos a poner un ejemplo práctico. Supongamos que en tu cuenta de OneDrive tienes los
ficheros “azul.jpg” y “rojo.jpg”. Instalas la aplicación de escritorio en dos ordenadores distintos.
Una vez sincronizados ambos ordenadores tendrán los dos ficheros descargados en la carpeta
de OneDrive. Ahora, desde el primer ordenador copias un fichero llamado “verde.jpg” a la
carpeta sincronizada. Inicialmente el fichero solo lo veras en ese ordenador. En pocos segundos,
la aplicación intentará sincronizar el fichero con el servidor de Microsoft. Si no hay ningún
problema de sincronización, cuando el fichero este subido en el servidor, el segundo ordenador
se bajará el nuevo fichero. El resultado final es que tendrás el mismo contenido en cualquier
dispositivo. Existen casos en que la sincronización falla. Si intentas subir un fichero no permitido,
o de tamaño superior a 15GB la sincronización fallará. También puede fallar si intentas subir un
fichero con el mismo nombre desde varios ordenadores de forma simultánea. Recuerda que
dependiendo del tamaño del fichero puede pasar un tiempo hasta que se suba el fichero al
servidor, y hasta que esto ocurra puede que no tengas los mismos ficheros en distintos
dispositivos. En el explorador aparecen unos íconos que indican el estado del fichero.
94.2 Instalación
En Windows 10 podemos usar la aplicación que viene con el propio SO, en caso contrario
“Onedrive para la empresa” viene incluido en la licencia de Office que proporciona U-tad a los
alumnos. Para instalarnos office 2016 en nuestro equipo deberemos seguir los siguientes pasos:
Accederemos a office.com e introduciremos nuestro usuario y clave. Una vez dentro nos
aparecerá la opción “Install Office 2016”.
Pincharemos dicha opción y nos descargará un ejecutable. Realizaremos la instalación y
deberá activarse introduciendo su cuenta de correo de U-tad.
4.3 Sincronizar una carpeta
Desde la página de OneDrive presiona “Sync”
10Confirma que quieres sincronizar la carpeta. Te indicará la ruta donde se sincroniza. Una
vez hecho podrás usar OneDrive como si se tratará de una carpeta normal de tu ordenador.
Cuando haces cambios en los ficheros, o copias nuevos ficheros a esta carpeta, los ficheros pasan
por 3 estados:
1. Inicialmente solo se encuentran en tu ordenador
2. En pocos segundos empieza a copiarse al servidor de
OneDrive
3. Cuando ha terminado el fichero está en el servidor.
Si usas aplicaciones de Office 2013 como Word, o PowerPoint, y abres ficheros que se
encuentren en esta carpeta se comportarán de forma idéntica que si los abres desde la web y
podrás hacer uso de la co-edición.
11También puede leer