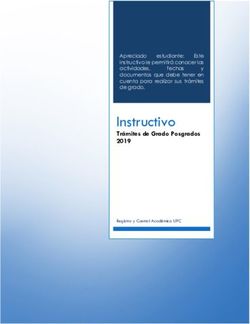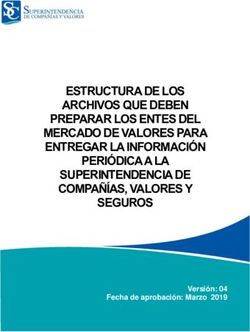MANUAL DEL USUARIO S I A SISTEMA INTEGRAL DE AUDITORIAS VERSION 2.0
←
→
Transcripción del contenido de la página
Si su navegador no muestra la página correctamente, lea el contenido de la página a continuación
INTRODUCCIÓN .................................................................................................................................................... 4 CONFIGURACIÓN INICIAL ............................................................................................................................... 5 1. INICIO DE SESIÓN .................................................................................................................................... 12 2. NAVEGACIÓN DEL SIA ............................................................................................................................. 14 2.1. GUÍA PARA LA RENDICIÓN DE FORMATOS. ............................................................................... 14 2.1.1. GENERALIDADES ................................................................................................................................ 15 2.1.2. LISTA DE FORMULARIOS PARA DILIGENCIAR. .................................................................... 15 2.1.3. COMO DESCARGAR LOS FORMATOS .......................................................................................... 18 2.1.4. TIPO DE CAMPOS DISPONIBLES. ............................................................................................... 20 2.1.4.1. AYUDAS IMPORTANTES PARA TENER EN CUENTA EN LOS TIPO DE DATOS ....... 21 2.2. MENÚ DEL SISTEMA.............................................................................................................................. 24 2.2.1. PAGINA PRINCIPAL.......................................................................................................................... 24 2.2.2. CAMBIAR CONTRASEÑA PERSONAL. ......................................................................................... 24 2.2.3. ADMINISTRADOR DE EXPEDIENTES. ........................................................................................ 25 2.2.3.1. FORMATOS DE TIPO CSV ............................................................................................................ 27 2.2.3.2. COMO NOMBRAR LOS ANEXOS DE CADA FORMULARIO. .............................................. 27 2.2.3.3. FORMATOS QUE NO APLICAN. ................................................................................................. 28 2.2.3.4. INSTRUCCIONES PARA DILIGENCIAR LA INFORMACIÓN INSTITUCIONAL: MISION, VISION, OBJETIVO Y ORGANIGRAMA. .................................................................................. 30 2.2.3.5. CREACIÓN DE LA CARTA DE CIERRE..................................................................................... 30 2.2.3.6. COMO SUBIR ARCHIVOS A LA PLATAFORMA SIA. .......................................................... 32
2.2.3.6.1. CARGAR UN FORMATO .CSV DILIGENCIADO. ............................................................... 32 2.2.3.6.2. COMO SUBIR UN ANEXO, LA INFORMACIÓN INSTITUCIONAL, LA CARTA NO APLICA Y LA CARTA DE CIERRE. ................................................................................................................. 39 2.2.4. INFORMES PARA REVISIÓN DE CUENTAS. ............................................................................. 41 2.2.5. TERMINAR LA SESIÓN (CERRAR NAVEGADOR) ................................................................... 41
INTRODUCCIÓN
La Rendición de la Cuenta es el deber legal y ético que tiene todo servidor público o
particular, de responder e informar por la administración y manejo de fondos, bienes y/o
recursos públicos asignados y sus resultados, en el cumplimiento del mandato que le ha
sido conferido.
Parágrafo. Se entiende por responder, aquella obligación que tiene todo servidor
público y particular que administre y/o maneje fondos, bienes y/o recursos públicos, de
asumir la responsabilidad que se derive de su gestión fiscal.
Así mismo, se entenderá por informar, la obligación de comunicar a la Contraloría
General del Cesar, sobre la gestión fiscal desarrollada con los fondos, bienes y/o recursos
públicos y sus resultados.
Objetivo
Brindar una herramienta que facilite la organización de datos y estandarización de
rendición de cuenta en línea a los sujetos de control, mejorando los tiempos de respuesta
en el ejercicio de las actividades y funciones de control, vigilancia y gestión de la
Contraloría General del Cesar.
Este software facilitará el análisis de la información disminuyendo costos y tiempos en el
proceso de revisión de cuentas y planeación de auditorías, facilitará además la rendición
de cuenta de los sujetos a la Contraloría, generando un nuevo espacio para compartir
información con otras entidades del Estado.
Beneficios:
• Alta disponibilidad de actualización y consulta de la información a través de un acceso
seguro a cualquier hora y desde cualquier lugar.
• Estandarización, seguridad y veracidad en el manejo de la información de los sujetos
de control.
• No es necesario adquirir equipos de cómputo especializados, ni equipos de red
costosos.
CONTRALORIA GENERAL DEL DEPARTAMENTO DEL CESAR | INTRODUCCIÓN 4• No tendrá que contratar a personal para la instalación del sistema y además no tendrá
que comprar ni renovar licencias.
CONFIGURACIÓN INICIAL
CONFIGURACIÓN PARA WINDOW XP
A continuación ilustraremos todos los pasos necesarios para una correcta Rendición de
Cuentas mostrando desde la configuración de su PC hasta las opciones disponibles para
una correcta y fácil rendición.
Los siguientes pasos deben seguirse preferiblemente en el mismo orden de cómo se
enuncian:
Configuración Regional (Paso # 1)
El primer paso es configurar los parámetros de Configuración Regional, donde están
establecidos la puntuación y el formato de la Fecha. Estos valores requieren ser
ajustados al SIA.
Para modificar la configuración usted debe hacer lo siguiente:
• Clic en [Inicio] en la parte inferior de su pantalla.
• Clic en Panel de Control.
• Seleccionar la opción de Configuración Regional y de Idioma.
• Seleccionar inglés (Estados Unidos) como aparece en la pantalla.
• Clic en el botón [Personalizar] para modificar el formato de Fecha.
• Estando en el cuadro de Fecha modificar en el "Formato de fecha corta"
escribiendo "aaaa/MM/dd"
• Los demás campos no modificarlos y solo dejarlos tal cual aparecen en las dos
pantallas.
Así como se muestra en las figura,
CONTRALORIA GENERAL DEL DEPARTAMENTO DEL CESAR | CONFIGURACIÓN INICIAL 5Configuración de Carpetas (Paso # 2)
El segundo paso es configurar las opciones de las carpetas modificando el parámetro de
ocultamiento de extensiones conocidas. Es muy recomendable siempre mostrar las
extensiones "reales" de un archivo y así evitar entre otras cosas el ingreso de virus a su
computadora.
Para modificar las opciones de carpeta usted debe:
• Seleccionar Mi PC o Explorador de Windows.
• Clic en Herramientas >> Opciones de Carpeta.
• Buscar la opción de Ocultar las extensiones de archivo y dejarlo sin selección.
Así como lo muestra la figura,
CONTRALORIA GENERAL DEL DEPARTAMENTO DEL CESAR | CONFIGURACIÓN INICIAL 6Seleccionar el Navegador (Paso # 3)
El tercer paso es seleccionar el navegador de Internet que deba emplearse. El sistema
SIA ha sido probado con resultados excelentes usándose con el navegador Internet
Explorer de Microsoft.
Se ha probado igualmente el navegador Fire FOX sin problema alguno salvo algunas
consideraciones en el uso y no de mal funcionamiento. Por lo tanto se recomienda el uso
del Internet Explorer de Microsoft versión 5.5 en adelante.
Recomendaciones en la configuración de su Navegador:
• Permitir ejecutar programas en JScript.
• Las Cookies habilitadas para el Sitio de la Contraloría únicamente.
CONTRALORIA GENERAL DEL DEPARTAMENTO DEL CESAR | CONFIGURACIÓN INICIAL 7Seleccionar el acceso a Internet (Paso # 4)
El cuarto paso es seleccionar el acceso a Internet para el proceso de Rendición de
Cuentas. Debido a la baja carga que el SIA impone a la red, si no cuenta con un acceso
de alta velocidad a Internet, no habrá problemas de operación, salvo el caso que los
archivos a rendirse sean de gran tamaño.
Si se dispone de un acceso de Banda Ancha, esta opción es la más adecuada. También si
no se tiene acceso por banda ancha o telefónica, la Entidad puede rendir a través de un
Café internet.
Seleccionar la Hoja de Cálculo (Paso # 5)
El quinto paso es seleccionar la hoja de cálculo que deba usar para la creación y/o
modificación de los formatos a rendirse. Se recuerda que aunque NO ES necesario contar
con una hoja de cálculo si es preferible tenerla configurada, por cuanto para las
correcciones o creación de formatos pequeños, esta será una excelente herramienta de
trabajo.
Si no cuenta con la hoja de cálculo Excel® usted puede usar la hoja de cálculo Calc® de
Open Office la cual para la Rendición de Cuentas ofrece las utilidades necesarias. Usted
puede obtener una copia gratuita de Open Office en el siguiente sitio de Internet:
http://es.openoffice.org/
Solicitar la asignación de un usuario y contraseña (Paso # 6)
En el sexto paso el Funcionario debe solicitar a través del Representante Legal de la
Entidad la asignación de un usuario y una contraseña, enviando la solicitud al correo
electrónico establecido por la Contraloría.
CONTRALORIA GENERAL DEL DEPARTAMENTO DEL CESAR | CONFIGURACIÓN INICIAL 8Recomendaciones para la solicitud de usuario y contraseña:
• Solicitar el correo electrónico donde enviar la petición de asignación.
• Enviar la solicitud al correo.
CONFIGURACIÓN PARA WINDOW VISTA
A continuación ilustraremos todos los pasos necesarios para una correcta Rendición de
Cuentas mostrando desde la configuración de su PC hasta las opciones disponibles para
una correcta y fácil rendición.
Los siguientes pasos deben seguirse preferiblemente en el mismo orden de cómo se
enuncian:
Configuración Regional (Paso # 1)
El primer paso es configurar los parámetros de Configuración Regional, donde están
establecidos la puntuación y el formato de la Fecha. Estos valores requieren ser
ajustados al SIA.
Para modificar la configuración usted debe:
• Clic en [Inicio] en la parte inferior de su pantalla.
• Clic en Panel de Control.
• Seleccionar la opción de Configuración Regional y de Idioma.
• Seleccionar Inglés (Estados Unidos) como aparece en la pantalla.
• Clic en el botón [Personalizar] para modificar el formato de Fecha.
• Estando en el cuadro de Fecha modificar en el "Formato de fecha corta"
escribiendo "aaaa/MM/dd"
• Los demás campos no modificarlos y solo dejarlos tal cual aparecen en las dos
pantallas.
CONTRALORIA GENERAL DEL DEPARTAMENTO DEL CESAR | CONFIGURACIÓN INICIAL 9• Presionar el botón "Personalizar este formato" y configurar la fecha.
Así como se muestra en las figuras,
Configuración de Carpetas (Paso # 2)
El segundo paso es configurar las opciones de las carpetas modificando el parámetro de
ocultamiento de extensiones conocidas. Es muy recomendable siempre mostrar las
extensiones "reales" de un archivo y así evitar entre otras cosas el ingreso de virus a su
computadora.
Para modificar las opciones de carpeta usted debe:
• Seleccionar Inicio y luego Equipo.
• Seleccionar Organizador y luego Diseño y activar la Barra de Herramientas.
• Seleccionar Opciones de Carpeta.
CONTRALORIA GENERAL DEL DEPARTAMENTO DEL CESAR | CONFIGURACIÓN INICIAL 10• Buscar la opción de Ocultar las extensiones de archivo y dejarlo sin selección.
Así como lo muestra la figura,
Para terminar la configuración realice Los pasos del #3 al #6 explicados anteriormente
para Windows XP.
NOTA IMPORTANTE: Es indispensable realizar la configuración inicial para llevar a cabo
una correcta rendición de cuentas atreves del SIA. Con esto evitará errores al subir su
información
CONTRALORIA GENERAL DEL DEPARTAMENTO DEL CESAR | CONFIGURACIÓN INICIAL 111. INICIO DE SESIÓN
Para acceder al Sistema, siga los siguientes pasos:
Lo primero que debemos hacer es ingresar a la página del SIA.
Utilizando el navegador de internet que tenga instalado en su computador
(preferiblemente Explorer 5.5 o superior), escriba la dirección
http://cesar.contralorias.com en la barra de direcciones como lo muestra la figura.
Luego presionar ENTER, Una vez ingresamos al Sistema Integral de Auditorias “SIA”, se
presenta la siguiente ventana, en la cual debe ingrese el usuario y la contraseña. Estos
Datos han sido asignados por el administrador del sistema en la Contraloría General del
Cesar.
CONTRALORIA GENERAL DEL DEPARTAMENTO DEL CESAR | INICIO DE SESIÓN 12Aquí usted debe escribir su ID Funcionario y su contraseña, luego hacer clic en el
botón ingresar como lo muestra la figura,
NOTA: No olvide efectuar el cambio de clave al ingresar por primera vez al sistema. Esto
se explicara más adelante en el manual.
Ahora podrá ver una página como la siguiente.
CONTRALORIA GENERAL DEL DEPARTAMENTO DEL CESAR | INICIO DE SESIÓN 13En esta página usted puede realizar todo lo relacionado con la rendición de cuentas.
2. NAVEGACIÓN DEL SIA
En el formulario principal usted encontrará las siguientes opciones de navegación: MENÚ
DEL SISTEMA, CERRAR SESIÓN Y GUÍA PARA LA RENDICIÓN DE FORMATOS, así
como lo muestra la figura.
2.1. GUÍA PARA LA RENDICIÓN DE FORMATOS.
Al hacer Clic en la opción “GUÍA PARA LA RENDICIÓN DE FORMATOS” encontrará los
formatos que debe diligenciar para que realice la Rendición de Cuentas.
CONTRALORIA GENERAL DEL DEPARTAMENTO DEL CESAR | NAVEGACIÓN DEL SIA 142.1.1. GENERALIDADES
El diligenciamiento de los Formularios para la Rendición de Cuentas constituye una
obligación formal. Estos deben presentarse ante las Contralorías en el término
establecido por ellas y éstos (las Contralorías) a su vez por el término establecido de
presentación ante la Auditoría General de la República.
Todas las cifras que corresponden a valores monetarios de cualquier formato, se deben
ingresar en moneda nacional reflejando el saldo en pesos (No aproximar a miles o
millones, incluyendo centavos). En el caso de tener que informar cifras en moneda
extranjera, se debe hacer la conversión a moneda nacional indicando la tasa empleada
vigente al 31 de diciembre del período rendido.
Será obligación de los Contralores (Nacionales, Departamentales, Distritales y
Municipales) rendir cuentas y éstos solicitar a las Entidades sujetas de vigilancia la acción
de responder por la gestión de la Entidad.
Se recomienda tener la Hoja de Cálculo Excel® de Microsoft y en caso contrario se
puede usar el Open Office® para el diligenciamiento y análisis de los formatos e
informes. Igualmente se debe listar el Plan Contable que actualmente rige y las
Cuentas de Ingresos y Gastos de Presupuestos. Al ingresar a la opción “GUÍA
PARA LA RENDICIÓN DE FORMATOS” podrá descargar estos elementos de la parte
superior de la pagina, observe la imagen:
2.1.2. LISTA DE FORMULARIOS PARA DILIGENCIAR.
En la misma opción “GUÍA PARA LA RENDICIÓN DE FORMATOS.” Encontramos los
formatos que el usuario debe descargar para diligenciar y rendir la cuenta. Los formatos
se descargan con solo hacer clic en el nombre del formato así como lo muestra la figura:
CONTRALORIA GENERAL DEL DEPARTAMENTO DEL CESAR | GENERALIDADES 15Al hacer clic en el formato encontrará sus Generalidades, su nombre, sus características,
número de columnas, máxima cantidad de filas, anexos si este lo requiere, tipos de datos
de cada columna y valores de chequeo; además un link donde podrá descargar el
formato, así como lo muestra la figura:
Nombre del Formato
Número de columnas, máxima cantidad de filas y anexos
Icono para regresar a la página anterior
CONTRALORIA GENERAL DEL DEPARTAMENTO DEL CESAR | 16Generalidades (Descripción del formato)
Icono para imprimir la información y generalidades del formato
NOTA: Se recomienda a los usuarios descargar todos los formularios en una carpeta con
un nombre por ejemplo “rendición de cuentas vigencia AAAAMM”, además guardar
una copia de los formularios luego de ser diligenciados y subidos en el SIA.
Descripción columnas de plantilla - Campo para rendición - valores de chequeo
CONTRALORIA GENERAL DEL DEPARTAMENTO DEL CESAR | 17Luego de las generalidades del formato encontramos la descripción de la plantilla, donde
observamos lo siguiente:
Descripción de columna: Aquí observamos el nombre de cada columna de la plantilla.
Campo para rendición: En esta opción encontramos los tipos de datos que podremos
incluir en cada columna de la plantilla, mas adelante veremos una tabla con los
diferentes tipos que podemos encontrar en las diferentes plantillas.
Valores de chequeo: En esta opción observamos si existen restricciones de escritura en
alguna columna de la plantilla.
2.1.3. COMO DESCARGAR LOS FORMATOS
Link para descargar el formato
Para realizar la descarga de un formato haga clic en el nombre de la plantilla que
encontrara en rojo en la parte inferior de la página, tal como lo observa en la imagen
anterior. Antes de descargarlo podrá leer el nombre original del formato y su extensión
que es tipo CSV (estos tipos de archivos son explicados más adelante), la fecha y la hora
CONTRALORIA GENERAL DEL DEPARTAMENTO DEL CESAR | COMO DESCARGAR LOS FORMATOS 18hasta la cual puede rendir la cuenta. Luego de hacer clic en la plantilla le aparece un
formulario como el siguiente:
A continuación debe hacer clic en guardar y almacenarlo en el computador en una
carpeta que sea de fácil ubicación para que luego lo diligencie y lo suba a la plataforma
usando el administrador de expedientes. Recuerde nunca cambiarle el nombre a este
archivo.
Al abrir el archivo usted lo verá en Excel así:
Esta es la plantilla que debemos diligenciar y subir nuevamente a la plataforma.
CONTRALORIA GENERAL DEL DEPARTAMENTO DEL CESAR | COMO DESCARGAR LOS FORMATOS 19En cada columna de la plantilla también se describe el tipo de datos que debe utilizar.
Veamos que a la columna Código contable se le antepone la letra (s), esto significa
que en esta columna solo debe escribir subcuentas. A la columna Nombre de la
Cuenta se le antepone la letra (C), esto significa que en esta columna puede escribir
caracteres. En la tabla de tipos de datos que verá a continuación podrá leer los diferentes
tipos de datos que usted debe utilizar según lo requiera la columna de la plantilla
utilizada.
2.1.4. TIPO DE CAMPOS DISPONIBLES.
Para diligenciar correctamente los formatos de la rendición de cuentas es necesario que
tenga en cuenta los tipos de campos que utilizará en cada plantilla y que se describen en
la siguiente tabla:
TIPO DE
DESCRIPCIÓN DEL CAMPO
CAMPO
Campo tipo texto para expresar un código de Cuenta de Ingresos para
Presupuestos. El código debe estar incluido en el Código Presupuestal de
I Ingresos. El campo debe contener números que equivalen al código de
cuenta, donde los 4 primeros dígitos deben estar contenidos en el código de
Ingresos. La capacidad máxima de este tipo son 24 dígitos numéricos.
Campo tipo texto para expresar un código de Cuenta de Gastos para
Presupuestos. El código debe estar incluido en el Código Presupuestal de
Gastos. El campo debe contener números que equivalen al código de cuenta,
G
donde los dos primeros dígitos deben estar contenidos en el código de
Gastos. La capacidad máxima de este tipo son 24 dígitos numéricos, excepto
el primer dígito (A/B/C)
Campo tipo texto para expresar un código de Subcuenta. Debe Existir la
Cuenta Mayor. El campo debe contener números que equivalen al código de
cuenta y debe ser del nivel de Subcuenta (nivel 5). Los cuatro primeros
dígitos establecen la cuenta mayor y ésta debe existir dentro del Plan de
S Cuentas. Recuerde que usted solo rinde las cuentas de nivel 4, las de nivel 1
a 3 no se deben incluir, por cuanto el programa lo reportará como un error
rechazando la Rendición. La capacidad máxima de este tipo son 24 dígitos
numéricos. Recuerde las cuentas Cero reportarlas con una "Z" mayúscula o
minúscula.
CONTRALORIA GENERAL DEL DEPARTAMENTO DEL CESAR | 20Campo numérico de solo valores enteros (No decimales) entre 0 ~
999999999999999. Preferiblemente usar para incluir valores como
N
cantidades, número de días, etc. Si no hay valor se debe escribir un 0. No se
aceptan campos nulos.
Campo numérico decimal de valores entre 0 a 999999999999999.9999.
D Preferiblemente para expresar campos de tipo moneda. Si no hay valor se
debe escribir un 0. No se aceptan campos nulos.
Campo tipo texto para expresar descripciones o leyendas no superiores a
2048 letras. Cualquier campo de más de este límite, será truncado a 2048
C
(2K) letras. No se aceptan valores nulos. Si no hay datos escribir ND de No
Disponible
Campo tipo fecha. Debe expresarse en el formato AAAA/MM/DD. No se
F aceptan valores nulos. Si no hay fecha que suministrar, escribir "ND" de No
Disponible.
Campo tipo porcentaje. Los rangos pueden estar entre 0 ~ 10.000,0000%.
Recuerde no incluir el signo % al rendir una cuenta de este tipo. El campo
J
admite hasta 4 cifras decimales. No se aceptan campos nulos, debe escribir
0 si no aplica o no hay valor.
2.1.4.1. AYUDAS IMPORTANTES PARA TENER EN CUENTA EN LOS TIPO
DE DATOS
9 Como armar el tipo de datos (I) INGRESOS:
Haga clic en la opción “GUIA PARA LA RENDICIÓN DE FORMATOS”
CONTRALORIA GENERAL DEL DEPARTAMENTO DEL CESAR | AYUDAS IMPORTANTES PARA TENER EN 21
CUENTA EN LOS TIPO DE DATOSLuego haga clic en la opción CUENTAS DE INGRESOS (PRESUPUESTOS)”
Podrá ver las Cuentas siguientes:
Busque aquí una cuenta que esté relacionada con el Código de Ingresos que siempre
utiliza y encontrará cuatro dígitos que debe anteponer a su Código.
Ejemplo: si usted utiliza el Código de Ingresos “201531” llamado “REGIMEN
SUBSIDIADO” debe hacer lo siguiente:
Busque en las “CUENTAS DE INGRESOS (PREPUPUESTO)” con cual cuenta está
relacionado su código (observe la figura anterior), luego tome los cuatro dígitos de la
cuenta (que en este caso serian “1210” de TRANSFERENCIAS SGP) y antepóngalos a su
Código de Ingresos quedando así: 1210201531
Recuerde nunca utilizar (.) puntos, (-) rayas, comas (,) u otro tipo de caracteres para
dividir estos dígitos.
CONTRALORIA GENERAL DEL DEPARTAMENTO DEL CESAR | AYUDAS IMPORTANTES PARA TENER EN 22
CUENTA EN LOS TIPO DE DATOS9 Como armar el tipo de datos (G) GASTOS:
Ingrese a “GUIA PARA LA RENDICIÓN DE FORMATOS” y haga clic en la opción
“CUENTAS DE GASTOS (PRESUPUESTO)”
Luego podrá ver las cuentas así:
Busque aquí una cuenta que esté relacionada con el Código de Gastos que siempre
utiliza y encontrará dos dígitos que debe anteponer a su Código.
Ejemplo: si usted utiliza el Código de Gastos “305110103” llamado “GASTOS DE
REPRESENTACIÒN” debe hacer lo siguiente:
Busque en las “CUENTAS DE GASTOS (PREPUPUESTO)” con cual cuenta está
relacionado su código (observe la figura anterior), luego tome los dos dígitos de la cuenta
(que en este caso serian “A1” de GASTOS DE PERSONAL) y antepóngalos a su Código de
Gastos quedando así: A1305110103
9 Recuerde no usar la coma (,) al registrar datos en alguna columna ya que los
formatos que el sistema utiliza tienen extensión CSV. Estos archivos interpretan la
coma (,) como separaciones de columnas; por lo tanto usarlas le generará errores.
CONTRALORIA GENERAL DEL DEPARTAMENTO DEL CESAR | AYUDAS IMPORTANTES PARA TENER EN 23
CUENTA EN LOS TIPO DE DATOS9 Recuerde: el sistema nunca utiliza cuentas mayores, siempre trabaje con
subcuentas.
9 Tenga en cuenta que en la Tabla “Tipos de Campos” encontrará que datos colocar
en caso de que no tenga que reportar, pues no se aceptan valores nulos.
2.2. MENÚ DEL SISTEMA.
En la página principal de la plataforma encontramos el “MENU DEL SISTEMA”, este
nos da acceso a las siguientes opciones:
2.2.1. PAGINA PRINCIPAL.
Esta opción le permite regresar a la página principal del SIA.
2.2.2. CAMBIAR CONTRASEÑA PERSONAL.
Esta opción le permite cambiar su contraseña personal del SIA. Para esto debe ingresar
su contraseña anterior, luego la nueva contraseña y finalmente debe reescribir la nueva
contraseña para efectos de verificación.
CONTRALORIA GENERAL DEL DEPARTAMENTO DEL CESAR | MENÚ DEL SISTEMA. 24Se deben tener en cuenta algunas consideraciones para la asignación de la contraseña:
• La nueva contraseña no debe exceder en 16 caracteres de longitud.
• Puede contener tanto letras como números.
• Existe diferencia entre mayúsculas y minúsculas.
• Usted debe digitar dos veces la nueva contraseña para confirmar que no haya
error.
• Si usted se equivoca en esta operación y pierde acceso a su cuenta, por favor
enviarnos un correo y le asignamos una clave temporal.
2.2.3. ADMINISTRADOR DE EXPEDIENTES.
Esta opción nos lleva a la página utilizada para cargar los formatos ya diligenciados. Por
aquí podremos cargar formato CSV, anexos y la información institucional (misión, visión,
objetivo y organigrama). Este proceso es tan sencillo como adjuntar un archivo en
nuestros correos electrónicos.
Veamos la imagen siguiente:
CONTRALORIA GENERAL DEL DEPARTAMENTO DEL CESAR | ADMINISTRADOR DE EXPEDIENTES. 25En la figura anterior encontramos los siguientes Botones:
Refrescar: Este nos sirve para refrescar la página y debemos utilizarlo toda vez que
carguemos cualquier archivo.
Listar expedientes: Por medio de esta opción podemos imprimir un informe de los
archivos que hemos subido.
Institucional: Haciendo clic aquí podemos observar la información institucional
previamente cargada.
EXAMINAR: Por medio de este botón buscamos el archivo que deseamos cargar,
siempre que este documento cumpla con los tipos de archivos estipulados por la
plataforma.
Guardar: Luego de seleccionar el archivo deseado con la opción examinar, debemos
hacer clic en este botón y subir definitivamente el archivo a la plataforma. Después de
este procedimiento no olvide hacer clic en el botón refrescar para actualizar la página.
CLASES DE ARCHIVOS, Existen dos clases de archivos a montar en la plataforma que
son: Los de tipo CSV y los archivos de tipo DOC, XLS, DOCX, XLSX, GIF, JPG, TXT,
PNG, PDF, ZIP, RAR, HTM.
CONTRALORIA GENERAL DEL DEPARTAMENTO DEL CESAR | ADMINISTRADOR DE EXPEDIENTES. 262.2.3.1. FORMATOS DE TIPO CSV
Estos son los formatos obligados que usted debe diligenciar para hacer la rendición de la
cuenta. Los encuentra en la plataforma SIA en la opción “GUIA PARA LA RENDICIÓN DE
FORMATOS” y deben cumplir con las siguientes características:
1. Deben ser texto (Archivo plano)
2. El nombre del archivo debe contemplar las siguientes características:
• El nombre debe ser Formato_aaaamm_id.csv (Solo estos nombres se
tienen en cuenta para la Rendición), aaamm corresponde a la Vigencia
(año y mes) que se está rindiendo, id corresponde al ID del formato que se
está rindiendo (Si no está definido no se tiene en cuenta para Rendición)
• Debe tener la extensión CSV (Solo este tipo de archivo se tiene en cuenta
para la Rendición),
3. Pueden ser creados usando una Hoja de Cálculo o un programa para crearlo
automáticamente.
4. No debe contener espacios en su nombre
5. Se aceptan archivos hasta 2000K de tamaño físico
Ejemplo: Si el formato que se va a rendir es el F01_AGR y la presentación de la cuenta
es en el mes de junio), el formato quedaría con este nombre:
formato_201006_f01_agr.csv
Nota Importante: Los formatos que usted va a descargar de la plataforma SIA ya
poseen las características anteriormente descritas, por lo tanto la recomendación es no
cambiarles el nombre para que puedan ser recibidos por la plataforma sin problemas.
Más adelante se describe como subir estos archivos
2.2.3.2. COMO NOMBRAR LOS ANEXOS DE CADA FORMULARIO.
Los formatos CSV pueden solicitar anexos en ciertos casos, estos deben ser realizados y
nombrados por usted mismo y deben tener una estructura que relaciona el anexo con el
formato que lo solicita. La estructura es la siguiente:
formato_aaaamm_id_nombredeanexo.ext
CONTRALORIA GENERAL DEL DEPARTAMENTO DEL CESAR | FORMATOS DE TIPO CSV 27• donde aaaamm corresponde a la vigencia (AAAAMM)
• donde id corresponde al ID del formato a la que pertenece el anexo
• donde nombredeanexo corresponde al tipo de anexo, ayudando a identificar el
contenido del anexo presentado
• donde ext corresponde a la extensión del archivo (DOC, XLS, DOCX, XLSX, GIF,
JPG, TXT, PNG, PDF, ZIP, RAR, HTM).
Recomendaciones: Cargue primero los anexos requeridos y luego el formato .CSV para
que este reconozca los anexos fácilmente. Más adelante se describe como subir estos
archivos.
EJEMPLO: Si el formato que se va a rendir es el F01_AGR, la vigencia es del año 2010,
la presentación de la cuenta es al mes junio (06), y además este formato obliga a que se
anexe un archivo de balance general, para cumplir con la estructura
(Formato_aaaamm_ididid_anexos.ext) el formato quedaría así:
formato_201006_f01_agr_balancegeneral.xls
2.2.3.3. FORMATOS QUE NO APLICAN.
En el caso de que algunos formatos de tipo CSV no apliquen para la rendición de cuentas
de la entidad usted debe hacer lo siguiente:
El representante legal debe realizar una carta donde especifique los formatos que no le
aplican a su entidad. Este documento debe anexarlo a cada uno de los formatos que no
aplican, para esto se debe escanear la carta y colocarle un nombre con la estructura
formato_aaaamm_id_noaplica.ext donde:
• aaaamm: corresponde a la vigencia (AAAAMM)
• id: corresponde al ID del formato al que se le va a anexar la carta
• noaplica: nos ayuda a identificar el formato no presentado
• ext: corresponde a la extensión del archivo (ej. .jpg, .doc, .xls, etc).
CONTRALORIA GENERAL DEL DEPARTAMENTO DEL CESAR | FORMATOS QUE NO APLICAN. 28EJEMPLO: Si se encuentra rindiendo la cuenta a junio de 2010 y no le aplican los
formatos F02A_AGR y F02B_AGR usted debe realizar dos cartas “no aplica” y
anexarlas, los nombres son: formato_201006_f02a_agr_noaplica.jpg y
formato_201006_f02b_agr_noaplica.jpg respectivamente. Para las dos cartas el
contenido es el mismo.
A continuación observe una carta modelo para este ejemplo:
CONTRALORIA GENERAL DEL DEPARTAMENTO DEL CESAR | FORMATOS QUE NO APLICAN. 29Fíjese que en esta carta se describen los dos formatos que no aplican, lo único que debe
hacer es crear dos cartas iguales pero con diferente nombre.
Más adelante se describe como subir estos archivos
2.2.3.4. INSTRUCCIONES PARA DILIGENCIAR LA INFORMACIÓN
INSTITUCIONAL: MISION, VISION, OBJETIVO Y
ORGANIGRAMA.
En esta sección se explica paso a paso cómo crear los datos relacionados con la Misión,
Visión, Objetivo y Organigrama de su entidad.
PASO 1: Elaborar en borrador todo lo relacionado con la Misión, la Visión, Objetivo y
Organigrama, reuniendo todo el material documentativo y gráfico.
PASO 2: Definir en qué tipo de archivo desea presentar el material recolectado. El
sistema no tiene restricción de la herramienta que se desee utilizar. El sistema permite el
uso de archivos Word, Excel, Open Office, PDF, Texto Simple. Es importante no emplear
herramientas desconocidas, por cuanto los Auditores no podrán fácilmente consultar
dicha información necesaria en el momento de la Revisión de la Cuenta. También puede
mezclar varios formatos (ej. mision.doc, mision.pdf, vision.pdf, objetivo.xls,
organigrama.xls)
PASO 3: Una vez diligenciados los documentos el funcionario solo tiene que guardar
dicha información en el expediente asignado a la entidad. En caso de requerirse
reescribir los archivos solo debe cargarlos nuevamente y serán reemplazados. Los
siguientes son los nombres que deben tener los archivos subidos al expediente (hemos
asumido que los presentará en formato Word):MISION.DOC / VISION.DOC /
OBJETIVO.DOC / ORGANIGRAMA.DOC. (Más adelante encontrará como cargarlos)
2.2.3.5. CREACIÓN DE LA CARTA DE CIERRE.
La carta de cierre es la carta que realiza el representante legal para presentar
formalmente la rendición de la cuenta, esta debe contener la relación de todos los
archivos subidos a la plataforma para esta rendición. Observemos un modelo de la carta:
CONTRALORIA GENERAL DEL DEPARTAMENTO DEL CESAR | INSTRUCCIONES PARA DILIGENCIAR LA 30
INFORMACIÓN INSTITUCIONAL: MISION, VISION, OBJETIVO Y ORGANIGRAMA.Es importante saber que esta carta solo la recibe el sistema cuando estén cargados todos
los formatos y anexos solicitados, el sistema le genera un archivo de reporte con
extensión .INF que puede imprimir; además al subir esta carta el sistema cierra la
plataforma y ya no podrá cargar o descargar archivos del administrador de expedientes.
El nombre del archivo debe ser formato_aaaamm.jpg, si usted rinde a junio de 2010
entonces la carta llevaría por nombre formato_201006.jpg
CONTRALORIA GENERAL DEL DEPARTAMENTO DEL CESAR | CREACIÓN DE LA CARTA DE CIERRE. 312.2.3.6. COMO SUBIR ARCHIVOS A LA PLATAFORMA SIA.
2.2.3.6.1. CARGAR UN FORMATO .CSV DILIGENCIADO.
Hacemos clic en el “MENU DEL SISTEMA” y seleccionamos la opción “ADMINISTRADOR
DE EXPEDIENTES” y luego hacemos clic en el botón examinar, se observa lo siguiente:
Por medio de esta ventana el usuario selecciona el archivo deseado, haciendo doble clic
sobre el archivo ó haciendo clic en la opción abrir. Luego de este proceso el archivo se
encuentra listo para ser subido a la plataforma haciendo clic en el botón guardar. En
este ejemplo cargamos el archivo “FORMATO_200701_F01_AGR.CSV”
CONTRALORIA GENERAL DEL DEPARTAMENTO DEL CESAR | COMO SUBIR ARCHIVOS A LA PLATAFORMA 32
SIA.Clic en el botón guardar para terminar el proceso. Automáticamente aparece un mensaje como lo muestra la figura, Este formulario nos informa que debemos consultar los archivos .LOG con los resultados de la recepción y que los archivos de tipo CSV que montamos no serán guardados de forma permanente en la plataforma, por lo tanto debemos mantener una copia de seguridad en nuestro PC de todas las rendiciones presentadas. Luego de hacer clic en el botón aceptar debe aparecer en la parte inferior del administrador de expedientes un nuevo botón con el nombre de la vigencia que se CONTRALORIA GENERAL DEL DEPARTAMENTO DEL CESAR | CARGAR UN FORMATO .CSV DILIGENCIADO. 33
está rindiendo, como lo muestra la siguiente figura (para este ejemplo se observa una rendición del año 2007 mes 01, por lo que el botón aparece con el nombre 200701): haga clic en este nuevo boton (que para nuestro ejemplo es “200701”) y luego haga clic en el botón “refrescar” y podrá visualizar los formatos subidos a la plataforma, así como lo muestra la figura: NOTA: No olvide hacer clic en el botón refrescar después de subir un formato. CONTRALORIA GENERAL DEL DEPARTAMENTO DEL CESAR | CARGAR UN FORMATO .CSV DILIGENCIADO. 34
AQUÍ PODRÁ VERIFICAR LA CARGA EXITOSA DE UN FORMATO ASÍ: Si un formato es cargado correctamente el sistema le genera dos nuevos archivos, con el mismo nombre del formato pero con dos extensiones diferentes. Uno con extensión .FMT (este es el mismo archivo .CSV que usted subió) y otro con extensión .LOG (este le informa el resultado de la subida, que en este caso no Le detallará errores si se creó el .FMT). Si un formato es cargado con errores el sistema solo le genera un archivo con el mismo nombre del formato y con la extensión .LOG, este le informará en detalles los errores contenidos en el formato. Observemos la subida del formato F01_AGR en la siguiente imagen: Nos damos cuenta que se generaron dos archivos que tienen por nombre “FORMATO_200701_F01_AGR.FMT” y “FORMATO_200701_F01_AGR.LOG”, encontramos aquí una carga exitosa por que el sistema ha generado las dos extensiones requeridas (.FMT y .LOG) COMO MANIPULAR LOS ARCHIVOS .FMT Y .LOG, es importante aprender a manipular estos dos tipos de archivos en la plataforma: 9 El archivo de extensión .FMT le permite observar el formato .CSV que usted ha subido, para esto debe hacer clic en el nombre del archivo con extensión .FMT y lo podrá abrir ó guardar. Esto le sirve en el caso de que haya perdido su formato diligenciado; pero solo puede hacerlo mientras no se haya cerrado la cuenta o CONTRALORIA GENERAL DEL DEPARTAMENTO DEL CESAR | CARGAR UN FORMATO .CSV DILIGENCIADO. 35
terminado el plazo de la rendición. Ejemplo: hacer clic en el archivo
FORMATO_200701_F01_AGR.FMT.
Luego aparece un formulario que permite Abrir o Guardar el archivo seleccionado,
observemos que a pesar de que hacemos clic en un archivo .FMT, podemos verlo ahora
con la extensión .CSV
9 De igual forma puede visualizar el .LOG (Resultado del proceso), con solo
hacer clic en el archivo que desea revisar. Recuerde que si un formato cargado
tiene errores, en el archivo .LOG encontraremos detallados los problemas que
debemos corregir. Hagamos clic en el archivo FORMATO_200701_F01_AGR.LOG
CONTRALORIA GENERAL DEL DEPARTAMENTO DEL CESAR | CARGAR UN FORMATO .CSV DILIGENCIADO. 36Luego nos aparece un formulario donde podemos Abrir o Guardar el archivo, al hacer clic en la opción abrir se puede ver si durante el proceso se produjo algún error o falta algún anexo. Así como lo muestra la figura siguiente, En esta imagen observamos que no hay errores, ni faltan anexos. Veamos ahora un ejemplo de un archivo .LOG que muestra errores de un formato: CONTRALORIA GENERAL DEL DEPARTAMENTO DEL CESAR | CARGAR UN FORMATO .CSV DILIGENCIADO. 37
En este archivo podemos ver el número de errores y la ubicación exacta (fila y columna) de cada error. Observamos tres (3) errores de campos numéricos, lo que debemos hacer es ir al formato original ubicar y corregir estos errores y luego subir nuevamente el formato. NOTA: En este archivo .LOG se debe tener en cuenta principalmente la línea Anexos Encontrados / Requeridos, que nos notificará si nos falta algún anexo requerido por el formato y la línea de Total de errores, que nos detallará los errores encontrados y la ubicación de los mismos en la plantilla. CONTRALORIA GENERAL DEL DEPARTAMENTO DEL CESAR | CARGAR UN FORMATO .CSV DILIGENCIADO. 38
2.2.3.6.2. COMO SUBIR UN ANEXO, LA INFORMACIÓN INSTITUCIONAL,
LA CARTA NO APLICA Y LA CARTA DE CIERRE.
Para subir cualquiera de los archivos mencionados el proceso es el mismo, hay que
seguir las siguientes instrucciones:
Hacemos clic en el “MENU DEL SISTEMA” y seleccionamos la opción “ADMINISTRADOR
DE EXPEDIENTES” y luego hacemos clic en el botón examinar, se observa lo siguiente:
Por medio de esta ventana el usuario selecciona el archivo deseado, haciendo doble clic
sobre el archivo ó haciendo clic en la opción abrir. Luego de este proceso el archivo se
encuentra listo para ser subido a la plataforma haciendo clic en el botón guardar. En
este ejemplo cargamos el anexo “formato_200701_f01_agr_balancegeneral.xls”
CONTRALORIA GENERAL DEL DEPARTAMENTO DEL CESAR | COMO SUBIR UN ANEXO, LA INFORMACIÓN 39
INSTITUCIONAL, LA CARTA NO APLICA Y LA CARTA DE CIERRE.Clic en el botón guardar para terminar el proceso.
Automáticamente aparece un mensaje como lo muestra la figura,
Este formulario nos informa que el anexo se ha subido correctamente. De esta misma
forma puede cargar la Carta no aplica, la información institucional y la Carta de Cierre.
Se recomienda subir los anexos antes del formato que los solicita para que este los
identifique fácilmente.
NOTA IMPORTANTE: No olvide hacer clic en el botón refrescar después de subir un
formato.
CONTRALORIA GENERAL DEL DEPARTAMENTO DEL CESAR | COMO SUBIR UN ANEXO, LA INFORMACIÓN 40
INSTITUCIONAL, LA CARTA NO APLICA Y LA CARTA DE CIERRE.2.2.4. INFORMES PARA REVISIÓN DE CUENTAS.
Esta utilidad le permite exportar de la Base de Datos la información incorporada en los
diferentes Formularios. Usted debe considerar lo siguiente:
• El programa exporta los datos Rendidos a archivos de conectividad (.CSV).
• La información está organizada según su uso basándose en los datos incorporados
a los Formularios.
• Los Formularios están almacenados en archivos .FMT y corresponden a cada
Formato de la Rendición Electrónica de Cuentas del SIA.
• Si un informe requiere de un Formato (.FMT) no Rendido aún, el programa indicará
el Formato o Formatos faltantes.
• Cada Contraloría diseña y solicita la incorporación de los informes necesarios par
las revisiones de Cuenta.
2.2.5. TERMINAR LA SESIÓN (CERRAR NAVEGADOR)
Esta opción la encontramos en el menú del sistema, con esta cerramos la sesion y
salimos de la pagina.
2.2.6. CERRAR SESIÓN.
Este es el botón Cerrar Sesión que aparece en la página principal del SIA, al hacer clic
sobre este se termina la sesión del usuario pero no se sale del aplicativo.
Si tiene algún inconveniente con la plataforma ó con los formatos puede comunicarse con los
siguientes funcionarios:
CONTRALORIA GENERAL DEL DEPARTAMENTO DEL CESAR | INFORMES PARA REVISIÓN DE CUENTAS. 41AMAURY AÑEZ GAMEZ
Ingeniero de Sistemas
Correos electrónicos:
amaury54@contraloriacesar.gov.co
amaury54@hotmail.com
Celular: 3013630845
MARCOS PEÑA CORDOBA
Jefe de Control Fiscal Municipal
Correos electrónicos:
marcospena@contraloriacesar.gov.co
Celular: 3116749055
WILLIAM MORALES MISSAT
Jefe de Control Fiscal Departamental
Correos electrónicos:
williammorales@contraloriacesar.gov.co
Celular: 3107019125
CONTRALORIA GENERAL DEL DEPARTAMENTO DEL CESAR | TERMINAR LA SESIÓN (CERRAR 42
NAVEGADOR)También puede leer