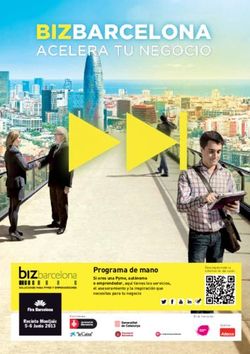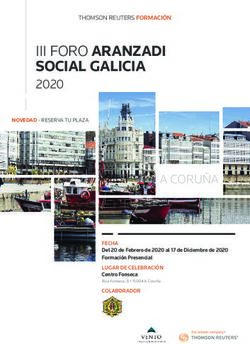Reuniones virtuales con Blackboard Collaborate Ultra - EHU
←
→
Transcripción del contenido de la página
Si su navegador no muestra la página correctamente, lea el contenido de la página a continuación
Reuniones virtuales
con Blackboard
Collaborate Ultra
Manual para el profesorado
Versión 0.2 (26/03/2020)
El presente manual ha sido desarrollado por el Campus Virtual de la Universidad del País Vasco / Euskal
Herriko Unibertsitatea
Esta obra está bajo una licencia Reconocimiento-No comercial-Compartir bajo la misma licencia 3.0
Internacional de Creative Commons. Para ver una copia de esta licencia, visite
http://creativecommons.org/licenses/by-nc-sa/3.0/es/.
1Tabla de contenido
1 Creación de una sala virtual conectada a eGela / eGelaPI .................................................. 3
1.1 Configuración de la sala en eGela / eGela PI............................................................... 3
1.1.1 General .............................................................................................................. 3
1.1.2 Otras configuraciones ........................................................................................ 4
1.1.3 Acceso a la sala desde eGela / eGela PI .............................................................. 5
2 Creación de una sala virtual NO vinculada a eGela /eGelaPI .............................................. 6
3 Entrada en la sala virtual de Blackboard Collaborate Ultra ................................................. 8
3.1 Compatibilidad de navegadores y sistemas operativos............................................... 8
3.2 Ajustes de periféricos ................................................................................................ 9
3.2.1 Comprobar la salida de audio local (antes de entrar) .......................................... 9
3.2.2 Compartir el micrófono (entrada de audio) ...................................................... 10
3.2.3 Compartir la cámara ........................................................................................ 11
3.2.4 Ajustes de audio y vídeo .................................................................................. 12
3.3 Tutoriales (tour usuario) .......................................................................................... 13
4 Roles en la sala virtual ..................................................................................................... 13
5 Funcionalidades de la sala virtual .................................................................................... 14
5.1 Opciones en el panel izquierdo (Rol moderador/a) .................................................. 14
5.2 Opciones del panel derecho (Rol moderador/a) ....................................................... 17
5.2.1 Mis ajustes ....................................................................................................... 17
5.2.1.1 Ajustes de audio y vídeo............................................................................... 17
5.2.1.2 Ajustes de notificaciones .............................................................................. 17
5.2.1.3 Ajustes de la sesión ...................................................................................... 17
5.2.2 Compartir contenido ........................................................................................ 18
5.2.2.1 Compartir pizarra en blanco ......................................................................... 18
5.2.2.2 Compartir aplicación / pantalla .................................................................... 18
5.2.2.3 Compartir archivos ....................................................................................... 20
5.2.3 Asistentes ........................................................................................................ 23
5.2.4 Chat ................................................................................................................. 25
5.3 Controles en la parte inferior central ....................................................................... 25
5.3.1 Mi estado y ajustes .......................................................................................... 26
5.3.2 Control de audio y vídeo .................................................................................. 27
5.3.3 Levantar la mano ............................................................................................. 27
21 Creación de una sala virtual conectada a eGela / eGelaPI
En el caso de no contar con un aula virtual, puede solicitarla en la plataforma que corresponda:
eGela: El profesorado con carga docente asignada en GAUR en las asignaturas de
grado, másteres oficiales, títulos propios y aulas de doctorado puede solicitar el aula
virtual correspondiente en la plataforma eGela. Dicha solicitud se realizará a través del
Gestor de Aulas Virtuales. Este gestor permite al profesorado dar de alta sus aulas
virtuales eGela y otras operaciones relacionadas con la gestión de las mismas, como
fusionar grupos, consultar su almacén de copias de seguridad de cursos pasados...
También se ubican en eGela las Aulas Virtuales Transversales, que pueden definirse a
nivel de curso, grado, máster y título propio.
eGelaPI: Puede solicitar un aula virtual en eGela PI cualquier miembro de la UPV/EHU,
PDI o PAS, que justifique esta necesidad y cuente con el respaldo del órgano o unidad
administrativa que proceda, siempre que quede fuera de las categorías de cursos
especificadas para eGela en el punto anterior. El procedimiento para la solicitud de
cursos en eGelaPI se realiza en Área personal > Mis solicitudes de cursos. Más
información en este enlace.
1.1 Configuración de la sala en eGela / eGela PI
Para crear una sala de Blackboard Collaborate Ultra en un aula virtual de eGela / eGelaPi, 1)
active la edición, 2) haga clic sobre “Añade una actividad o un recurso” en la sección
correspondiente y 3) seleccione la actividad “Collaborate”.
1.1.1 General
En el siguiente formulario se configuran las opciones del apartado General.
3Los dos primeros campos se corresponden con:
1. El “Nombre de sesión”, que se muestra en la página principal del curso y, como título,
en la página de la actividad.
2. La “Descripción”, que se muestra en la página de la actividad y, opcionalmente, en la
página principal del curso (ver casilla 2.1).
3. La fecha y hora de “Inicio”. La sala estará disponible 15 minutos de la hora indicada.
4. La “Duración” de la sesión. Si se elige la opción “Duración del curso”, la sala estará
siempre disponible a partir de la fecha de inicio escogida.
1.1.2 Otras configuraciones
En la imagen a continuación se muestran el resto del formulario de configuración.
41. Aunque la calificación pueda activarse, esta debería realizarse en el propio “Libro de
calificaciones” Enlace al manual.
2. Dentro del apartado “Ajustes comunes del módulo”, puede activarse el modo de
grupos “Separados” o “Visibles. Ambas configuraciones tendrán el mismo efecto, cada
estudiante accederá a una sala correspondiente a su grupo. Se recomienda, sin
embargo, utilizar las opciones de “Grupos de trabajo” propias de Blackboard
Collaborate Ultra.
NOTA: Si la configuración de grupos se ha hecho a nivel de curso, de podrá cambiar a
nivel de actividad, salvo que se haya forzado (Ver más información en el manual). En
ese caso, si se quiere hacer una reunión con todo el alumnado del aula virtual, se
puede recurrir a una reunión NO vinculada a eGela /eGela PI (Ver apartado 2: Creación
de una sala virtual NO vinculada a eGela /eGelaPI)
3. Las salas de reuniones pueden tener restricciones de acceso, como cualquier otra
actividad.
4. Si se han activado las opciones de “Rastreo de finalización” en el panel de Gestión del
curso > Configuración del curso > Editar la configuración del curso, podrán marcarse
los eventos “recibir una calificación” o “unirse a la sesión” para completar la condición
de finalización.
1.1.3 Acceso a la sala desde eGela / eGela PI
Una vez terminada la configuración, se crea la página de la entrada en la sesión. Pulsar el
botón “Unirse a la sesión” para entrar en la sala. Si no aparece este botón, revise los valores
introducidos en los campos “Inicio” y Duración” de la configuración.
52 Creación de una sala virtual NO vinculada a eGela /eGelaPI
Este servicio está disponible en la dirección https://ehu.eus/bilerak.
Después de introducir las credenciales LDAP, se presenta una página con el listado de salas y el
botón “Crear sesión” (1). Deben introducirse el nombre de sesión, la fecha y los ajustes de
sesión.
Estos son los ajustes de sesión recomendados para una sala con asistencia numerosa (más de
10 participantes). Para dar voz a participantes concretos se les podrá otorgar puntualmente
otro rol. (Ver apartado 5.2.3 Asistentes)
6La imagen siguiente muestra el modo de acceso a una sala virtual ya creada. Cuando se crea
una sala virtual no vinculada a eGela / eGelaPI, todo/as lo/as asistentes salvo el/la creador/a
del aula entrarán como invitados. Primero debemos elegir el rol asociado a la entrada como
invitado “Participante” o “Presentador” (2). A continuación, se copia el enlace (3), que se
puede enviar a quien proceda a través de un mensaje de correo electrónico, por ejemplo. Se
recomienda usar el rol “Participante” siempre que se ajuste a la dinámica de la sesión. (Ver
apartado 4: "Roles en la sala virtual").
7Con este enlace los participantes accederán directamente a la sala, después de escribir el
nombre con el que quieren aparecer. No es necesario contar con credenciales LDAP para
acceder a la sala
Sin embargo, como se muestra en la imagen siguiente, el/la creador(a) de la sala debe
acceder para tener el rol de “Moderador”, pulsando sobre los tres puntos (1) y a continuación
sobre “Unirse a la reunión” (2)
Además, el/la creador(a) de la sala puede ofrecer un número de ingreso telefónico a
participantes que no dispongan de una conexión de Internet. Este enlace permite escuchar y
hablar, pero no ver los contenidos mostrados en la pantalla.
3 Entrada en la sala virtual de Blackboard Collaborate Ultra
3.1 Compatibilidad de navegadores y sistemas operativos
En esta dirección se puede encontrar información actualizada sobre navegadores y sistemas
operativos.
8https://help.blackboard.com/es-
es/Collaborate/Ultra/Moderator/Get_Started/Browser_Support
En la siguiente tabla, descargada el 11/03/2020, las combinaciones de sistemas operativos y
navegadores compatibles, destacando la importancia de utilizar versiones actualizadas de los
navegadores.
3.2 Ajustes de periféricos
3.2.1 Comprobar la salida de audio local (antes de entrar)
Antes de entrar en la sala, conviene comprobar la salida de audio que está seleccionada en el
equipo. En la siguiente imagen se muestran las opciones de configuración en un equipo con
Windows 7 como sistema operativo.
En la siguiente imagen se muestra el cuadro de diálogo para la selección de dispositivos de
reproducción.
9En el cuadro de diálogo aparecen los dispositivos para reproducción de audio disponibles en el
equipo. El tick verde indica el/ los dispositivos predeterminado(s). Para marcar como
predeterminado otro dispositivo, clicar con el botón derecho sobre el dispositivo deseado y
marcar las opciones correspondientes.
3.2.2 Compartir el micrófono (entrada de audio)
Al iniciar la sesión, aparece un cuadro de diálogo, donde se indica el dispositivo
predeterminado para la entrada de audio (1) y se muestra el nivel de sonido que entra por esta
vía (2). Además, un menú desplegable (3) permite seleccionar otro entre el resto de los
dispositivos disponibles en el equipo.
Si el audio es satisfactorio, pulsar sobre “Sí, funciona” (4). En caso contrario, pulsando sobre
“No, necesito ayuda”, accedemos a la web de soporte de Blackboard Collaborate.
También es posible que sea desde el navegador y no desde la herramienta donde se haga esta
elección (captura tomada con Firefox).
10Para mejorar la calidad del audio de la sesión y evitar retornos, se recomienda utilizar
cascos con micrófono integrado. También es importante mantener el mínimo
necesario de micrófonos activados durante la sesión.
3.2.3 Compartir la cámara
Después de seleccionar el dispositivo de entrada de audio, un cuadro de diálogo del navegador
nos pide permisos para usar el dispositivo de cámara:
Captura con Chrome
Captura con Firefox
A continuación, la herramienta nos pide confirmar que la cámara está lista para su uso,
pulsando sobre “Sí funciona” (1). La imagen de la cámara no se compartirá hasta que se active,
usando el botón con icono de cámara de los controles de la parte inferior de la página (2).
113.2.4 Ajustes de audio y vídeo
En la imagen siguiente se muestran las opciones del apartado “Ajustes de audio y vídeo” de la
pestaña “Mis ajustes” del panel desplegable derecho (ver Apartado 5 "Funcionalidades de la
sala virtual" para localizar la ubicación del Panel derecho). .
Si los dispositivos no están funcionando correctamente, se puede reiniciar el proceso de
asignación de permisos y selección el apartado “Configure su cámara y su micrófono” (1) de
dicho apartado
Además, cada participante en la reunión puede usar el número de la sala y su pin personal
(2) para recibir y emitir audio. Cada pin corresponde a un usuario y anula su entrada y salida
convencionales de audio. Esta llamada tiene el coste correspondiente a una llamada
interprovincial.
Por otra parte, se pueden revocar los permisos otorgados al navegador pulsando sobre el
elemento indicado.
123.3 Tutoriales (tour usuario)
Cuando se realiza la primera entrada en una sala virtual con un equipo, aparece la opción de
“Iniciar tutorial” (1). Para saltar esta opción, pulsar sobre “Más tarde” (2)
4 Roles en la sala virtual
Existen tres roles diferenciados dentro de la sala virtual:
Con el rol “Moderador” se puede gestionar los usuarios de la sala y sus roles,
presentar contenidos e iniciar grabaciones. Este será el rol 1) del profesorado que
acceda a una sala virtual desde un aula virtual de eGela / eGela PI y 2) de quienes
hayan creado una sala virtual en la página https://ehu.eus/bilerak (Ver apartado 2
Creación de una sala virtual NO vinculada a eGela / eGelaPI)
Con el rol “Presentador” se puede compartir pizarra, pantalla y archivos, pero NO
puede usar el resto de las opciones de la pestaña “Compartir contenido” (Sondeos,
Temporizador, Grupos de trabajo). Tampoco puede gestionar usuarios ni grabaciones.
13 Los permisos del rol “Participante” están definidos en los ajustes de la sesión. Este es
el rol del alumnado que acceda a una sala virtual desde un aula virtual de eGela /
eGela.
En las salas creadas en la página https://ehu.eus/bilerak lo/as usuario/as entran como
invitados, con los permisos que se hayan determinado en la configuración (Ver apartado 2
Creación de una sala virtual NO vinculada a eGela / eGelaPI)
5 Funcionalidades de la sala virtual
En la imagen siguiente se muestra una captura de la pantalla completa con los paneles
izquierdo desplegados.
Se destacan los siguientes elementos:
1. Panel desplegable izquierdo. Puede desplegarse desde el icono en la parte superior
izquierda (1.1). En este panel está la opción “Iniciar grabación” (1.2) y “Cerrar sesión”
(1.3).
2. Panel desplegable derecho: Puede desplegarse desde el icono en la parte inferior
derecha (2.1). En la parte inferior están también los iconos para acceder a las distintas
pestañas: “Chat”, “Asistentes”, “Compartir contenido” y “Mis ajustes”.
3. Controles en la parte inferior central: “Mi estado y Ajustes”, “Compartir audio”,
“Compartir vídeo” y “Levantar la mano”.
5.1 Opciones en el panel izquierdo (Rol moderador/a)
En este apartado destacamos la funcionalidad de la grabación, que se inicia como se muestra
en la imagen (1).
14Cuando se ha iniciado una grabación, todos los asistentes pueden ver la señal indicativa (1).
Además, un mensaje emergente anuncia que se ha comenzado la sesión (2).
Para detener una grabación, pulsar sobre “Detener grabación” (1)
15Las grabaciones de un curso de eGela / eGelaPI se muestran en la página de la actividad.
En el caso de las grabaciones realizadas en salas creadas desde https://ehu.eus/bilerak , las
grabaciones se pueden encontrar en la columna desplegable izquierda (1), en el apartado
grabaciones (2). Pulsando sobre el nombre de la grabación (3) aparece la opción "Mirar ahora",
que abrirá la reproducción del vídeo en una nueva pestaña del navegador.
165.2 Opciones del panel derecho (Rol moderador/a)
5.2.1 Mis ajustes
5.2.1.1 Ajustes de audio y vídeo
Las opciones de este apartado han sido tratadas en el apartado “3.2 Ajustes de periféricos”.
Consulte el apartado 3.2.4 de este manual.
5.2.1.2 Ajustes de notificaciones
Estos ajustes permiten gestionar las notificaciones cuando “Alguien se unió o abandonó el
grupo o la sesión de trabajo”, “Alguien publica un mensaje de chat” o “Alguien levanta la
mano”. Estos ajustes son personales, y por lo tanto al comienzo de una sesión conviene
explicar a lo/as participantes que pueden escoger la configuración que más les conviene.
5.2.1.3 Ajustes de la sesión
En este apartado se especifican los permisos del rol “Participante”. Cuando se ha creado una
sala desde eGela / eGelaPI, todos los permisos aparecen marcados por defecto. Se recomienda
cambiar esta configuración para prevenir retornos y asegurar una buena calidad de las
transmisiones.
175.2.2 Compartir contenido
5.2.2.1 Compartir pizarra en blanco
La pizarra permite realizar trazos, hacer formas y escribir texto.
5.2.2.2 Compartir aplicación / pantalla
Pulsando sobre “Compartir aplicación / pantalla” (1)* aparece una ventana emergente donde
puede se puede seleccionar “Toda la pantalla” (2.1), "Ventana de la aplicación" (2.2) y
"Pestaña de Chrome" ** (2.3). Después de seleccionar una de las opciones (3), el botón
“Compartir” quedará activado (4).
* Esta captura se ha tomado con el navegador Chrome.
** Esta opción solo está disponible cuando se usa el navegador Chrome.
En el caso de compartir “Toda la pantalla” o la misma ventana en la que se está realizando la
reunión en la opción “Ventana de la aplicación” se formará un bucle con el contenido de la
misma, como se muestra a continuación:
18Si esto ocurre, es suficiente con cambiar de pestaña para que se cierre este bucle. Pero para
evitar que ocurra, se puede seguir el siguiente procedimiento:
Utilizar dos ventanas del navegador, una para la página de la reunión virtual y otra
para los contenidos que queremos mostrar.
A la hora de compartir contenido, escoger la opción “Ventana de aplicación” y
seleccionar la ventana donde no está esta la reunión virtual.
Además, si escogemos las opciones “Toda la pantalla” o “Una pestaña de Chrome” (1)
utilizando el navegador Chrome, es posible transmitir el audio que se está reproduciendo en la
misma. En la imagen siguiente se ha seleccionado el portal de YouTube de la UPV/EHU (2) y
está marcada la opción “Compartir audio”(3).
Para dejar de compartir un contenido, pulsamos sobre el icono “Stop”, en la parte superior
derecha (1).
195.2.2.3 Compartir archivos
Para compartir un archivo, pinchar sobre Agregar archivos (1) o arrastrar el archivo sobre este
rectángulo gris.
Como se indica en la imagen, solo se pueden compartir archivos de imagen,
presentaciones de Powerpoint y PDF.
20Las imágenes deben convertirse para ser mostradas, un proceso (1) que puede tardar uno o
dos minutos con archivos de tamaño grande. Por lo tanto, es recomendable subir los archivos
antes de comenzar la sesión con el alumnado.
Una vez que los archivos se han convertido, se puede pulsar sobre “Compartir ahora” (1).
21Cuando se ha pulsado sobre “Compartir ahora”, las páginas del documento están disponibles
para ser compartidas (1). Hasta que no se selecciona una no se muestra en la pantalla a los
participantes.
22Cuando se selecciona una página ()1), esta se muestra en la pantalla al resto de los
participantes. Los controles en la parte inferior (2) permiten avanzar a las páginas siguientes.
Estos archivos solo están disponibles para el profesorado hasta el momento en el que se
comparten.
5.2.3 Asistentes
En este apartado se puede ver la lista de participantes, organizada por roles, como se muestra
en la imagen siguiente:
Para cada asistente en la sala, se puede ver si tiene micrófono activo (1), el nombre (2), la
calidad de la señal (3) y los controles del asistente (4).
23La siguiente imagen muestra las opciones incluidas en los “Controles del asistente”.
Con estos controles, el/la moderador/a permite, entre otras acciones, “Enviar un mensaje de
chat directo”, “Convertir en presentador”, “Silenciar” y “Eliminar de la sesión”. Cuando se
silencia a un usuario no se le elimina el permiso para volver a activar su micrófono; se trata
sobre todo de una herramienta para silenciar un micrófono que esté produciendo retornos.
Para evitar que el rol "Participante" pueda activar su micrófono, ver apartado 5.2.1.3 "Ajustes
de Sesión.
En la siguiente imagen se muestra cómo se ha asignado el rol de “Presentador” a un usuario
que tenía el rol de “Participante”.
245.2.4 Chat
La pestaña “Chat” permite mantener un canal de comunicación ágil para resolver dudas o
solucionar problemas con asistentes que tengan problemas de conexión. Como se muestra en
la imagen, hay un chat para el rol “Moderador/a” y otro general.
5.3 Controles en la parte inferior central
Estos controles cuentan con 4 elementos: "Mi estado y Ajustes”(1), “Compartir audio” (2),
“Compartir vídeo”(3) y “Levantar la mano”(4).
255.3.1 Mi estado y ajustes
Pulsando sobre el control "Mi estado y ajustes" (1) se despliega un panel que permite
interactuar con lo/as asistentes a través de emoticonos.
De esta manera se pueden realizar sondeos rápidos y obtener retroalimentación de forma ágil.
Estos emoticonos se muestran en la lista de asistentes durante 30 segundos (1).
265.3.2 Control de audio y vídeo
Estos controles permiten activar y desactivar nuestro audio y vídeo cuando estamos en una
reunión.
Se recomienda:
Desactivar el audio cuando no estemos hablando, para reducir la posibilidad de
retornos, que provocarán un desagradable ruido de fondo.
Desactivar el vídeo si se está compartiendo un contenido que ocupa la mayor parte de
la pantalla y siempre que se aprecien problemas de conectividad.
En el caso de
5.3.3 Levantar la mano
El control "Levantar la mano" permite que lo/as asistentes pidan la palabra. En la imagen
siguiente se muestra el control activado.
Un número situado al lado del icono del usuario permite identificar el orden en el que se ha
pedido la palabra (1). Además, una ventana emergente permite al moderador/a "bajar la
mano" de una petición de turno de palabra.
2728
También puede leer