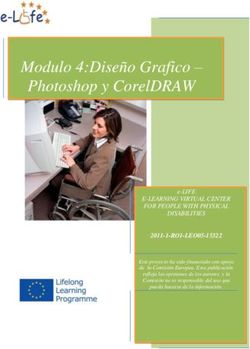Uso Blackboard Collaborate Ultra para la docencia online - Servicios de Aula Virtual Vicerrectorado de Transformación Digital y Calidad Área de ...
←
→
Transcripción del contenido de la página
Si su navegador no muestra la página correctamente, lea el contenido de la página a continuación
Uso Blackboard Collaborate Ultra
para la docencia online
Servicios de Aula Virtual
Vicerrectorado de Transformación Digital y Calidad
Área de Tecnologías de la Información y las ComunicacionesVicerrectorado de Transformación Digital y Calidad
Área de Tecnologías de la Información y las Comunicaciones
1 Contenido
1 Contenido ...................................................................................................................................... 2
2 Objeto ........................................................................................................................................... 3
3 Documentación ............................................................................................................................. 4
4 Caso de uso .................................................................................................................................. 5
5 Requisitos técnicos ....................................................................................................................... 5
6 Acceso .......................................................................................................................................... 6
7 El entorno ...................................................................................................................................... 7
8 Los asistentes ............................................................................................................................... 8
9 Controlar una sesión ..................................................................................................................... 9
9.1 Configuración de la sala. ....................................................................................................... 9
9.2 Las vistas ............................................................................................................................. 11
9.3 Herramientas de control durante la sesión........................................................................... 12
9.4 Los informes ........................................................................................................................ 15
10 Interacción con los y las participantes. ........................................................................................ 15
11 Compartir contenido .................................................................................................................... 18
12 Grupos de Collaborate: colaboración y privacidad ...................................................................... 21
13 Las grabaciones .......................................................................................................................... 21
14 Anexo I Trabajando con grupos del aula virtual .......................................................................... 24
15 Anexo II Modelos de docencia en espacios docentes de la UPO ............................................... 26
15.1 Docencia online estática ...................................................................................................... 27
15.2 Docencia online dinámica .................................................................................................... 28
Uso Blackboard Collaborate Ultra para la docencia online 2 de 29Vicerrectorado de Transformación Digital y Calidad
Área de Tecnologías de la Información y las Comunicaciones
2 Objeto
Las soluciones de videoconferencia o reuniones en remoto hacen referencia a aquellas tecnologías
que permiten la comunicación audiovisual a través de redes LAN o WAN donde intervienen distintos
participantes que coinciden en un entorno virtual (a menudo denominado “sala”) de forma síncrona.
Estas videoconferencias pueden tener naturaleza muy diferente atendiendo al tipo, ubicación y número
de participantes o al contenido y carácter de los temas a tratar.
Debe existir siempre la figura del anfitrión o moderador, quien deberá:
• Conocer los consejos de uso de la herramienta.
• Planificar y realizar la convocatoria a los asistentes.
• Configurar la herramienta adecuadamente para garantizar las condiciones de seguridad.
• Velar por el correcto desarrollo de la videoconferencia, ejerciendo el control de los
elementos que intervienen en ella hasta su finalización.
• Informar si se produjera algún incidente de seguridad durante la preparación o realización
de la misma.
La universidad pone a disposición de los usuarios la herramienta de Blackboard Collaborate Ultra, que
permite realizar videoconferencias. Esta herramienta, integrada con la plataforma de aula virtual, ofrece
una alternativa confiable para la realización de videoconferencias para actividades docentes y
reuniones sobre asuntos rutinarios, que no sean sensibles en su contenido.
Para el uso de Blackboard Collaborate como herramienta de soporte a la docencia online se precisan
medios técnicos:
• Equipo informático: dotado con los requisitos de compatibilidad y configuración adecuados.
• Comunicaciones: red que permita la calidad de ancho de banda necesaria.
• Accesorios: cámara y dispositivos de audio que permita recoger y emitir el audio y la imagen
que el profesorado quiera compartir.
En este sentido, la Universidad está adaptando sus espacios de docencia para poner a disposición del
profesorado estos medios. En estos espacios el profesorado podrá impartir docencia presencial,
docencia online, o incluso el modelo mixto que contempla la presencia de forma síncrona y en tiempo
real de parte del alumnado asistiendo presencialmente y parte asistiendo online. Si bien el uso de
Collaborate en estos espacios atiende al caso de uso general, en el ANEXO II de este documento se
recoge la configuración específica de Blackboard Collaborate para su uso en estos espacios.
Blackboard Collaborate es una herramienta que surge en ambientes de colaboración en el ámbito
educativo y para grupos de trabajo. Por tanto, no presenta algunas de las características exigibles en
ámbitos profesionales con requisitos de seguridad más altos ni con otros fines. No obstante, en algunos
casos, esos requisitos que no tiene la propia herramienta pueden complementarse con el uso de otras
herramientas corporativas o con la definición de procedimientos que regulen, con medidas alternativas,
aspectos que propia aplicación no facilita.
Uso Blackboard Collaborate Ultra para la docencia online 3 de 29Vicerrectorado de Transformación Digital y Calidad
Área de Tecnologías de la Información y las Comunicaciones
Es objeto de este documento orientar al profesorado en el uso de la herramienta Blackboard
Collaborate para la actividad de docencia virtual (también denominada docencia online).
La herramienta tiene dos formas de utilizarse:
• Integrada con la plataforma de aula virtual: recomendada para el caso de docencia virtual.
• Independiente de la plataforma de aula virtual: recomendada para el caso de webinars o
conferencias donde el público asistente es heterogéneo y no comparten espacios dentro del
aula virtual.
Para el caso de uso que nos ocupa, por tanto, contemplaremos el uso de Collaborate en integración
con el aula virtual.
No es objeto de este documento detallar las instrucciones técnicas de uso de cada una de las
funcionalidades disponibles en la herramienta. Este tipo de información, tutoriales y videos de ayuda
puede encontrarla en la página de información de la herramienta (ver apartado de documentación).
El uso de Blackboard Collaborate para una finalidad diferente para la que está diseñada, puede
ocasionar una mala experiencia de usuario o dificultar otras tareas para las que la herramienta
verdaderamente está pensada y adaptada. No obstante, en la página de información sobre la
herramienta puede encontrar el uso aconsejado de la misma para actividades diferentes a la docencia
online.
3 Documentación
Tal y como se ha comentado en el apartado objeto de este documento, esta guía no es un conjunto de
instrucciones técnicas de cómo manejar la herramienta al detalle. Se trata de una guía de presentación
de las posibilidades que la herramienta ofrece para la docencia online.
En la página:
https://www.upo.es/docencia-virtual/aula-virtual/collaborate-ultra/
Puede encontrar todos los recursos relacionados con la herramienta:
• Manuales de la herramienta y Manual requisitos técnicos.
• Videos tutoriales de uso de la herramienta
• Videos tutoriales para el uso por parte del docente (cómo crear sesiones, manejar grabaciones,
cómo enlazar contenidos en el aula virtual, cómo trabajo con grupos de Collaborate, etc.)
• Casos de uso: uso de la herramienta para casos específicos relacionados con la actividad docente.
Uso Blackboard Collaborate Ultra para la docencia online 4 de 29Vicerrectorado de Transformación Digital y Calidad
Área de Tecnologías de la Información y las Comunicaciones
4 Caso de uso
Este documento contempla las posibilidades de la herramienta Collaborate aplicadas a la docencia
online. La forma más adaptada a esta actividad es el uso de la herramienta Collaborate integrada con
el aula virtual.
Cada espacio dentro del aula virtual dispone de la herramienta de Blackboard Collaborate a la que
podrán tener acceso los y las alumnos/as y los y las profesores/as del espacio virtual.
Por tanto, para poder realizar una actividad de docencia online tal y como se propone en este caso de
uso, se requiere que toda la audiencia a la que esté dirigida la actividad pertenezca al espacio virtual
donde esté ubicada la herramienta de Collaborate que vaya a ser utilizada.
Si este requisito no se da, considere otros casos de uso más adecuados como el caso de uso de
webinar o conferencias web que puede encontrar en la página de recursos de la herramienta
Collaborate.
Tal y como se explica en el apartado objeto de este documento, la Universidad está adaptando sus
espacios de docencia para dotarlos de los recursos técnicos necesarios para la docencia online y para
la docencia dual (alumnado presencial y alumnado online de forma síncrona y en tiempo real). El uso
de Blackboard Collaborate desde estos espacios comparte las consideraciones generales del caso de
uso desarrollado en este documento. No obstante, requiere una configuración específica de la
herramienta que se contempla en el Anexo II de este documento.
5 Requisitos técnicos
El acceso al aula virtual y a la herramienta de Collaborate se realizará a través de los navegadores sin
que se requiera instalación de software específico. No obstante, deben observarse los requerimientos
técnicos para disponer de la funcionalidad completa y evitar problemas de funcionamiento.
El acceso a la herramienta debe realizarse a través del aula virtual. Los usuarios, tanto docentes como
alumnado, deberán acceder en primer lugar al aula virtual y para ello deben observar los requisitos
técnicos del aula virtual:
https://www.upo.es/docencia-virtual/aula-virtual/.
Para acceder a Blackboard Collaborate deben observarse los requisitos técnicos, de compatibilidad y
de configuración que se recogen en el manual:
https://www.upo.es/cms1/export/sites/upo/docencia-virtual/documentos/aula-
virtual/compatibilidad_navegadores_collaborate.pdf
En este último manual encontrará también una serie de consejos para alcanzar una mejor y más segura
experiencia de usuario con la herramienta.
Uso Blackboard Collaborate Ultra para la docencia online 5 de 29Vicerrectorado de Transformación Digital y Calidad
Área de Tecnologías de la Información y las Comunicaciones
Si el/la usuario/a ha accedido al aula virtual en su dispositivo móvil haciendo uso de la app de
Blackboard, desde esta app también podrá tener acceso a la herramienta de Blackboard Collaborate
del curso.
6 Acceso
Dentro de cada espacio del aula virtual está disponible la herramienta de Blackboard Collaborate
asociada a dicho espacio. Desde esta herramienta cualquier usuario o usuaria con perfil de profesor o
profesora podrá gestionar la creación de salas virtuales. El acceso del alumnado a las salas se realizará
a través de la herramienta de Collaborate disponible en el espacio virtual. Para ello:
1. El profesor o profesora debe configurar el espacio virtual para que la herramienta este visible
para el alumnado.
2. El alumno o la alumna debe acceder con sus credenciales al espacio virtual y luego, acceder
a la herramienta desde la parte de contenidos. Una vez accede a la herramienta, podrá ver
todas las salas que se han creado y acceder a ellas.
3. El alumno o la alumna se identifica en la sala de forma automática con el nombre y apellidos
asociados a su identificador corporativo, no pudiendo el alumno o la alumna modificar dichos
datos.
Con este tipo de acceso se valida la identidad del usuario o de la usuaria, ya que aparece identificado
con el nombre corporativo asociado al nombre usuario y contraseña que se han usado para acceder al
aula virtual.
El/la alumno/a tiene acceso a todas las salas que se hayan creado en la herramienta del espacio virtual,
y a las grabaciones que se publiquen, por lo que, si hay un número elevado de salas se recomienda
una correcta identificación para evitar errores en el acceso.
La integración con el aula virtual, permite poder publicar la herramienta de Collaborate a un grupo de
alumnos y alumnas más reducido. Vea el Anexo I de este documento.
Asociado a cada sala hay un enlace de invitado. Este enlace es una forma de acceso diferente que
permite acceder a cualquier/a usuario/a que lo conozca, ya sea o no alumno/a del curso o ya sea o no
personal de la Universidad. Además, en el acceso a través de estos enlaces, los/las usuarios/as eligen
el nombre con el que van a ser identificados en la sala sin que se produzca ninguna validación de
identidad.
Se desaconseja el uso de acceso mediante enlace de invitado a no ser que la naturaleza de la sesión
lo requiera específicamente. Recuerde que:
1.- Cualquiera que conozca este enlace puede acceder a la sala. Si se difunde fuera de la
audiencia de destino, podrían producirse intrusiones no deseadas, incluso, de personal no
perteneciente a la Universidad.
2.- En el momento del acceso, el/la participante elige el nombre con el que se identificará
en la sala sin que haya ningún proceso de validación de identidad. Por tanto, un/a usuario/a
malintencionado/a podría usar nombres ofensivos o suplantar de forma sencilla la identidad de otro/a
usuario/a.
Uso Blackboard Collaborate Ultra para la docencia online 6 de 29Vicerrectorado de Transformación Digital y Calidad
Área de Tecnologías de la Información y las Comunicaciones
7 El entorno
El aspecto típico de la interfaz de Collaborate es el que se ve en la figura. En ella distinguimos cuatro
partes:
1. El espacio compartido
2. El menú de la sesión
3. El menú de acciones del usuario
4. El panel de Collaborate
Interfaz de Collaborate.
• El espacio compartido (1) ocupa la parte central de la interfaz, y es donde se muestran los
elementos compartidos con los asistentes: pizarra, documentos y aplicaciones. Lo que se ve
aquí es común para todos los asistentes a la sesión.
• El menú de la sesión (2) se despliega a través del icono situado en la parte superior izquierda
de la ventana. Las opciones más importantes de este menú son la que permiten iniciar y
detener la grabación de la sesión, y la de cierre de la sesión.
• El menú de acciones del usuario (3) está situado en la parte inferior del espacio compartido.
Permite al usuario realizar acciones como activar o desactivar el audio, levantar la mano o
cambiar su estado.
Uso Blackboard Collaborate Ultra para la docencia online 7 de 29Vicerrectorado de Transformación Digital y Calidad
Área de Tecnologías de la Información y las Comunicaciones
• El panel de Control (4) es el más importante para el manejo de la sesión. Desde él se tiene
acceso a:
Acceso a opciones del panel de control
a. Herramientas de chat: chats públicos y privados disponibles en la sala.
b. Gestión de asistentes a la sesión: opciones para silenciar a todos los asistentes,
cambiar el perfil de un asistente, iniciar chat con un asistente, eliminar de la sala y
organizar listas de espera.
c. Compartir contenidos: compartir archivos, compartir cámara, compartir aplicaciones,
compartir pantalla, realizar sondeos y organizar grupos de trabajo.
d. Configuración de la sesión: ajustes de notificaciones, ajustes de sonido y video, ajustes
de permisos para los participantes.
8 Los asistentes
Los asistentes que acceden a una sala de Blackboard Collaborate pueden tener tres perfiles:
Perfil de participante: perfil básico que permite al usuario activar/desactivar su cámara y
micrófono (si está configurado su uso general), acceder a los contenidos audiovisuales
compartidos, solicitar atención.
Perfil de presentador: es un participante que, además, tiene permisos para compartir
documentos, aplicaciones o pantalla.
Perfil de moderador: perfil asociado al anfitrión, que le permite tener control de toda la
funcionalidad disponible para organizar la sesión, asignar los perfiles, configurar las opciones
que garanticen un uso adecuado de la herramienta y velar por el correcto funcionamiento de
la videoconferencia.
El/La profesor/a accederá a Blackboard Collaborate por defecto con el perfil de moderador. El alumnado
accederá a Blackboard Collaborate con el perfil por defecto configurado para participantes (ver
apartado 9.1 configuración de la sala).
Es aconsejable que solo los/las profesores/as tengan el perfil de moderador/a y que los/las alumnos/as
accedan con el perfil más básico. El/La profesor/a podrá modificar los perfiles elevando o bajando los
privilegios conforme la sesión lo vaya requiriendo.
Uso Blackboard Collaborate Ultra para la docencia online 8 de 29Vicerrectorado de Transformación Digital y Calidad
Área de Tecnologías de la Información y las Comunicaciones
9 Controlar una sesión
El control de una sesión dependerá de:
• La configuración general de la sala. La sala se configura en el momento de su creación,
aunque posteriormente se puede modificar estos valores, incluso durante el desarrollo de la
misma.
• Las herramientas de control que pueden usarse durante el desarrollo de una sesión.
Existe, además, la herramienta de informes, que una vez concluida la sesión, permite auditar eventos
que han ocurrido durante la misma en relación al acceso de usuarios/as.
9.1 Configuración de la sala.
En el momento de creación de la sala, los campos de configuración se distribuyen en dos pestañas
“Detalles del evento” y “Ajustes de la sesión”.
Detalles del evento
Campo Descripción Observaciones
Identificador Nombre con el que identifica la Se recomienda un identificador
sala. descriptivo que evite errores de acceso y
el/la alumno/a localice con facilidad.
Acceso de invitado: Perfil que se le asignará a Se recomienda deshabilitar si no se tiene
Rol todo/a usuario/a que acceda claro su uso. Si se usa, es aconsejable
mediante el uso del enlace de asignar por defecto el perfil más básico,
invitado. el de participante. Recuerde que todo el
que conozca el enlace podrá hacer uso
de él, incluso no siendo usuario de la
UPO.
Inicio, finalización, Campos para acotar Una vez superado el intervalo de
repetición y “sin temporalmente la disponibilidad disponibilidad, los participantes no
finalización” (*) de la sala. podrán acceder, pero los que estén
dentro de la sala permanecerán dentro.
No es aconsejable el uso de sesión
abierta, ya que dicha sala podría ser
(*) opciones no disponible usada en cualquier momento, sin la
para la sala principal presencia del moderador.
Es aconsejable que el moderador esté
presente durante todo el periodo de
disponibilidad de la sala
Bloquear/desbloquear Permite poner disponible o no la La sala principal no dispone los campos
sala del curso sala principal del curso para acotar temporalmente la
disponibilidad. Esta opción permite
(*) opción disponible solo controlar la disponibilidad de la sala
para la sala principal mediante el bloqueo y desbloqueo de la
misma.
Uso Blackboard Collaborate Ultra para la docencia online 9 de 29Vicerrectorado de Transformación Digital y Calidad
Área de Tecnologías de la Información y las Comunicaciones
Admisión temprana Intervalo de tiempo previo, en el Se recomienda que sea el menor tiempo
que se tiene acceso a la sala posible que permita el acceso de los
para que los asistentes vayan participantes sin que se produzcan
ingresando antes de que demoras en el inicio de la sesión.
comience la sesión.
Descripción Campo opcional
Ajuste de la sesión
Campo Descripción Observaciones
Rol Rol asignado a los/las asistentes Es aconsejable configurar el perfil más
predeterminado cuando acceden a través de la básico: participante.
del asistente herramienta.
Permitir Permite la descarga de Ver observaciones en apartado de
descargas de grabaciones además del grabaciones para hacer un uso correcto y
grabaciones visionado. proporcionado de la herramienta de
grabación.
Hacer Anonimiza la autoría de los chats Tenga en cuenta que no se anonimiza el
anónimos los en las grabaciones. contenido de los chats, por lo que podrían
mensajes de permanecer visibles referencias a
chat usuarios/as que formen parte del texto.
Mostrar imagen Permite ocultar el contenido de las
de perfil fotos de perfil de los asistentes al
únicamente a resto de asistentes
moderadores
Permisos de los Permite restringir el acceso Estos permisos pueden modificarse desde la
participantes inicialmente a los/las participantes
opción de control durante la sesión. Es
para: compartir su cámara, aconsejable usar las opciones más
compartir su audio, escribir en los
restrictivas y cambiarlas conforme la sesión
chats y dibujar sobre el contenidolo vaya requiriendo. De esta manera, los
publicado. asistentes no podrán hacer uso del micro o
de la cámara hasta que no sea autorizado
durante la sesión. Así se evitarán ruidos
molestos o interrupciones accidentales.
Los Use esta opción si desea evitar Si marca la opción, los alumnos solo podrán
participantes que los/las alumnos/as puedan publicar en el chat general o en un chat
solo pueden chatear entre sí de forma privada. privado a uno de los moderadores.
chatear de
forma privada
con los
moderadores
Los Marque esta opción si quiere
moderadores supervisar los chat privados para
supervisan asegurarse que los contenidos
todos los chat son apropiados
privados
Uso Blackboard Collaborate Ultra para la docencia online 10 de 29Vicerrectorado de Transformación Digital y Calidad
Área de Tecnologías de la Información y las Comunicaciones
9.2 Las vistas
Durante la sesión, mientras no se esté compartiendo contenido, en el área de contenido se mostrarán
los asistentes, su cámara, su imagen de perfil o un icono representativo. El número de imágenes de
asistentes que pueden llegar a verse depende del perfil del usuario o usuaria, del navegador y del
tamaño del área de contenido (depende del dispositivo, de la resolución de la pantalla, de los menús
que tenga desplegados, etc.). La aplicación redimensiona de forma automática y se adapta
dependiendo de las características de cada sesión de asistente.
Esta información se puede organizar de tres formas distintas llamadas vistas:
• Vista Galería: esta vista es la que permite ver más asistentes al mismo tiempo. Un usuario o
usuaria moderador, puede ver hasta 25 asistentes en una página (el resto de participantes sólo
podrán ver hasta 4, pero se espera que Collaborate iguale el número en versiones próximas).
Los asistentes están en orden alfabético, ubicándose en primer lugar a moderadores y
moderadoras y presentadores y presentadoras. La vista ofrece unas flechas que están a ambos
lados de la galería para ver más videos. A medida que se desplaza por las páginas, el video
del orador u oradora aparece como una imagen miniatura en la esquina inferior derecha del
área de contenido principal.
• Vista Orador: la que se muestra por defecto al unirse a la sesión. En la vista orador, se destaca
con mayor tamaño a quién esté hablando en cada momento, mientras los participantes se
muestran de menor tamaño bajo la imagen del orador u oradora. Para los participantes se
mostrará hasta un máximo de 4 imágenes, mientras que para el moderador o la moderadora
hasta un máximo de 7.
• Vista en mosaico: en la vista en mosaico, se destaca con mayor tamaño a quién esté hablando
en cada momento, mientras que de los asistentes se muestran a la derecha de la imagen del
orador u oradora. Para los participantes se mostrará un máximo de 4 imágenes de
participantes, mientras que para el moderador o la moderadora hasta un máximo de 11.
Se puede acceder a esta configuración a través de las opciones situadas en la parte superior derecha
de la zona de contenido, que aparecerán disponibles cuando haya un número de participantes superior
a 3.
Además de cambiar las vistas, podrá usar el zoom para agrandar o disminuir las imágenes, lo que
provocará una reorganización automática de las vistas y podrá afectar al número de imágenes que se
muestren.
Desde la imagen de cualquier participante, el moderador o moderadora puede disponer de las opciones
de asistentes de una forma más directa (ver apartado Asistentes de este documento).
Uso Blackboard Collaborate Ultra para la docencia online 11 de 29Vicerrectorado de Transformación Digital y Calidad
Área de Tecnologías de la Información y las Comunicaciones
9.3 Herramientas de control durante la sesión
El/La participante con perfil de moderador/a, tendrá a su disposición las herramientas para el control
del desarrollo de la sesión. Estas herramientas le permitirán:
1. Modificar los permisos generales para los asistentes. Los permisos configurados en la creación
de la sala pueden modificarse durante el desarrollo de la sesión. Por ejemplo, si se ha
configurado para que los/las alumnos/as no puedan hacer uso de su micrófono, puede
activarse esta opción cuando el/la profesor/a plantee un turno de preguntas o un turno de
participación. Estos permisos son:
• Permitir que los/las alumnos/as compartan la imagen de su cámara.
• Permitir que los/las alumnos/as compartan el audio de su micrófono.
• Permitir que los/las alumnos/as publiquen en chat.
• Permitir que los/las alumnos/as interaccionar con el contenido compartido.
A estas opciones se accede desde el panel de Collaborate en la pestaña de configuración de
sesión.
2. Modificar opciones de notificación. La herramienta ofrece unas opciones de notificación por
defecto que cada usuario/a puede modificar. Por ejemplo, si durante la sesión se están
produciendo muchos abandonos y entradas de participantes y esto es algo que no interesa
controlar, se pueden silenciar las notificaciones y así evitar interrupciones molestas.
A estas opciones se accede desde el panel de Collaborate en la pestaña de configuración de
sesión.
3. Silenciar a todos los participantes. Si en las opciones de configuración general está permitido
el uso del micrófono para todos los/las participantes, dependerá de cada participante que
interrumpa o permita que el sonido de su micrófono se comparta con el resto de asistentes. El
Uso Blackboard Collaborate Ultra para la docencia online 12 de 29Vicerrectorado de Transformación Digital y Calidad
Área de Tecnologías de la Información y las Comunicaciones
moderador/a puede hacer uso de esta opción, por ejemplo: para dar por finalizado un periodo
de participación y retomar la palabra, para silenciar los micrófonos y evitar así ruidos residuales
que puedan estar produciendo interferencias, para evitar el uso indebido de la palabra, etc.
Esta acción no impide que un/a participante vuelva a activar su micrófono. Para deshabilitar el
uso de micrófonos generalizado hay que usar la opción de configuración general del apartado
1 de esta enumeración.
Esta opción está disponible desde el panel de Collaborate en la pestaña de gestión de
asistentes.
Acceso opción “Silenciar todo”
4. Cambiar el perfil de un/a participante para otorgarle o restringirle privilegios. Los participantes
tienen un perfil asignado por defecto. Es aconsejable que este perfil sea el más bajo, el de
participante. Si durante el desarrollo de una sesión el moderador/a requiere que ese asistente,
por ejemplo, pueda compartir contendido, podrá acceder a esta opción y modificarle de forma
temporal el perfil. Es aconsejable que una vez haya finalizado su intervención, se vuelva a
colocar en el perfil de participante.
Esta opción está disponible asociada a cada uno de los participantes en el panel de Collaborate
en la pestaña de gestión de asistentes. También se puede acceder desde el icono del asistente
que se muestra en la vista del área de contenido.
Uso Blackboard Collaborate Ultra para la docencia online 13 de 29Vicerrectorado de Transformación Digital y Calidad
Área de Tecnologías de la Información y las Comunicaciones
Acceso a opciones de cambio de perfil para un participante
5. Eliminar a un/a participante de la sesión. Si se ha producido alguna intrusión o un/a participante
no está respetando las normas de buena conducta, puede ser eliminado/a de la sesión.
También es aconsejable usar esta opción al terminar una sesión, eliminando a los participantes
que no hayan abandonado la misma, asegurándose que la sala queda vacía antes de que el/la
moderador/a la abandone.
Esta opción está disponible asociada a cada uno de los participantes en el panel de Collaborate
en la pestaña de gestión de asistentes.
Acceso a opción de “Eliminar de la sesión”
6. Gestionar turnos de palabra y otras interacciones del participante. Los participantes tienen a
su disposición herramientas que permiten interactuar con el moderador. Desde el panel de
Collaborate, en la gestión de participante, el moderador podrá gestionar estas interacciones
(ver apartado de interacción).
Uso Blackboard Collaborate Ultra para la docencia online 14 de 29Vicerrectorado de Transformación Digital y Calidad
Área de Tecnologías de la Información y las Comunicaciones
El/la profesor/a deberá evaluar en cada caso cómo configurar la sesión y las modificaciones que
realizará durante la misma atendiendo a las características de la sesión (número de asistentes,
interacción que se espera, etc.).
Es aconsejable que la sala esté configurada (opciones de configuración de sesión) de forma que los
permisos iniciales sean los más restrictivos. Por ejemplo, restringiendo los permisos para compartir
audio y video. Y luego, utilizar las herramientas de control durante el desarrollo de la sesión para ir
modificando esta configuración.
9.4 Los informes
Una vez la sesión haya concluido, se podrá tener acceso al informe de la misma desde las opciones
de configuración de la sala. En estos informes se ven las conexiones y el tipo de acceso de los
participantes, así como los resultados de los sondeos (más información sobre sondeos en el apartado
de interacción con los/las participantes).
Acceso a informes
10 Interacción con los y las participantes.
Además de las herramientas para compartir contenido (ver apartado específico) Collaborate permite la
interacción con los/las participantes a través de varias herramientas.
1. Chat. Hay cuatro tipos de chat:
o Chat público. Pueden intervenir todos los/las participantes y es visible por todos/as.
o Chat entre moderadores. Siempre permitido y solo visible para los moderadores.
o Chat entre participante y moderador. Chat privado. Solo puede verse por los
participantes en el chat.
o Chat privado entre participantes. Entre dos participantes de forma privada.
Puede restringirse el uso de los chats haciendo uso de la opción de configuración de ajuste
sesión de permiso para participantes “Publicar mensaje en chat”. Con esta opción se impide la
participación en chat para los participantes.
Uso Blackboard Collaborate Ultra para la docencia online 15 de 29Vicerrectorado de Transformación Digital y Calidad
Área de Tecnologías de la Información y las Comunicaciones
Si se quiere mantener la posibilidad de chat privado con el moderador, pero no entre
participantes, debe permitirse la opción general de “permiso para publicar en chat” y marcar la
opción “Los participantes solo pueden chatear de forma privada con los moderadores”.
Si el/la moderador/a quiere permitir los chats privados entre participantes, tiene la opción de
mantener una supervisión de los mismos haciendo uso de la opción “Los moderadores
supervisan todos los chats privados”.
(ver apartado control de sesiones)
2. Turnos - Levantar la mano. Esta opción siempre está disponible para el/la participante. De esta
manera el/la participante podrá hacer saber al/a la moderador/a que requiere su atención, o
que solicita la palabra en un turno de intervenciones. El/La moderador/a podrá gestionar estas
solicitudes desde la pestaña de gestión de participantes del panel de Collaborate, tendiendo
referencias de en qué orden se han solicitado y pudiendo establecer así una atención
organizada. El/La moderador/a dispone también de las herramientas necesarias para eliminar
la notificación cuando el/la participante haya sido atendido.
Acceso a la herramienta levantar la mano
3. Mandar comentarios. Desde el menú de acciones del usuario, el/la participante tiene acceso
para mandar mensaje de estado a los/las moderadores/as. Estos mensajes predefinidos,
permiten al/a la participante hacer llegar al/a la moderador/a información respecto al transcurso
de la sesión y sobre los contenidos que se puedan estar compartiendo. El/La moderador/a
recibirá esta información en el panel de Collaborate en la pestaña de gestión de asistentes.
Acceso a la herramienta de comentarios
Uso Blackboard Collaborate Ultra para la docencia online 16 de 29Vicerrectorado de Transformación Digital y Calidad
Área de Tecnologías de la Información y las Comunicaciones
4. Sondeos. El/la moderador/a dispone de esta herramienta para lanzar consultas rápidas a los
participantes y recibir las respuestas de una forma más organizada que, por ejemplo, puedan
recibirse en un chat. El/la moderador/a puede plantear preguntas sobre si el alumnado ha
entendido una cuestión, o si está preparado para el inicio de alguna tarea. Los/las asistentes
responderán y el/la moderador/a recibirá información sobre las respuestas. El acceso a esta
herramienta se realiza desde el panel de Collaborate en la pestaña de compartir contenido.
Los resultados se gestionarán desde el menú de acciones del usuario.
Acceso a la herramienta de sondeos
El/la profesor/a podrá visualizar el resultado del sondeo, mostrarlo/ocultarlo al resto de participantes y
dar por finalizado el sondeo desde la opción de acceso a resultados del sondeo. Una vez finalizado, no
se podrá acceder a los resultados, aunque podrá consultarlos en los informes de la sesión.
Acceso a resultados de sondeo
Uso Blackboard Collaborate Ultra para la docencia online 17 de 29Vicerrectorado de Transformación Digital y Calidad
Área de Tecnologías de la Información y las Comunicaciones
5. Uso del micrófono. Una herramienta de interacción con los participantes es el micrófono. De
esta forma se pueden establecer conversaciones, donde los participantes intervienen y son
escuchados por el resto de la audiencia.
Es aconsejable que los/las participantes que puedan hacer uso del micrófono lo mantengan
desactivado y lo activen solo durante la intervención, procediendo a su desactivación posterior.
Esto evitará que se cuelen ruidos molestos que impidan la comunicación y generen una mala
experiencia de usuario/a.
Recuerde que el/la moderador/a puede hacer uso de la herramienta de control “Silenciar
todos”. Esta opción no deshabilita los micrófonos, solo los silencia, pudiendo el/la participante
volver a activarlo.
Recuerde que puede habilitar/deshabilitar el uso de los micrófonos de los participantes
haciendo uso de la opción de configuración general para permisos de los participantes
“Compartir audio”.
6. Uso de la cámara. El uso de la cámara puede enriquecer la comunicación y participación del
usuario. La herramienta muestra solo las imágenes de los 4 últimos participantes que hayan
hecho uso de la palabra y esto no es configurable. Tenga en cuenta que el uso de la imagen
aumenta las exigencias de calidad de conexión por lo que un uso masivo de las cámaras puede
provocar cortes en aquellos usuarios con menos calidad de conexión.
Es aconsejable que los/las participantes que puedan hacer uso de su cámara la mantengan
desactivada y la activen solo durante la intervención, procediendo a su desactivación posterior.
Recuerde que puede habilitar/deshabilitar el uso de las cámaras haciendo uso de la opción de
configuración general para permisos de los participantes “Compartir video”.
11 Compartir contenido
El/la moderador/a y los/las participantes con perfil de presentador/a podrán compartir contenidos con
el resto de la audiencia haciendo uso de las opciones de la pestaña de contenido del panel de
Collaborate:
1. Compartir Pizarra en Blanco. Permitirá al/a la presentador/a ir creando un documento en tiempo
real. Los/las participantes podrán interactuar en la pizarra.
Recuerde que esta posibilidad de interactuar puede deshabilitarse haciendo uso de la opción
de configuración de sesión “Dibujar en la Pizarra y los archivos”.
2. Compartir aplicación/pantalla. Permitirá al/a la presentadora compartir con el resto de la
audiencia su pantalla o alguna aplicación que esté usando. Compartir aplicación es una opción
más segura que compartir pantalla para evitar mostrar contenido no deseado. No obstante, si
el/la profesor/a debe compartir contenido de distinta naturaleza y alternar o interaccionar entre
Uso Blackboard Collaborate Ultra para la docencia online 18 de 29Vicerrectorado de Transformación Digital y Calidad
Área de Tecnologías de la Información y las Comunicaciones
ellos, puede resultar más aconsejable la opción de compartir pantalla, en este caso, tome las
medidas necesarias para evitar mostrar contenido no deseado.
Antes de compartir pantalla asegúrese que no tienen visible en ella información sensible. Es
aconsejable que cierre las aplicaciones que no vayan a ser usadas y que desactive
notificaciones emergentes que puedan revelar información privada. Mantenga localizado el
material que desee mostrar para evitar tener que navegar por las carpetas y mostrar contenidos
no deseados.
3. Compartir cámara. Permitirá al/la presentador/a compartir con el resto de la audiencia la
imagen de su cámara. La aplicación permite seleccionar la imagen de la cámara a compartir si
el ordenador dispusiera de más de una (por ejemplo, una cámara para el usuario y otra para
mostrar documentación).
Antes de compartir la imagen de su cámara, asegúrese que no muestra información sensible
y asegúrese que no emite imagen de terceros por interrupciones accidentales.
4. Compartir Archivos. Esta opción permite compartir la imagen de un archivo. Esto quiere decir,
que se compartirá como una “fotografía” del documento. Por lo que no permitirá interacción
desde este contenido como, por ejemplo, seguir un enlace que pueda contener el documento.
Para poder compartir el documento, previamente el/la presentador/a debe subir el fichero a la
sala de Collaborate. Lo puede hacer desde las opciones de compartir contenido. Deberá tener
en cuenta las siguientes limitaciones de formato y capacidad:
• Formatos compatibles: PPT, PPTX, PDF, PNG, JPG/JPEG y GIF. Las presentaciones
de Power Point al subirlas perderán las animaciones.
• Tamaño máximo de 60 Mb para cada archivo a compartir.
• Un máximo de 125 Mb entre los archivos cargados de manera simultánea.
Recuerde que Collaborate no permite compartir el documento para su descarga, solo se
comparte la imagen del documento. Si quiere distribuir el documento para su descarga a los
participantes, puede utilizar las herramientas disponibles para ello en el propio espacio virtual.
Recuerde que Collaborate solo se comparte la imagen o “foto” del documento, por lo que no
podrá interaccionar con él. Si requiere este tipo de interacción recuerde que puede usar las
opciones de compartir aplicación o pantalla.
Los/las participantes podrán interactuar con la imagen del documento que se está
compartiendo, haciendo uso de las herramientas de edición que ofrece Blackboard. El uso de
estas herramientas por cualquiera de los/las participantes no altera el documento original, se
trata de elementos que el/la participante puede añadir o dibujar de forma superpuesta al
documento, pudiéndose eliminar en cualquier momento.
Uso Blackboard Collaborate Ultra para la docencia online 19 de 29Vicerrectorado de Transformación Digital y Calidad
Área de Tecnologías de la Información y las Comunicaciones
Opciones de edición
Recuerde que esta posibilidad de interactuar puede deshabilitarse haciendo uso de la opción
de configuración de sesión “Dibujar en la Pizarra y los archivos”.
5. Compartir Audio. Aunque no es una opción específicamente habilitada en la pestaña de
compartir contenido, el audio del micrófono es una forma de interacción y emisión de contenido
que se usa de forma permanente durante el desarrollo de las sesiones.
Es aconsejable mantener los micrófonos cerrados y abrirlos solo cuando se vaya a hacer uso
del turno de palabra. De esta manera evitará que se filtren ruidos molestos que puedan afectar
a la correcta comunicación
Recuerde que puede silenciar todos los micrófonos haciendo uso de la opción de control
“Silenciar todo”. Esta opción silencia los micrófonos, pero no los deshabilita, por lo que cualquier
participante puede volver a abrirlo.
Recuerde que puede deshabilitar los micrófonos haciendo uso de la opción de configuración de
sesión “compartir audio”.
Extreme las precauciones a la hora de mantener conversaciones que no vayan dirigidas a toda
la audiencia o sean privadas. Asegúrese que el micrófono esté cerrado. Para conversaciones
privadas con algún participante, o donde se revele información sensible, consulte el apartado de
los grupos de Collaborate.
6. Compartir enlaces. Blackboard Collaborate no tiene una opción específica que permita
compartir un enlace o dirección de internet con los/las asistentes. Sin embargo, es una opción
que demandan muchos docentes. Si bien el aula virtual ofrece posibilidades de compartir con
el alumnado muchos tipos de contenido, entre ellos direcciones de internet, puede ser útil
durante la sesión hacer llegar a la audiencia un enlace de forma rápida. Puede usarse para
ello la opción de chat. Desde el chat los/las participantes podrán: acceder haciendo clic sobre
la dirección de internet; acceder usando las opciones del menú del botón derecho del ratón
para hacerlo, por ejemplo, en otro navegador; copiando la dirección y pegándola en la barra de
direcciones de un navegador.
Si un/a presentador/a compartiera contenido no adecuado, el/la moderador/a podrá hacer uso de la
herramienta de control de cambio de perfil para asignarle perfil de participante, con lo que perdería el
privilegio de compartir contenido y se podría fin a esta acción.
Uso Blackboard Collaborate Ultra para la docencia online 20 de 29Vicerrectorado de Transformación Digital y Calidad
Área de Tecnologías de la Información y las Comunicaciones
12 Grupos de Collaborate: colaboración y privacidad
La herramienta Collaborate ofrece la posibilidad de crear grupos dentro de las salas, desde la pestaña
de compartir contenidos del panel de Collaborate.
Estos grupos pueden utilizarse para organizar áreas de trabajo en grupo para los/las participantes o
como herramienta para crear espacios con privacidad donde poder compartir información con uno/una
o varios participantes o moderadores/as sin que el resto de la audiencia tenga acceso al contenido que
se comparta en dicho grupo.
Los grupos pueden configurarse para que los/las participantes puedan entrar y salir de ellos
voluntariamente o pueden configurarse para que solo el moderador o la moderadora tenga el control
pueda incorporar a los y las participantes en los grupos y devolverlos a la sala principal cuando sea
pertinente.
Para hacer un uso correcto de esta herramienta hay que tener en cuenta:
• Un/una participante solo podrá estar a la vez en un grupo. De forma que, si está en un
grupo, no podrá acceder a los contenidos compartidos en los demás grupos ni en la sala
principal.
• Dentro de los grupos no pueden realizarse grabaciones.
• Dentro de cada grupo, el/la participante podrá compartir contenido, aunque no sea
presentador/a.
• Si el/la moderador/a asume el control de movimiento de los/las participantes en los grupos,
tendrá que devolver a los participantes a la sala principal cuando el trabajo en grupo haya
finalizado. También podrá hacer uso temporal de la opción “permitir que los participantes
cambien de grupo” para cada participante ingrese de nuevo en la sala principal.
Si es moderador/a y alterna entre los distintos grupos y la sala principal extreme las precauciones y
asegúrese de estar en el espacio correcto antes de compartir contenido, en especial si es contenido
sensible.
Es aconsejable el uso grupos para la comunicación privada entre moderadores/as.
Es aconsejable el uso de grupos cuando la comunicación deba tener un carácter privado, por ejemplo,
si se hace necesaria una verificación de la identidad de un/una alumno/a, a través de la emisión de
imagen por cámara, si se produce alguna incidencia que deba ser atendida en privado, o el contenido
a compartir sea sensible.
13 Las grabaciones
Collaborate ofrece la posibilidad de grabar las sesiones. Solo los/las moderadores/as podrán iniciar y
detener las grabaciones.
Es aconsejable que valore si el uso de la herramienta de grabación es adecuada y pertinente, en
especial cuando el contenido trate datos sensibles. Consulte la obligación del deber de información que
Uso Blackboard Collaborate Ultra para la docencia online 21 de 29Vicerrectorado de Transformación Digital y Calidad
Área de Tecnologías de la Información y las Comunicaciones
puedan derivarse del tratamiento de datos de carácter personal en este contexto y las medidas de
seguridad aplicables a la conservación y descarga de estos ficheros.
Es aconsejable que antes de iniciar la grabación el/la profesor/a se asegure que las opciones de
configuración para las grabaciones son las adecuadas.
El/la profesor/a puede hacer uso de la opción de configuración de sesión “permitir descarga de
grabaciones”. Con ella podrá permitir que además del visionado, los/las participantes puedan descargar
la grabación y disponer así de una copia en sus dispositivos.
El o la docente debe valorar esta opción teniendo en cuenta que, si se permite la descarga, aunque se
elimine la grabación original, el alumnado seguirá disponiendo de las copias de la misma. Perdiéndose
la posibilidad de controlar la vigencia de estas grabaciones.
El o la docente debe valorar también que la obtención por parte del alumnado de copias de las
grabaciones podría aumentar el riesgo de difusión de estas grabaciones fuera del ámbito para el que
han sido creadas.
Es aconsejable que no se permita la descarga de grabaciones a no ser que exista un argumento que
lo justifique expresamente. De esta forma el o la docente podrá controlar de una forma más segura el
periodo de disponibilidad de las grabaciones y la audiencia a la que van destinadas.
El/la moderador/a puede hacer uso de la opción de configuración de sesión “Hacer anónimos los
mensajes de chat” para mantener en privado la autoría de los mensajes de chat.
Esta opción no modifica los contenidos de los mensajes de chat, por lo que cualquier contenido que
haga referencia a participantes se mantendrá visible.
El acceso a la herramienta de grabación se realiza a través del menú de sesión.
Uso Blackboard Collaborate Ultra para la docencia online 22 de 29Vicerrectorado de Transformación Digital y Calidad
Área de Tecnologías de la Información y las Comunicaciones
Acceso a inicio de grabación
Las grabaciones de Collaborate recogen lo ocurrido en la sala principal (no graba los grupos)
registrando en cada grabación:
• Audio.
• Cualquier contenido compartido o video del orador activo. Si se comparten ambos
durante la sesión, solo se graba el contenido compartido.
• Subtítulos 1 ingresados durante la sesión en vivo o agregados luego por un moderador.
Se encuentra disponible solo una pista de subtítulo. Si su sesión tuvo más de una pista
de subtítulo, solamente se capturará la primera que esté disponible.
• Mensajes del chat para Todos. No se graban los mensajes privados ni los mensajes
de chat en los grupos de trabajo.
Una vez terminada la grabación, quedará disponible de forma automática, aunque puede demorarse
unos minutos dependiendo de la extensión de la grabación. Para acceder a ellas, se debe entrar en el
menú de “Grabaciones” de la herramienta Collaborate. Este menú se muestra pulsando el icono situado
en la parte superior de la herramienta.
Acceso a las grabaciones
En el momento de redactar este caso de uso, las grabaciones quedan disponibles a todo el que tenga
acceso al espacio virtual, profesorado y alumnado. Próximamente este comportamiento cambiará y por
defecto las grabaciones serán privadas, debiendo ser el/la profesor/a quien las ponga públicas. Para
ello, tendrá que acceder a las opciones de configuración de la grabación y activar la opción “Acceso
público”.
Es aconsejable que el/la profesor/a revise la grabación para asegurarse que no se ha grabado ningún
contenido no deseado antes de hacerla pública.
Las grabaciones con permiso de acceso público quedarán disponibles para todos los/las alumnos/as
del espacio virtual donde esté ubicada la herramienta de Collaborate.
1 La herramienta Blackboard Collaborate permite el subtitulado en tiempo real o de forma asíncrona de las sesiones. Esta
funcionalidad no está contemplada en este caso de uso, aunque debe tenerse en cuenta que, si se está haciendo uso de
ella, quedarán recogidas en las grabaciones. Para más información, consulte manuales funcionales completos de la
herramienta.
Uso Blackboard Collaborate Ultra para la docencia online 23 de 29Vicerrectorado de Transformación Digital y Calidad
Área de Tecnologías de la Información y las Comunicaciones
Es aconsejable que el/la profesor/a renombre el fichero de grabación, desde las opciones de
configuración asociadas a la publicación de cada grabación para mejorar la localización de los mismos.
Acceso a las opciones del archivo de grabación
Edición de nombre y configuración de privacidad
14 Anexo I Trabajando con grupos del aula virtual
Un espacio virtual dentro del aula virtual tiene asignado alumnos/as y dispone de la herramienta de
Collaborate. El alumnado tendrá acceso a la sala principal del curso, a todas las salas que se vayan
creando y a las grabaciones que se hagan públicas dentro de cualquiera de las salas.
La integración de Collaborate con el aula virtual permite poner una herramienta de Collaborate
disponible solo para un grupo de alumnos/as.
Para ello, hay que utilizar la herramienta de grupos de alumnos del espacio virtual (no confundir con
los grupos dentro de Collaborate).
En las opciones de administración del curso, el/la profesor/a podrá encontrar la opción de crear grupos.
Uso Blackboard Collaborate Ultra para la docencia online 24 de 29También puede leer