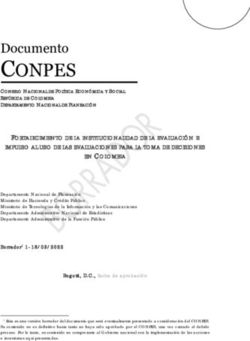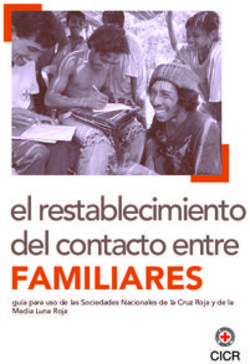MANUAL USO DEL VISOR PRINCIPAL - USO DEL SNIT 2020
←
→
Transcripción del contenido de la página
Si su navegador no muestra la página correctamente, lea el contenido de la página a continuación
Contenido
Introducción ............................................................................................................................ 3
Requerimientos mínimos ........................................................................................................ 4
Sugerencias previas ............................................................................................................... 4
Guía: Uso del Visor Principal ................................................................................................. 5
2Introducción
El SNIT cuenta con un visor principal, para su uso no es necesario ingresar como
usuario en el SNIT. Desde el visor se puede acceder a diferentes herramientas
como:
− Centrar ubicación
− Medir distancias
− Medir áreas
− Herramientas de Zoom
− Marcar PIN
− Consulta de información
− Transparencias de Capas
El siguiente manual detalla el uso del visor principal, para su aprovechamiento
máximo.
3Requerimientos mínimos
Para el uso del Sistema Nacional de Información Territorial (SNIT), no se requiere
la instalación de ninguna licencia de software, únicamente se requiere una conexión
a internet.
Navegadores permitidos:
• Microsoft Internet Explorer
• Mozilla Firefox 5 o superior
• Google Chrome
• Safari
Por razones de seguridad, recomendamos siempre utilizar la versión más
actualizada de su navegador preferido.
Sugerencias previas
Recuerde que puede registrarse como usuario en la página del SNIT para contar
con ventajas como:
Acceso al modo
Creación de proyectos Construcción y edición
avanzado de conversión
personalizados de metadatos
de coordenadas
4Guía: Uso del Visor Principal
1. Ingrese a la dirección https://www.snitcr.go.cr para entrar a la página principal del SNIT.
53. El visor principal del SNIT cuenta con las siguientes opciones.
Barra de Herramientas
Búsqueda de Topónimos
(nombre propio de un lugar)
Opciones de mapa de fondo
Botones de ZOOM (acercar y alejar)
Datos de escala y posición
de coordenadas
7Opción para buscar capas de
Opciones para registro e
información geográfica
ingreso de usuarios del SNIT
Panel de capas agregadas al
visor
Panel de capas
fundamentales
84. Para el fondo del mapa se puede elegir entre: Sin Fondo, fondo de openstreet y fondo de imagen satelital (Google
Earth).
Sin Fondo
9Fondo Satelital
115. La herramienta Desplazamiento con cursor permite ayudar a desplazar el mapa de derecha a izquierda, o de arriba
hacia abajo.
126. Los botones de ZOOM funcionan de la siguiente manera: el icono de “+” para acercarse, el icono de “- “para alejarse y
el icono del “mundo” para la vista global.
137. Otra manera de hacer un Zoom de acercamiento es usar la lupa con un “+” y para alejarse la lupa con un “-“.
148. El icono de brújula puede navegar a alguna coordenada en específico en los sistemas de proyección disponible. Una
vez que escriba la coordenada, haga clic en botón de centrar para ir al punto.
159. En la barra de búsqueda de Topónimos (nombre propio de un lugar) es muy útil para hacer zoom a un poblado o
espacio geográfico de Costa Rica.
1610. Use este icono para Medir Distancias en el mapa, mediante el trazado de una línea, se debe hacer doble clic para
terminar la línea.
1711. Use este icono para Medir Áreas en el mapa, mediante el trazado de un polígono o figura, se debe hacer doble clic
para terminar el dibujo.
1812. La herramienta Marcar PIN permite marcar o introducir coordenadas en el mapa y luego estas pueden ser
descargadas en formato geojson o KML en la opción Descargar Pines. Puede escribir las coordenadas o seleccionar
la opción Dibujar Pin.
1913. Use la barra de Buscar capas de información para agregar capas al visor. Escriba el nombre o palabra clave de la
capa y presione la tecla ENTER. En el listado de capas presiones +VISOR para añadir la capa que requiera.
2021
14. Puede apagar o encender las capas en el botón señalado.
15. Puede configurar la transparencia de la capa en el botón señalado.
2216. Para ver la simbología presione el botón señalado.
2317. Si desea puede cargar al visor una capa de su propiedad en formato shapefile, esta debe subirse como un ZIP y
sólo se permite en proyección CRTM05 y WGS 84.
2418. La herramienta de información funciona para obtener datos sobre los polígonos, líneas o puntos que conforman la
capa. En el panel de capas, debe seleccionar la capa que desea consultar, hacer clic en el icono de información y luego
en la geometría.
2519. Si desea puede cambiar el sistema de proyección del visor.
26Contáctenos
Horario de atención:
Lunes a viernes de 8:00 am hasta las 4:00pm
Teléfono:
Cualquier consulta podrá ser atendida a los números
2202-0677, 2202-0678, 2202-0675
Correo electrónico:
También puede escribir al correo snit.info@rnp.go.cr
27También puede leer