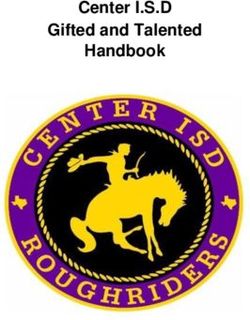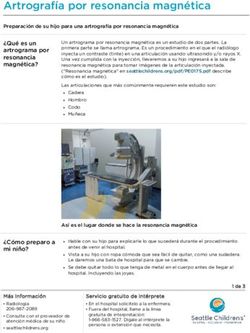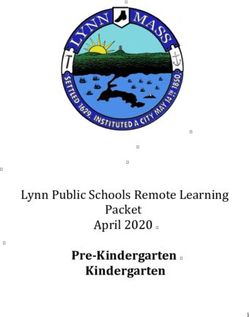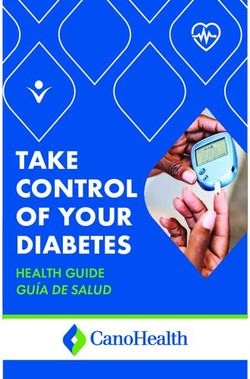Step 1 - How to set up your student MVLA Google email account
←
→
Transcripción del contenido de la página
Si su navegador no muestra la página correctamente, lea el contenido de la página a continuación
Step 1 – How to set up your student MVLA Google email account
To activate your MVLA Account and Google email you must first enroll your account in the system as follows:
1. Go to https://reset.mvla.net
2. Click “Enroll”
3. Enter your MVLA USERNAME (your 9-digit permanent ID # only,
NOT your MVLA Google email address)
4. Enter your INITIAL PASSWORD (for new students, your initial
password is your birthdate in the format MMDDYYYY)
5. Click “Next”
6. Think of a new password (that you will remember) and enter it
twice.
a. NOTE: A good passwords should be something that you
will remember, at least 8-characters long, include upper
and lower case letters, and at least one number or symbol.
For example: !Lov3MyPiano
7. Click “Change”
8. Next, you will be answering THREE questions that you will use in
the future if you ever forget your password.
9. Select a question from the drop-down.
10. Answer the question.
11. Confirm the answer.
12. Click “Next”
a. NOTE: You need to do this THREE times.
13. Once you have selected and answered THREE questions, you will
have successfully enrolled your account and can click close. You
can use this online tool to manage your account in the future.
14. To access your MVLA Google email, visit https://mail.mvla.net
MVLA has an online tool so you can manage your MVLA Account; this is where you will go if you
forget your password or you would like to change your password in the future.
1Paso 1: Cómo configurar su correo electrónico Google de MVLA
Para activar su cuenta de MVLA y el correo electrónico de Google, primero debe inscribir su cuenta en el
sistema de la siguiente manera:
1. Ir a https://reset.mvla.net
2. Seleccionar “Enroll” (Inscribirse)
3. Ingresar su Nombre de Usuario (numero de 9 dígitos del ID permanente
proporcionado en su carta)
4. Ingresar su Contraseña Inicial (fecha de cumpleaños incluyendo el mes,
día y año. (MMDDYYYY)
5. Seleccionar “Next” (Siguiente)
6. Piense en una nueva contraseña (que recordará) e ingrésela dos veces.
NOTA: Una buena contraseña debe ser algo que recordará, con al menos
8 caracteres, incluye mayúsculas y minúsculas, y al menos un número o
símbolo. Por ejemplo: “MeGustaLeer19!”
¡Asegurarte de apuntarlo! ____________________________
7. Seleccionar “Change” (Cambiar)
8. A continuación, responderá TRES preguntas que usará en el futuro si
alguna vez olvida su contraseña.
9. Seleccione una pregunta del menú desplegable.
10. Contesta la pregunta.
11. Confirme la respuesta.
12. Seleccionar "Next" (Siguiente)
NOTA: Necesitas hacer esto TRES veces.
13. Una vez que haya seleccionado y respondido TRES preguntas, habrá
inscrito correctamente su cuenta y podrá seleccionar “close” (cerrar)
a. Puede utilizar esta herramienta en línea para administrar su
cuenta en el futuro.
14. Para acceder a su correo electrónico Google de MVLA, visite
https://mail.mvla.net/
El distrito tiene una herramienta en línea para que pueda administrar su cuenta de MVLA. Aquí es donde irá
si olvida su contraseña o si desea cambiarla en el futuro.
2Step 2 – How to access your student SIS account
SIS Student Log On:
To access your Aeries student SIS account, you must have completed the instructions on page one of this document
“Step 1 – How to set up your student MVLA Google email account”. Then follow these steps:
1. Go to https://parentportal.mvla.net (URL is the same for
Parents & Students to login to SIS)
2. Enter your student’s MVLA Google email address
3. Click “Next”
4. Enter your MVLA Google password
Click “Forgot Password” link if you have trouble with your
password or would like to reset it.
SIS Parent Log On:
Incoming students from our Partner District Schools (Blach, Crittenden, Egan & Graham) are automatically pre-
registered in the school of assignment. Your demographic information has been sent to us, and we have pre-loaded it
into our Aeries SIS system. If we have a parent email in our system, you should have received an email from the MVLA
school district, containing a link, username and password. You will need this to log into your SIS account.
If the email was deleted/misplaced, please enter parent email address that was used for school registration into the SIS
Parent/Student Portal log-on screen (https://parentportal.mvla.net) and click on “Forgot Password”. You will be guided
to reset your password and to log into the SIS portal.
If you experience difficulty logging into the SIS Parent/Student Portal, please email our helpdesk at helpdesk@mvla.net
3Paso 2 - Cómo entrar a la cuenta del estudiante SIS
Acceso a la cuenta SIS del Estudiante:
Para acceder a su cuenta SIS de estudiante de Aeries, debe haber completado las instrucciones en la primera página de este
documento “Paso 1 -Cómo configurar su correo electrónico Google de MVLA”. Después siga las siguientes instrucciones:
1. Ir a https://parentportal.mvla.net (URL es el mismo para
padres y estudiantes para tener acceso al SIS)
2. Ingresar el correo electrónico Google de estudiante de
MVLA
3. Seleccionar “Next” (Siguiente)
4. Ingrese su contraseña Google de MVLA
*Haga clic en el enlace "Olvidé mi contraseña" (Forgot Password) si
tiene problemas con su contraseña o si desea restablecerla.
Acceso al Portal de Padres SIS:
Los estudiantes entrantes de nuestras escuelas asociadas del distrito (Blach, Crittenden, Egan y Graham) se inscriben
automáticamente en la escuela de asignación. Su información demográfica nos ha sido enviada y la hemos cargado
previamente en nuestro sistema Aeries SIS. Si tenemos un correo electrónico correcto en nuestro sistema, debería haber
recibido un correo electrónico del distrito escolar de MVLA, que contiene un enlace, nombre de usuario y contraseña.
Necesitará esto para iniciar sesión en su cuenta SIS.
Si el correo electrónico se eliminó o no es el correcto, ingrese la dirección de correo electrónico de los padres que se usó para
el registro escolar en la pantalla de inicio de sesión del Portal de Padres / Estudiantes de SIS (https://parentportal.mvla.net) y
haga clic en "Olvidé mi contraseña". Se le guiará para restablecer su contraseña e iniciara la sesión en el portal SIS.
Si tiene problemas para entrar al SIS Parent/Student Portal, por favor enviar un correo al nuestro contacto de ayuda
helpdesk@mvla.net
4Step 3: How to choose your courses
HOW DO I CHOOSE MY COURSES?
All students will select courses in the Aeries SIS Parent/Student Portal using a parent or student SIS account.
1. Log into the SIS Parent/Student Portal at https://parentportal.mvla.net
2. Hover over “Classes” and click on “Course Requests Entry”.
3. From the drop-down menu, select a subject or
select ‘Show All Courses” and click Search.
4. To select a course, double click on the course
name and it will pop up as the requested course
on the left.
Note: You may click on the blue and white icon
to view basic information about a course.
Be advised that course selection choices do not guarantee enrollment in your chosen courses!
WHAT ELSE DO I NEED TO KNOW?
• The course selection window is open from January 24th through February 14th, 2020.
• You may revisit your SIS portal to make changes anytime during the open window.
• If you do not select courses within the given window for your school, your counselors will select courses for you.
• Review the list of courses available via the Course Selection Worksheet.
• Detailed course, graduation and a-g requirements* information can be found by going to the campus website
and click on academics, then go to course information. You will find the “2020-21 Course Catalog”.
• Discuss course selections with parents and teachers.
• All sports/athletics meet during period 7.
• MVHS students requesting a choir class must select Chamber Choir. If you are interested in an advanced choir,
select Chamber Choir and you must audition on Friday, March 23rd at 4:00 pm in Room 502 at MVHS.
WHAT HAPPENS AFTER I SELECT MY COURSES?
• All freshmen will receive a letter confirming their preliminary course selections in April 2020.
• Final schedules will be available at Freshmen Orientation upon confirmation of online data verification.
• Freshmen Orientation is tentatively scheduled for the week of August 3, 2020.
• The schedules for students with IEPs may be adjusted after the spring transition meetings are held.
*a-g are the entrance requirements for California State University (CSU) and the University of California (UC)
5Paso 3: Cómo elegir sus cursos
¿CÓMO ELIJO MIS CURSOS?
Todos los estudiantes seleccionarán sus clases en el Portal de Padres / Estudiantes Aeries SIS utilizando una cuenta SIS de
padres o estudiantes.
1. Inicie sesión en el Portal de Padres / Estudiantes de SIS en:
https://parentportal.mvla.net
2. Vaya a “Classes” y clic en “Course Requests Entry”.
3. Del menú de abajo, seleccionar una materia o ir a
‘Show All Courses” and clic “Search”.
4. Para elegir una clase, clic dos veces en la clase y aparecerá
esa clase que se seleccionó en el lado izquierdo.
Nota: puede hacer clic en el icono azul y blanco para
ver información básica sobre un curso.
Tenga en cuenta que las opciones de selección de clases no garantizan la inscripción en los cursos elegidos!
¿QUÉ MÁS NECESITO SABER?
● La ventana de selección de cursos está abierta desde el 24 de enero hasta el 14 de febrero de 2020.
● Puede volver a visitar su portal SIS para hacer cambios en cualquier momento durante la ventana abierta
● Si no selecciona los cursos dentro de la ventana asignada para su escuela, sus asesores académicos seleccionarán las
clases para usted.
● Revise la lista de clases disponibles a través de la Lista de Selección de Clases (Course Selection Worksheet)
● Puede encontrar información detallada sobre el curso, la graduación y los requisitos de a-g * yendo al sitio web del
campus y haciendo clic en Académicos, después vaya a información del curso. Encontrará el "Catálogo de cursos
2020-21".
● Hable con sus padres y maestros de la selección de clases escogidas.
● Todos los deportes / atletismo se reúnen durante el período 7.
● Los estudiantes de MVHS que soliciten una clase de coro deben seleccionar Chamber Choir. Si está interesado(a) en
coro avanzado, seleccione Chamber Choir y debe realizar una audición el viernes 23 de marzo de 2020 a las 4:00 pm
en la sala 502 en MVHS.
QUÉ PASA DESPUÉS DE QUE SELECCIONE MIS CURSOS?
● Todos los estudiantes del 9o. grado recibirán una carta confirmando la selección de cursos preliminares en abril de
2020.
● Los horarios finales estarán disponibles en la reunión de Orientación de 9o. grado luego de la confirmación de la
verificación de datos en línea.
● La orientación para estudiantes del 9o. grado está programada tentativamente para la semana del 3 de agosto de
2020.
● Los horarios para los estudiantes con IEP pueden modificarse después de las reuniones de transición de primavera.
* a-g son los requisitos de ingreso para las Universidades Estatales de California (CSU) y University of California (UC)
6También puede leer